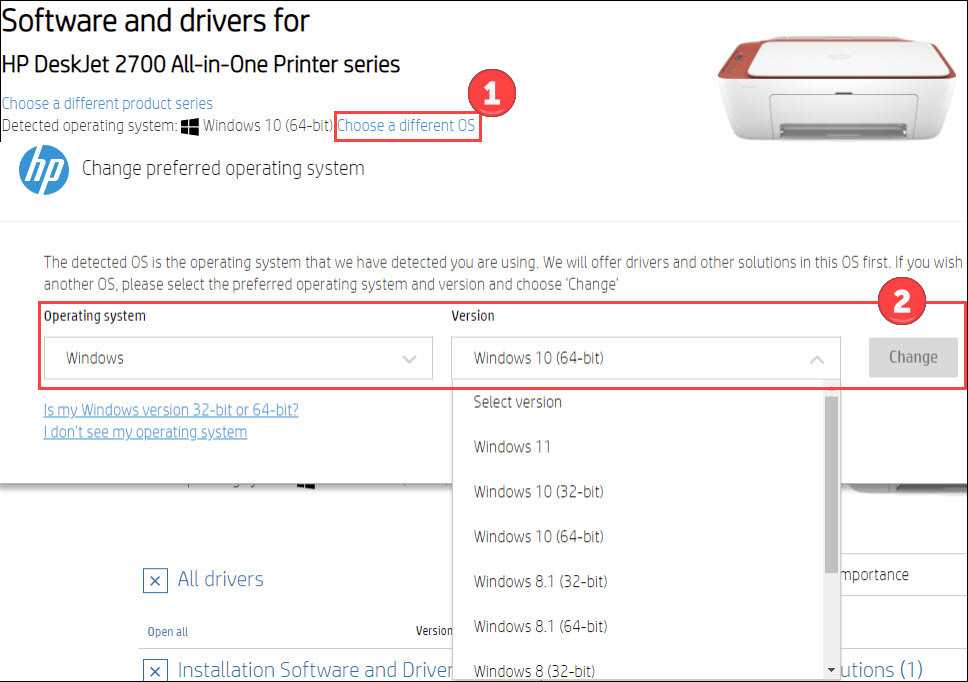
In today’s digital age, setting up and utilizing electronic equipment can often feel overwhelming. With the right resources, however, you can easily navigate through the complexities of your new gadget, making the most of its features and ensuring smooth operation. This guide aims to provide clear and concise information, allowing users to enhance their experience with their device.
Whether you’re configuring settings, understanding different modes, or troubleshooting common issues, having a step-by-step reference is crucial. Here, we explore essential tips and strategies for maximizing your device’s potential, ensuring you can perform tasks efficiently and without unnecessary complications. Our goal is to empower users with knowledge, offering insights that make the process intuitive and user-friendly.
By following the outlined instructions,
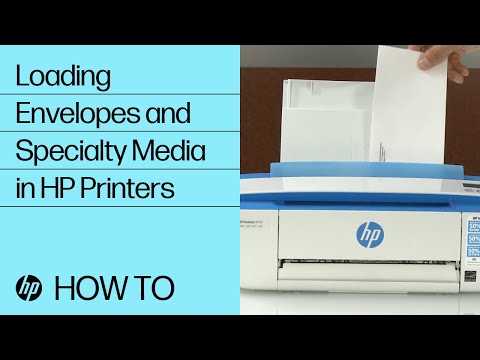
Setting up your new printer can seem daunting, but with the right guidance, the process becomes straightforward. This section will cover essential steps to help you begin using your device effectively, ensuring that you are well-equipped to navigate its various features and functions.
Unboxing and Initial Setup
To begin, carefully remove the device from its packaging. Make sure all components, such as the power cord, ink cartridges, and any accompanying documentation, are included. Follow these steps to set up your printer:
- Place the printer on a stable
Installing and Setting Up the Printer
To ensure your new printer operates smoothly, begin by following the basic steps for installation and configuration. This involves setting up the hardware components and configuring the device to communicate with your computer or network.
Connecting the Hardware

Start by placing the printer on a flat, stable surface near a power outlet. Connect the power cord to the printer and plug it into an electrical outlet. Next, install the ink cartridges by opening the cartridge access door and inserting each cartridge into its designated slot. Refer to the printer’s documentation for guidance on properly aligning and securing the cartridges.
Configuring the Printer
Once the hardware is connected and set up, proceed to configure the printer settings. This involves selecting your preferred language and connecting the printer to your computer or network. Use the control panel on the printer or the accompanying software to complete these settings.
Step Action Description 1 Power Connection Plug the power cord into the printer and electrical outlet. 2 Install Cartridges Open the cartridge door and insert the ink cartridges. 3 Software Setup Install the printer software on your computer and configure settings. Connecting Your Printer to a Network
Establishing a connection between your printer and your home or office network allows you to share printing resources across multiple devices. This process generally involves configuring network settings and ensuring that the printer is properly connected to the network infrastructure.
To connect your device to a network, follow these steps:
- Ensure your printer is powered on and ready for setup.
- Access the printer’s control panel and navigate to the network settings menu.
- Select the option to connect via Wi-Fi or Ethernet, depending on your setup.
- If using Wi-Fi, choose your network from the list and enter the password when prompted.
- For Ethernet, plug the network cable into the printer and ensure it is connected to the router or switch.
- Confirm the connection status on the printer’s display or through the network settings menu.
- On your computer, install the printer’s drivers and add the printer from the network settings.
Once connected, your printer should be accessible from any device on the same network, allowing for efficient and convenient printing tasks.
Using the HP Smart App for Printing
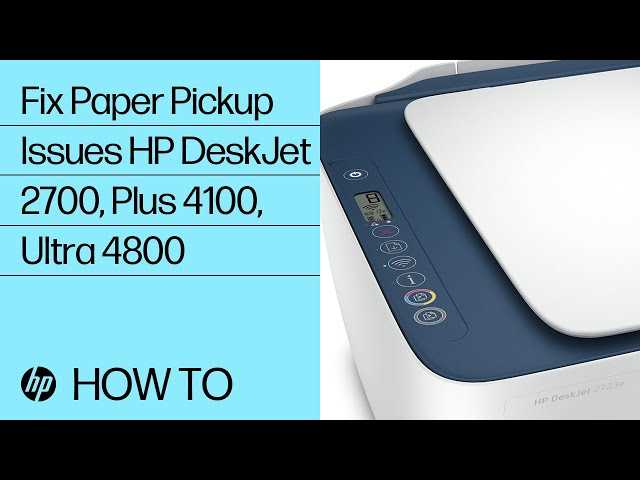
The HP Smart App provides a convenient way to manage your printing tasks from your mobile device. This application enables users to initiate print jobs, scan documents, and monitor printer status all from a single interface. By leveraging this app, you can streamline your printing process and enhance productivity.
Here’s how you can use the HP Smart App to make the most of your printing experience:
- Installation and Setup: Download and install the HP Smart App from your device’s app store. Follow the on-screen instructions to connect the application to your printer.
- Printing from Your Device: Open the app and select the document or photo you wish to print. Customize print settings as needed, then send the job directly to your printer.
- Scanning Documents: Use the app’s scanning feature to digitize documents. You can adjust settings for clarity and format before saving or sharing the scanned files.
- Monitoring Printer Status: Keep track of ink levels, paper supply, and other printer notifications through the app’s dashboard, ensuring you stay informed about your printer’s status.
Troubleshooting Common Printing Issues
When encountering issues with your printing device, it’s essential to systematically address common problems to restore optimal performance. This section provides guidance on resolving frequent complications that may arise during operation.
1. Print Quality Problems: If you notice blurred or faded prints, check the ink or toner levels and replace any depleted cartridges. Ensure that the print heads are clean and properly aligned. You may also need to adjust the print settings in the device’s software to match the type of paper you are using.
2. Paper Jams: Paper jams can occur for various reasons, including incorrect paper loading or foreign objects within the printer. Remove any jammed paper carefully, following the instructions provided in your device’s documentation. Make sure that the paper trays are correctly aligned and that the paper is not wrinkled or too thick.
3. Connectivity Issues: If your printer is not responding, verify that it is properly connected to your computer or network. Check all cables and connections, and ensure that the printer is powered on. For wireless connections, confirm that your printer is connected to the correct Wi-Fi network and that there are no issues with your network configuration.
4. Error Messages: Pay attention to any error messages displayed on the printer’s screen or your computer. These messages often provide clues about the nature of the problem. Consult the troubleshooting section of the device’s user guide for specific error codes and recommended solutions.
Maintaining and Cleaning Your Printer
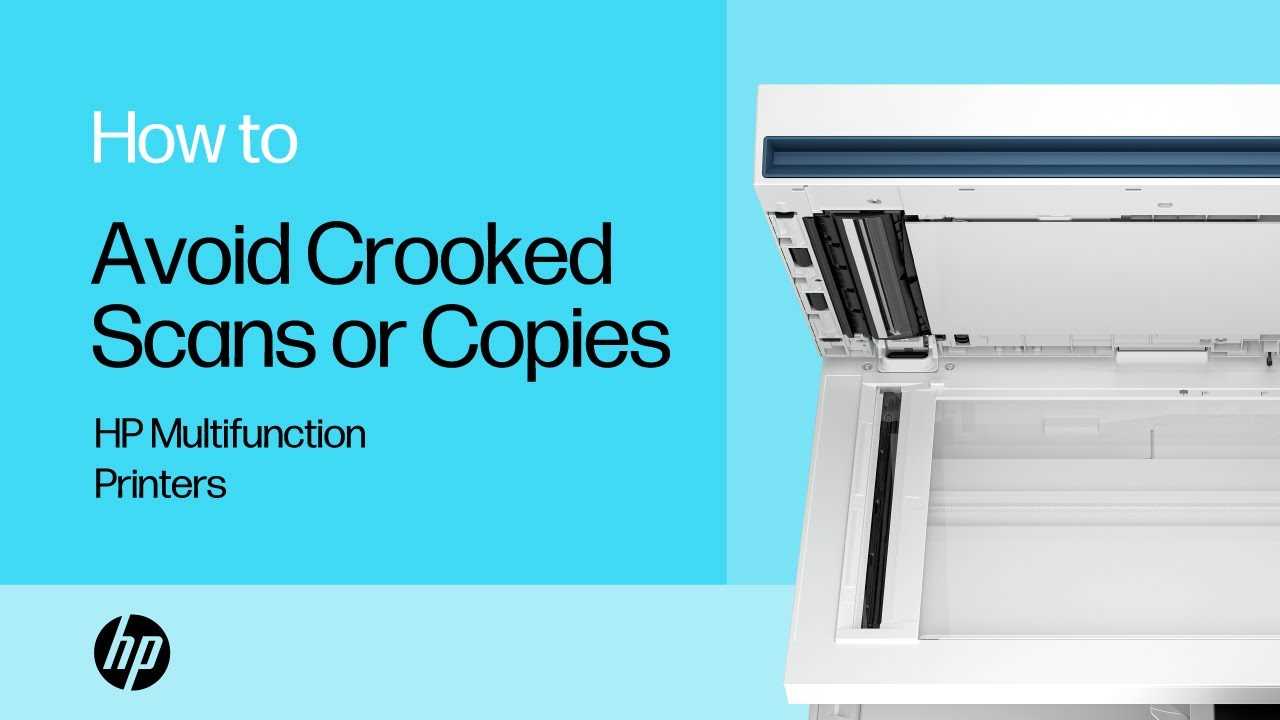
Regular upkeep and cleaning of your printing device are essential for optimal performance and longevity. Proper maintenance not only ensures consistent print quality but also helps prevent common issues that can arise from dust and debris accumulation.
Routine Maintenance
To keep your printer functioning smoothly, perform routine checks and maintenance. Regularly inspect the printer for any paper jams or misalignments. Ensure that the ink or toner cartridges are not empty and replace them when necessary. Additionally, verify that the paper feed rollers are free from dust and debris, as this can affect print quality.
Cleaning Procedures

Periodically clean the exterior and interior of your printer to maintain its appearance and functionality. Use a soft, lint-free cloth to wipe down the exterior. For the interior, carefully remove any paper trays and use a can of compressed air to dislodge any particles. Gently clean the print heads and other components according to the manufacturer’s recommendations to avoid any damage.
Updating Firmware and Software for Optimal Performance
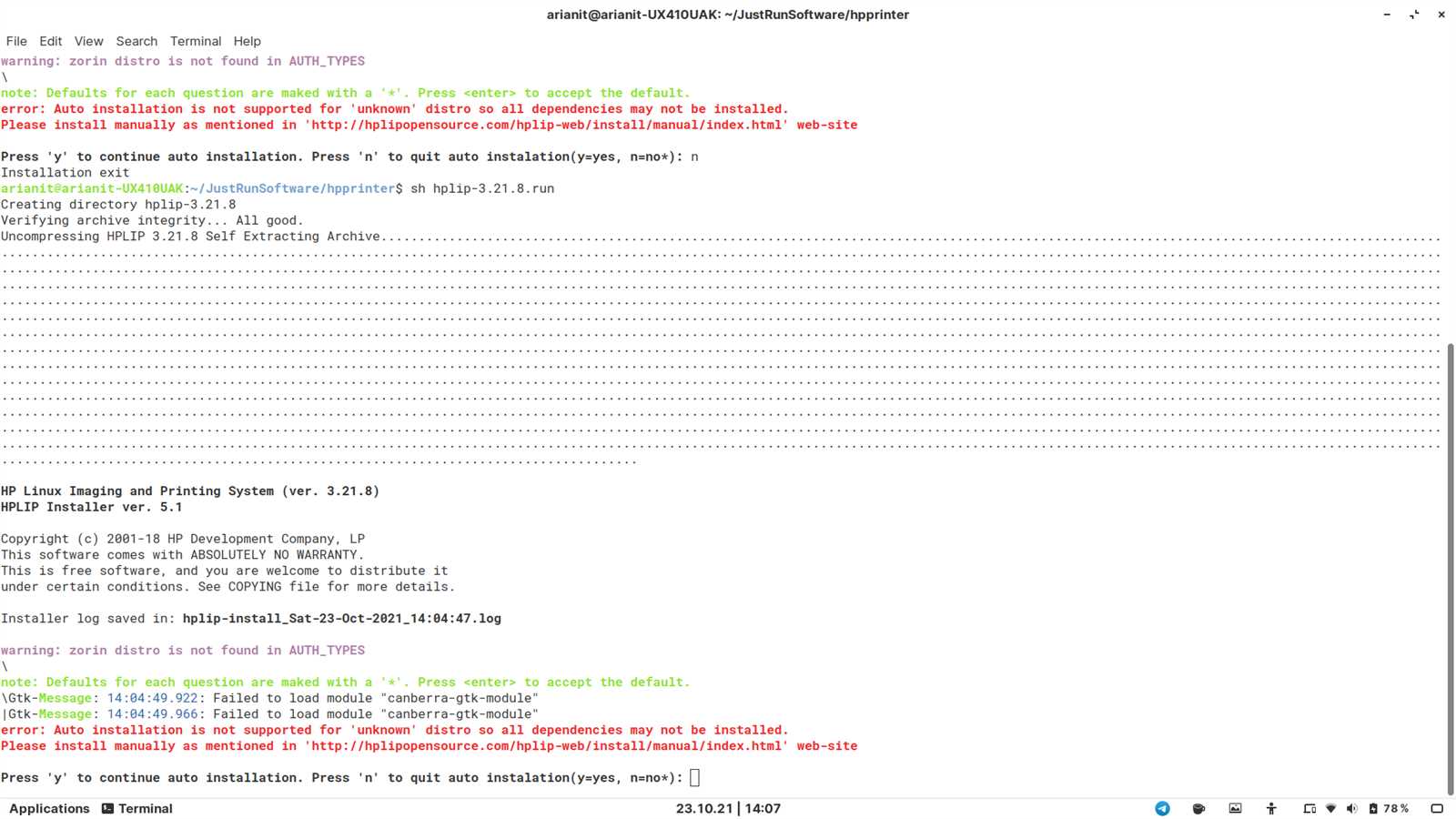
Keeping your device’s firmware and software up-to-date is essential for ensuring that it functions smoothly and efficiently. Regular updates can enhance performance, add new features, and resolve potential issues. This process involves checking for the latest versions of both firmware and software, downloading them, and installing them correctly.
To ensure you follow the correct procedure, refer to the following table for general steps on updating your device:
Step Action Description 1 Check for Updates Visit the manufacturer’s website or use the device’s software to check if any updates are available. 2 Download Updates Download the latest firmware and software updates from the official source. 3 Install Updates Follow the provided instructions to install the updates on your device. Ensure that the device remains connected and powered during this process. 4 Restart Device After installation, restart your device to complete the update process and apply changes. Following these steps will help maintain the functionality and longevity of your device, ensuring it operates at peak efficiency.