
Printers play a vital role in both home and office environments, enabling users to convert digital documents into tangible copies. Mastering the use of these devices can significantly enhance productivity, reduce errors, and ensure a smoother workflow. This guide delves into the essential aspects of using a reliable and high-performance printer, offering practical advice on how to optimize its features and settings.
Understanding the nuances of your printing device is key to making the most of its capabilities. From setup and configuration to daily operation and troubleshooting, this resource provides a thorough exploration of the various functionalities available, ensuring that you can achieve the best results with minimal effort.
Getting Started with the HP 8610

When you bring home your new device, it’s essential to ensure that the initial setup is seamless and efficient. Proper preparation will help you avoid potential challenges, allowing you to start using the features quickly. Below, you will find a step-by-step guide to help you get everything ready for use.
Unboxing and Setup: Begin by carefully removing all packaging materials and ensuring all necessary components are present. Place the device on a stable surface close to a power source. Make sure you have all required cables and accessories before moving on to the next steps.
Connecting to Power: After locating a suitable spot, connect the power cable to the device and plug it into a wall outlet. Ensure the connection is secure to avoid interruptions during setup. Once powered on, the display will guide you through the initial configuration.
Network Connection: Establishing a connection to your home or office network is crucial for accessing all features. Use the device’s built-in options to connect to Wi-Fi or an Ethernet cable for a stable connection. Follow the prompts to enter your network details.
Printer Features and Capabilities Overview

This section provides a comprehensive overview of the key functions and abilities that this printing device offers. It is designed to cater to various user needs, making it a versatile tool for both home and office environments. From high-quality printing to advanced connectivity options, this printer ensures efficient performance and seamless operation.
Key Functions
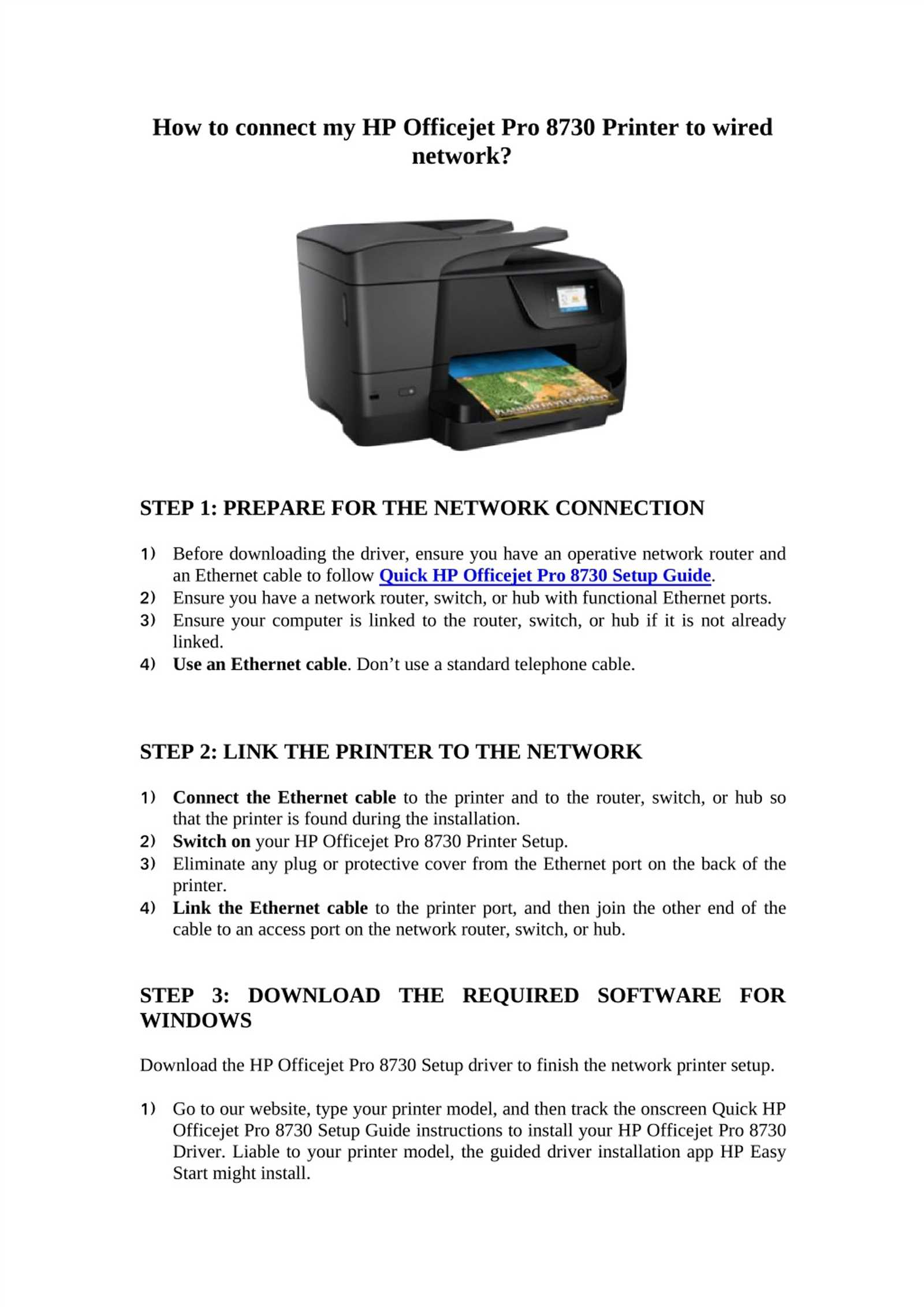
- High-resolution printing for sharp text and vibrant images.
- Automatic document feeder for quick scanning and copying tasks.
- Wireless connectivity allowing printing from various devices without direct connection.
Advanced Capabilities
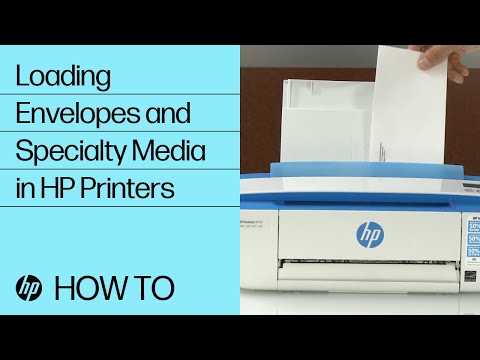
- Support for duplex printing, saving time and paper by printing on both sides.
- Cloud integration enables easy access to documents from online storage services.
- Mobile printing capability allows users to print directly from smartphones or tablets.
Setting Up Wireless Connectivity

Connecting your device to a wireless network allows you to print from anywhere within your Wi-Fi range, providing flexibility and convenience. This section will guide you through the steps necessary to establish a stable and secure wireless connection.
Step 1: Begin by accessing the wireless settings on your device. Ensure that your network name is visible and select it from the list of available options. Enter your network password to proceed.
Step 2: After entering the correct credentials, your device will attempt to connect to the selected network. Wait for a confirmation message indicating that the connection has been successfully established.
Step 3: To confirm that your device is properly connected, perform a test by sending a print job from any device on the same network. If the document prints successfully, your setup is complete.
If any issues arise during the process, ensure that your router is functioning correctly, and double-check that the network credentials were entered accurately.
Loading Paper and Replacing Cartridges

Managing your device’s paper and ink supplies is crucial for maintaining its performance and ensuring high-quality results. This section provides guidance on properly loading paper and replacing ink components to avoid common issues and keep your device functioning smoothly.
- Start by opening the paper tray and adjusting the guides to fit the size of the paper you’re using.
- Place the paper stack into the tray, making sure it is aligned and not overfilled.
- Slide the tray back into the device carefully to avoid jamming.
- To replace an ink component, begin by accessing the cartridge area through the front panel.
- Wait until the cartridge holder stops moving, then gently remove the old cartridge.
- Unpack the new component, remove the protective strip, and insert it into the holder, pressing down until it clicks into place.
- Close the panel and run a test print to ensure proper installation.
Using the Touchscreen Interface
The touchscreen panel is a central component of your device, allowing for intuitive control and navigation. This section explores how to effectively interact with the display to access features and settings. The interface is designed for easy access, providing quick responses to your commands.
The touchscreen provides a variety of options, from managing tasks to adjusting settings. By tapping, swiping, and selecting items on the screen, you can seamlessly perform various operations. The interface is responsive and user-friendly, making it simple to navigate through different functions.
To begin, familiarize yourself with the layout of the touchscreen. The display is divided into sections, each offering specific options or shortcuts. With a few taps, you can access everything you need, whether it’s starting a new task or modifying preferences.
Understanding how to interact with the touchscreen efficiently will enhance your experience. Whether you need to adjust settings, monitor progress, or perform tasks, the touchscreen interface makes these actions straightforward and accessible.
Troubleshooting Common Printer Issues

Printer problems can often disrupt your workflow, but many issues can be resolved quickly with some basic troubleshooting. Understanding common malfunctions and their solutions can help maintain your device’s performance and efficiency.
Below are several frequent issues you may encounter, along with practical steps to address them:
- Paper Jams:
- Check the paper path for any obstructions.
- Remove any jammed paper carefully, ensuring no scraps remain.
- Make sure the paper is loaded correctly in the tray.
- Low Ink Levels:
- Monitor ink levels regularly through the printer software.
- Replace cartridges as needed, following the manufacturer’s guidelines.
- Consider using high-capacity cartridges for longer use between changes.
- Connection Issues:
- Ensure the printer is connected to the network or computer.
- Restart both the printer and the device to refresh the connection.
- Check for any software updates that may improve connectivity.
- Poor Print Quality:
- Run a print head cleaning cycle through the printer settings.
- Use the appropriate paper type for your print job.
- Adjust print quality settings in the software for better results.
By following these troubleshooting tips, you can often resolve issues quickly and keep your printing tasks on track.
Optimizing Print Quality and Performance
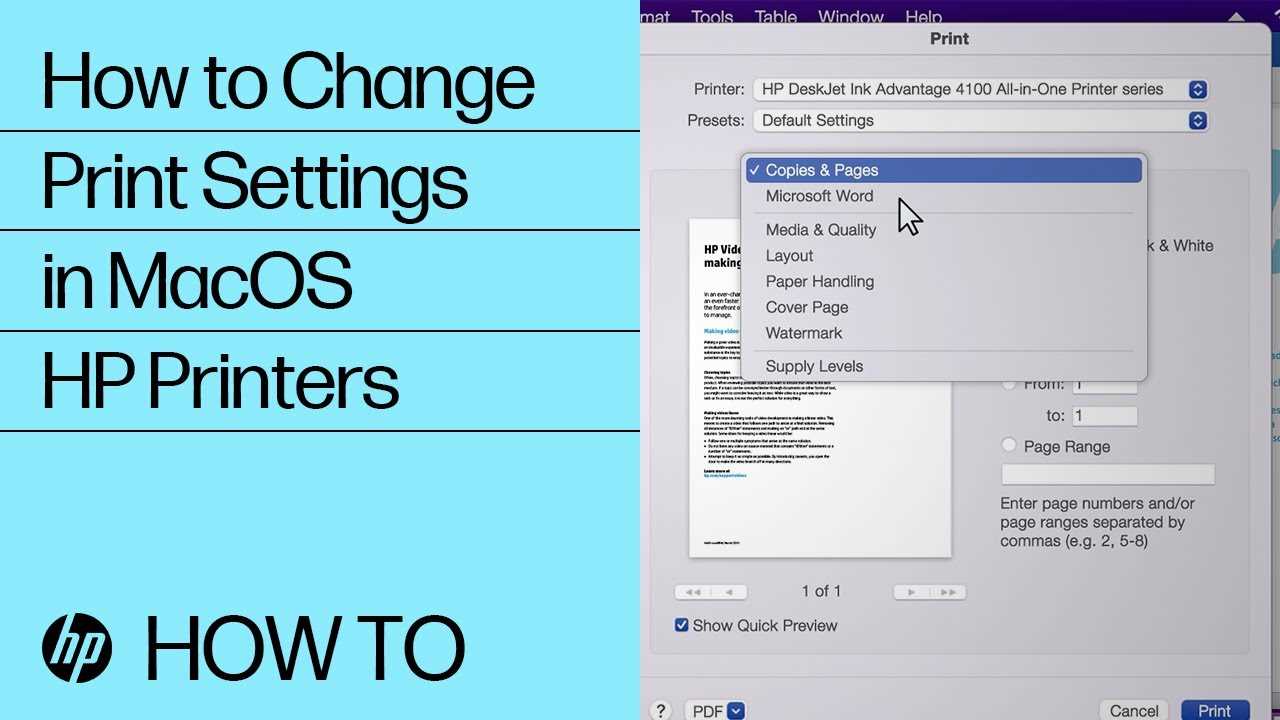
To achieve exceptional output and efficiency from your printing device, it is essential to focus on various factors that influence both quality and speed. By understanding and implementing key practices, users can enhance their overall printing experience and ensure that documents are produced to the highest standard.
Regular Maintenance: Keeping the equipment in optimal condition is crucial. Regularly check and clean the print heads and nozzles to prevent clogs, which can lead to poor quality prints. Additionally, updating the software and drivers can improve performance and compatibility with different file formats.
Paper Selection: Choosing the right type of media can significantly impact the final results. Using high-quality paper that suits the specific printing task ensures better ink absorption and sharper images. It is advisable to experiment with different weights and finishes to find the best match for your needs.
Print Settings: Adjusting the print settings according to the requirements of the project is another vital step. Utilizing the correct resolution and color options can enhance clarity and vibrancy, while also optimizing ink usage. For everyday documents, standard settings might suffice, but for graphics or photos, selecting a higher quality option can yield superior results.
Use Genuine Supplies: Utilizing original cartridges and toner not only guarantees compatibility but also ensures that the output meets the manufacturer’s standards. Third-party products may save money initially but can compromise quality and lead to more significant issues in the long run.
By applying these strategies, users can enhance both the quality of their prints and the performance of their printing equipment, leading to a more satisfying and productive experience.