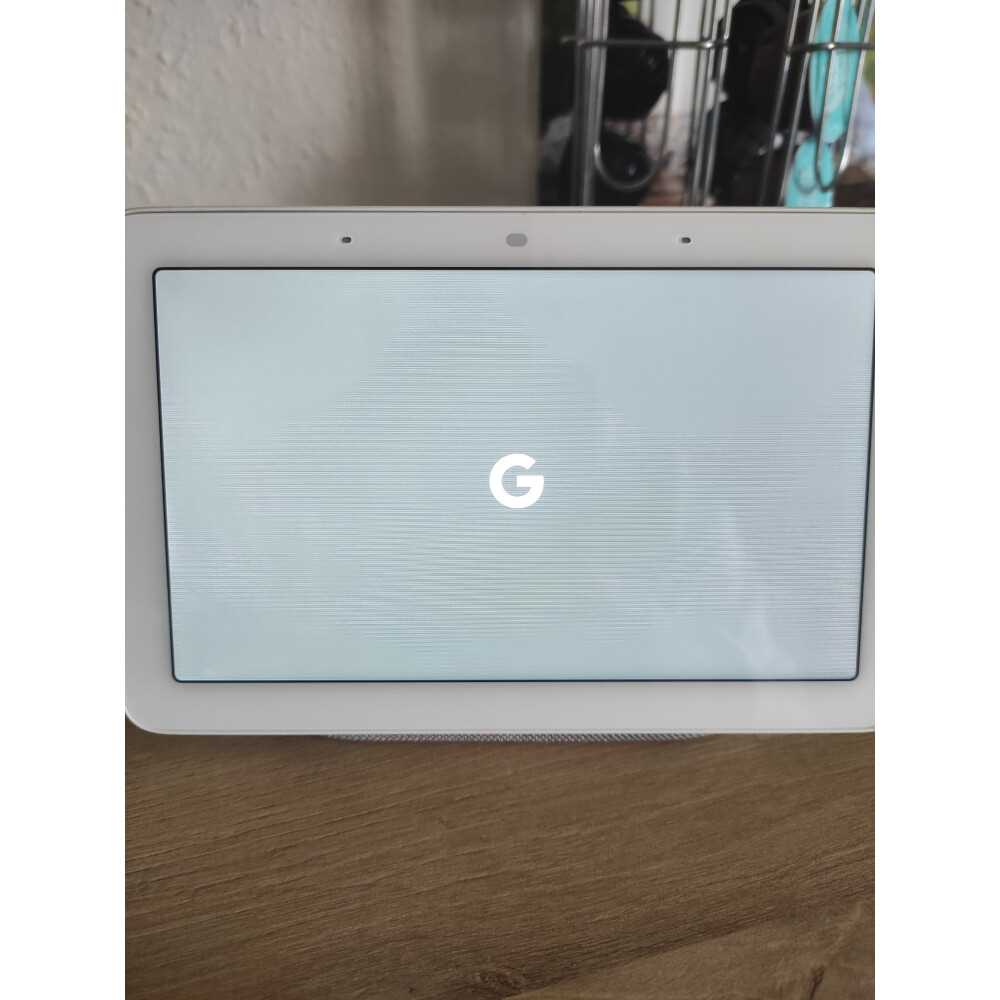
Welcome to the world of intelligent assistants, where convenience meets functionality. This guide is designed to help you navigate the setup and optimal use of your smart screen device. Whether you’re a first-time user or looking to refine your experience, this comprehensive overview will provide all the essential information to get the most out of your technology.
The capabilities of these interactive screens extend far beyond basic commands. They serve as a central hub for managing various tasks, controlling compatible devices, and even providing entertainment. By following this step-by-step guide, you will learn how to unlock the full potential of your device, making your daily routines smoother and more enjoyable.
From initial setup to exploring advanced features, we will walk you through every aspect of using your smart display. You’ll discover how to personalize settings, connect to other smart devices, and utilize voice commands to streamline your day-to-day activities. Dive into this guide to transform your device into an indispensable assistant in your smart home ecosystem.
Getting Started with Your Smart Display Device
Welcome to the world of hands-free assistance! This guide will help you set up and familiarize yourself with your new voice-activated display unit. You will learn how to configure it, connect it to your network, and make the most of its features. Follow the steps below to start using your device effectively.
1. Unboxing and Initial Setup
- Remove the device and power cable from the packaging.
- Place the device on a flat surface near a power outlet.
- Plug the device into the power source. The screen will automatically turn on, indicating that it is booting up.
2. Connecting to Wi-Fi
- Once the device has booted up, follow the on-screen prompts.
- Select your preferred language.
- Choose your Wi-Fi network from the list of available options and enter the password.
- Wait for the device to connect to the network. A confirmation message will appear once connected.
3. Linking Your Account
- Open the corresponding mobile app on your smartphone or tablet.
- Follow the prompts to link your account with the device.
- Grant necessary permissions for seamless integration with your services and apps.
4. Customizing Your Experience
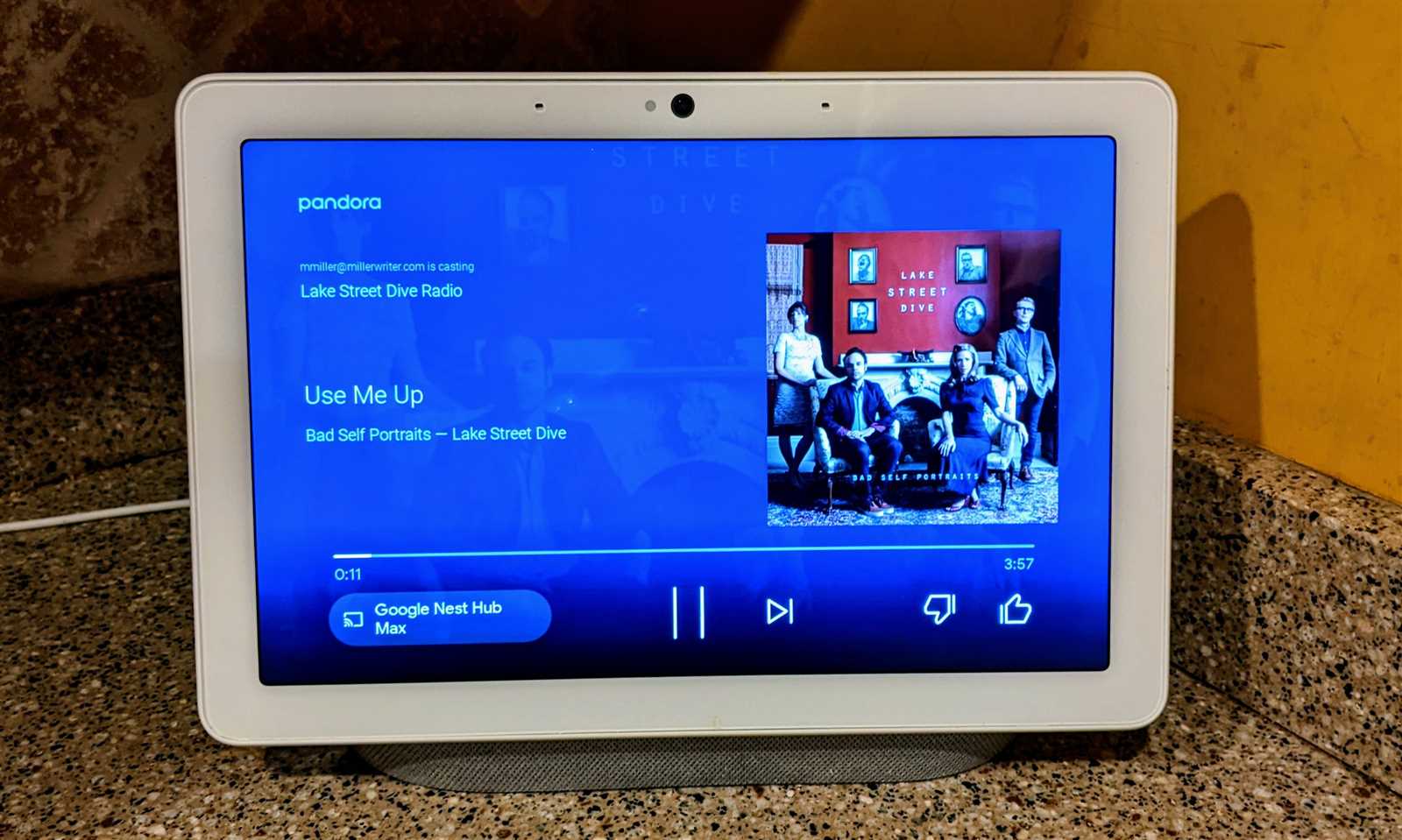
After linking your account, you can personalize your experience by adjusting settings and preferences. Configure voice recognition, set up routines, and customize your display background to make the device truly yours.
5. Exploring Features
- Use voice commands to interact with the device and get hands-free help with tasks.
- Stream music, watch videos, and display photos using various compatible apps.
- Set reminders, check weather updates, and manage your daily schedule effortlessly.
6. Maintaining Your Device
Ensure your device remains updated with the latest software by keeping it connected to the internet. Regular updates provide new features, enhancements, and security improvements.
Now that your voice-activated display is set up, you can begin exploring all the ways it can enhance your daily routine. Whether it’s for entertainment, information, or smart home control, this device is designed to be a helpful and integral part of your home.
How to Set Up Your Device
Setting up your smart display is a straightforward process that will have you enjoying its features in no time. Whether you’re a tech enthusiast or new to smart devices, this guide will walk you through the necessary steps to get your device up and running quickly and efficiently.
Step 1: Unbox Your Device
Begin by carefully removing the device and its accessories from the packaging. Make sure you have all the components, including the power adapter and any additional materials that came with the device.
Step 2: Connect to Power
Plug the provided power adapter into the device’s port and then connect it to a power outlet. Once connected, your display will automatically power on, and you’ll see the welcome screen appear.
Step 3: Download the Companion App
To proceed with the setup, you will need to download the companion app on your smartphone or tablet. This app will guide you through the setup process, allowing you to configure your device’s settings and preferences.
Step 4: Connect to Wi-Fi
Once the app is installed, open it and follow the on-screen instructions to connect your smart display to your home Wi-Fi network. Make sure you have your Wi-Fi password handy. A stable internet connection is essential for the device to function correctly.
Step 5: Complete the Setup
After connecting to Wi-Fi, the app will prompt you to sign in with your account details. Follow the remaining instructions to personalize your device. This may include setting up voice recognition, choosing a language, and configuring privacy settings.
That’s it! Your smart display is now set up and ready to use. Start exploring its features and enjoy the convenience it brings to your daily life.
Connecting Your Smart Display to Wi-Fi
Establishing a wireless connection is essential for making the most out of your smart display. A stable internet connection allows the device to access various features, stream content, and perform voice-activated tasks. Follow the steps below to connect your device to a Wi-Fi network efficiently.
Step-by-Step Guide to Connect to a Wireless Network
- Plug in your smart display and wait for it to power on.
- Once the screen lights up, a prompt will appear asking you to begin the setup process.
- Download and open the compatible mobile application on your smartphone or tablet.
- Follow the on-screen instructions to pair the app with your smart display.
- When prompted, select the Wi-Fi network you wish to connect to from the list of available networks.
- Enter the password for the chosen network and confirm the connection.
- Wait for a notification confirming that the smart display is successfully connected to the Wi-Fi network.
Troubleshooting Wi-Fi Connection Issues
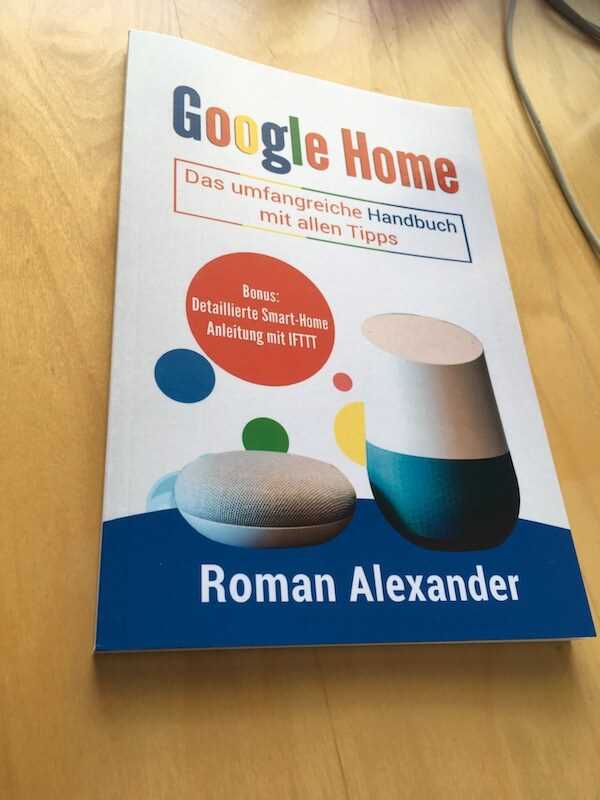
If you experience problems while trying to connect to a Wi-Fi network, consider the following troubleshooting tips:
- Ensure that the network password is correct. Double-check for typos and case sensitivity.
- Make sure your router is broadcasting the network on a frequency compatible with your smart display.
- Restart both your smart display and router. Powering off and then on can resolve many connectivity issues.
- Place the smart display closer to the router to improve signal strength.
- Check if other devices are successfully connected to the same Wi-Fi network to rule out network outages.
By following these guidelines, you should be able to connect your smart display to a Wi-Fi network without any hassle, enabling you to explore all the features your device has to offer.
Personalizing Your Home Hub Experience
Creating a tailored experience with your smart display can greatly enhance its usability and enjoyment. By customizing various settings and features, you can ensure that the device aligns with your daily routine, preferences, and personal taste. This section will guide you through the process of making your smart display truly yours.
Adjusting Display Settings
One of the first steps to personalizing your smart display is adjusting the visual settings. This includes choosing wallpapers, adjusting brightness, and setting up ambient modes that match your home’s atmosphere. Here’s how you can do it:
- Wallpapers: Choose from a variety of preset images or use your own photos to create a personal touch.
- Brightness: Set the brightness level to automatically adjust based on the room’s lighting, or choose a fixed setting that suits your comfort.
- Ambient Mode: Select from various modes such as clock display, weather updates, or photo slideshows to keep your screen lively and informative.
Setting Up Voice and Personal Preferences
Voice recognition and personalized settings can make interactions with your smart display more intuitive and efficient. Follow these steps to configure your device to recognize and respond to your individual voice commands:
- Voice Match: Enable voice match to ensure the device recognizes your voice. This allows personalized responses and tailored content.
- Language Preferences: Select your preferred language for interactions, making the device communicate in a way that’s comfortable for you.
- Personal Routines: Set up custom routines for different times of the day, such as morning news briefings, daily reminders, or bedtime settings.
By following these steps, you can transform your smart display into a personalized assistant that seamlessly integrates into your daily life.
Voice Commands and Controls Overview
Understanding voice commands and how to interact with your smart display through verbal cues can greatly enhance the convenience and functionality of your device. This section provides an overview of how to use voice interaction to manage various features and settings, allowing you to control everything with simple spoken instructions.
Below is a table showcasing some of the most common verbal commands you can use to navigate and control different aspects of your smart device:
| Command | Function |
|---|---|
| “Play [music/song/playlist]” | Plays a specific track, album, or playlist from your preferred music service. |
| “Set an alarm for [time]” | Sets an alarm to go off at the specified time. |
| “What’s the weather like?” | Provides the current weather conditions and forecast for your location. |
| “Turn on/off [light name]” | Controls connected smart lights, turning them on or off as specified. |
| “Show me my calendar” | Displays upcoming events and appointments from your linked calendar. |
| “Find a recipe for [dish]” | Searches for and displays recipes for the specified dish, offering step-by-step instructions. |
| “Remind me to [task] at [time]” | Sets a reminder for a specific task at the given time. |
| “Call [contact name]” | Initiates a voice call with the specified contact. |
These commands represent just a few examples of the many ways you can interact with your device using voice control. By familiarizing yourself with these instructions, you can maximize the efficiency and enjoyment of your smart display.
Integrating Smart Devices with Google Home
Connecting various smart gadgets to your central assistant can enhance your home automation experience, allowing for seamless control and improved efficiency. By linking these devices, you create a cohesive network where commands and settings are synchronized, resulting in a more intuitive and streamlined environment. This integration process typically involves setting up each device to communicate with your central system, ensuring they respond accurately to your commands and preferences.
Steps for Device Integration
- Ensure that your smart gadgets are properly installed and powered on.
- Open the application associated with your central assistant on your smartphone or tablet.
- Navigate to the device integration or settings section within the app.
- Select the option to add a new device and follow the on-screen instructions to connect your gadgets.
- Verify that the devices are successfully linked and responsive to commands through the central assistant.
Tips for Successful Integration
- Check for compatibility: Make sure your smart devices are compatible with your central assistant before attempting integration.
- Update firmware: Keep your devices’ firmware up to date to avoid compatibility issues.
- Organize devices: Group similar devices together for easier management and control.
- Test functionality: After integration, test each device to ensure it responds correctly to commands and operates as expected.
Troubleshooting Common Smart Speaker Issues
Encountering problems with your smart speaker can be frustrating. This guide provides solutions to frequent issues users experience, aiming to help you quickly resolve them and enhance your device’s performance. Whether your device is unresponsive, having connectivity troubles, or facing other challenges, you’ll find useful tips here to get things back on track.
Device Not Responding
If your smart speaker isn’t reacting to commands, first ensure that it is properly connected to a power source. Check the power cable and adapter for any signs of damage and ensure they are securely plugged in. If the device is still unresponsive, try restarting it by unplugging it from the power source, waiting for about 10 seconds, and then plugging it back in.
Connectivity Problems
For issues related to connectivity, start by checking your internet connection. Verify that your router is functioning correctly and that your speaker is within range of the Wi-Fi network. If the connection seems stable but the speaker is still having trouble, you might need to reconnect the device to your network through the app. Open the app, navigate to the settings, and follow the steps to reconnect.
Should these steps not resolve the issues, consult the manufacturer’s support for further assistance.