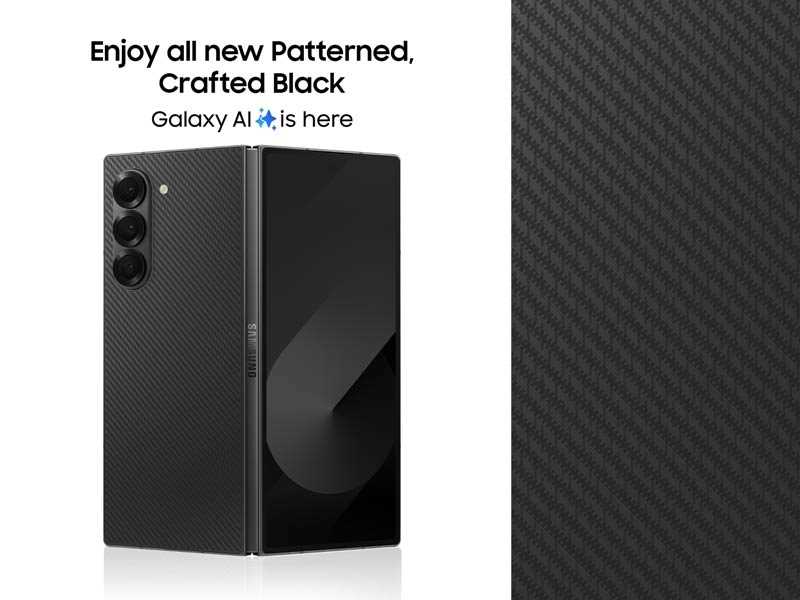
In the rapidly evolving world of mobile technology, foldable smartphones represent a groundbreaking innovation that combines cutting-edge design with practical functionality. This guide will help you navigate through the features and functionalities of your new device, offering step-by-step instructions to ensure you get the most out of its unique capabilities.
From setting up your device for the first time to exploring its advanced features, this guide is designed to be your go-to resource. Whether you’re familiar with foldable technology or a first-time user, you’ll find valuable tips and detailed explanations that will enhance your experience and help you utilize your device to its full potential.
Explore the intuitive design and sophisticated technology that make your device stand out. This guide will walk you through every aspect, providing clear and concise information to ensure that you can effortlessly master your new gadget and take full advantage of its innovative features.
Getting Started with Samsung Galaxy Z Flip 3
Embarking on your journey with a new device can be both exciting and overwhelming. This guide is designed to simplify the initial setup process and help you familiarize yourself with the key features of your new folding smartphone. From unboxing to the first power-up, we’ll walk you through each essential step to ensure a smooth start.
Unboxing and Initial Setup

Begin by carefully removing the device from its packaging. Inside the box, you will find the phone itself, a charging cable, and a quick-start guide. It’s advisable to keep the packaging for future use, such as storing accessories or for possible returns.
| Item | Description |
|---|---|
| Device | Main unit of the smartphone with a foldable screen. |
| Charging Cable | USB Type-C cable used for charging and data transfer. |
| Quick-Start Guide | A brief overview of essential features and setup instructions. |
Once the device is unboxed, press and hold the power button to turn it on. Follow the on-screen instructions to select your language, connect to Wi-Fi, and log in to your Google account. These steps will help you personalize your device and sync your data.
Exploring Key Features
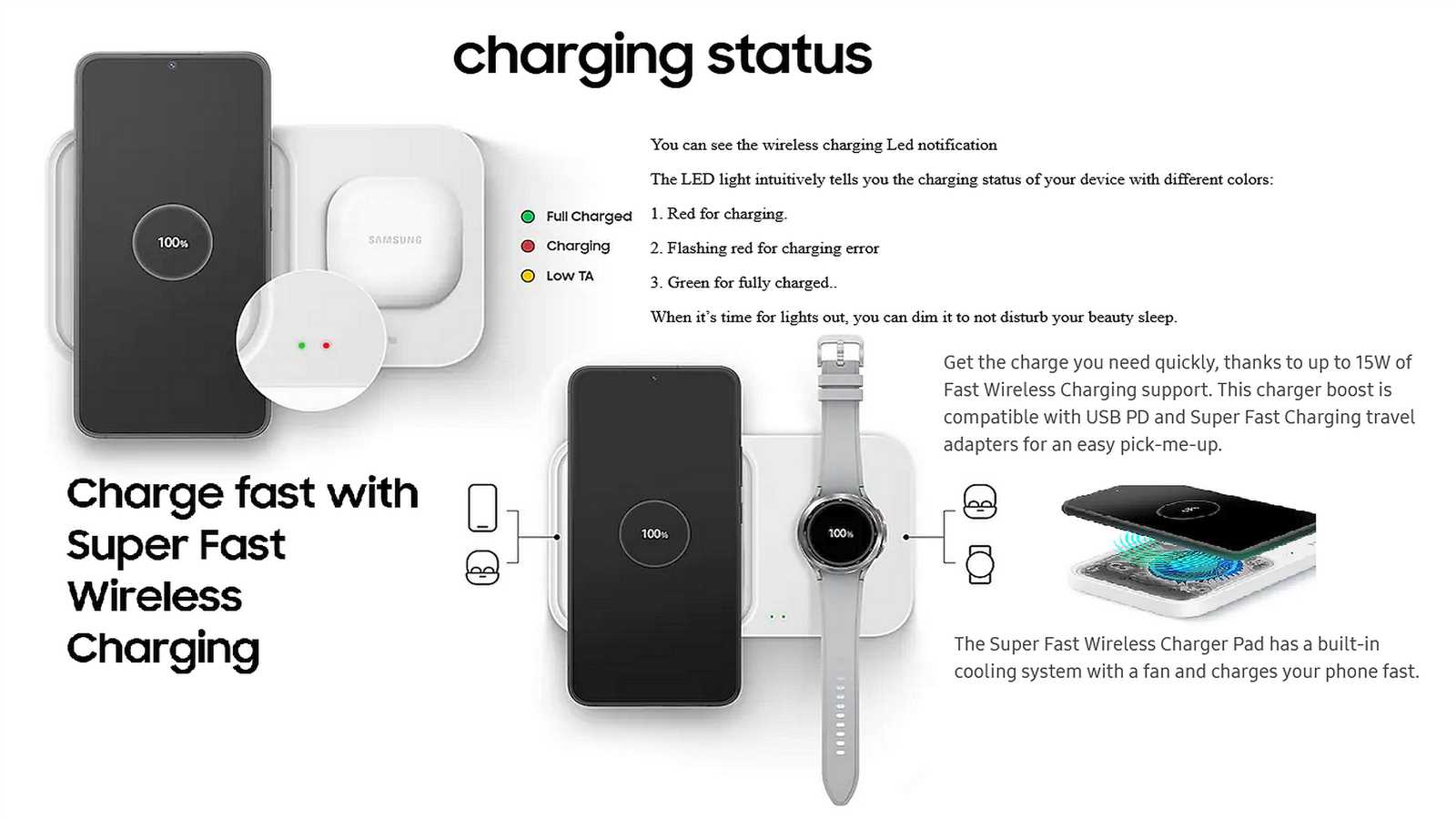
After the initial setup, take some time to explore the unique functionalities of your new device. The foldable design offers an innovative approach to multitasking and viewing content. Familiarize yourself with the home screen layout, settings, and available applications. It’s beneficial to customize settings according to your preferences to enhance your overall experience.
Unboxing and Initial Setup

When you receive your new foldable device, the first step is to carefully unbox and prepare it for use. This process ensures that you get started with a clean slate and all the necessary components. Follow these steps to make sure everything is set up properly and ready for you to explore.
Unboxing the Device

- Remove the outer packaging and set it aside.
- Carefully open the inner box, making sure not to damage any contents.
- Take out the device, power adapter, USB cable, and any other accessories included.
- Check for any documentation or quick start guides that may be included in the box.
Initial Setup

- Power on the device by holding down the power button until the screen lights up.
- Follow the on-screen instructions to select your preferred language and region.
- Connect to a Wi-Fi network to proceed with the setup process.
- Sign in with your existing account or create a new one if needed.
- Follow prompts to customize your settings, including security options and app preferences.
- Once setup is complete, explore the device and make any additional adjustments as needed.
Exploring Key Features and Functions
In this section, we delve into the standout attributes and capabilities of this innovative device. By understanding its advanced functionalities, users can fully leverage its potential and enhance their overall experience. We’ll cover essential elements and practical uses that set this gadget apart in the realm of modern technology.
Foldable Display Advantages

The device boasts a unique foldable screen that transforms traditional smartphone use. This feature offers a larger display area without compromising portability. With the ability to open and close seamlessly, users can enjoy an expansive view for media consumption, multitasking, and gaming, while easily storing the device in a compact form.
Enhanced Multi-Window Experience

Another significant function is the multi-window capability. This allows users to operate multiple applications simultaneously on the split screen, improving productivity and convenience. Seamlessly switch between tasks, compare information side by side, or engage in video calls while browsing, all within a single interface.
Customizing Your Device Settings
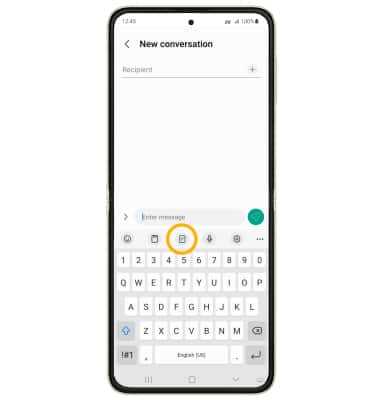
Personalizing your device’s settings is a great way to enhance your user experience and tailor the functionality to fit your preferences. This process allows you to adjust various features and options to better suit your daily needs and usage habits.
To begin customizing your device, access the settings menu where you can find a range of options to modify. These include adjusting display preferences, managing notifications, and setting up security features. Each of these settings can be fine-tuned to provide a more intuitive and efficient user experience.
For instance, you can customize the appearance of your screen, including brightness and themes, to suit different environments and personal tastes. Additionally, managing notification settings can help you prioritize important alerts and minimize distractions. Exploring and configuring these settings ensures that your device works seamlessly in harmony with your lifestyle.
Tips for Optimizing Battery Life

Enhancing the longevity of your device’s battery can make a significant difference in your daily usage. Efficient battery management ensures that you get the most out of your device throughout the day. Here are some strategies to help extend battery performance and reduce the need for frequent recharging.
Adjust Display Settings

- Brightness: Lower the screen brightness or enable adaptive brightness to adjust based on ambient light.
- Screen Timeout: Reduce the screen timeout duration to ensure that the display turns off quickly when not in use.
Manage Background Apps
- Close Unused Apps: Regularly close applications running in the background that you are not using.
- Background Activity: Restrict background activity for apps that do not need constant updates.
Using Camera and Photography Modes
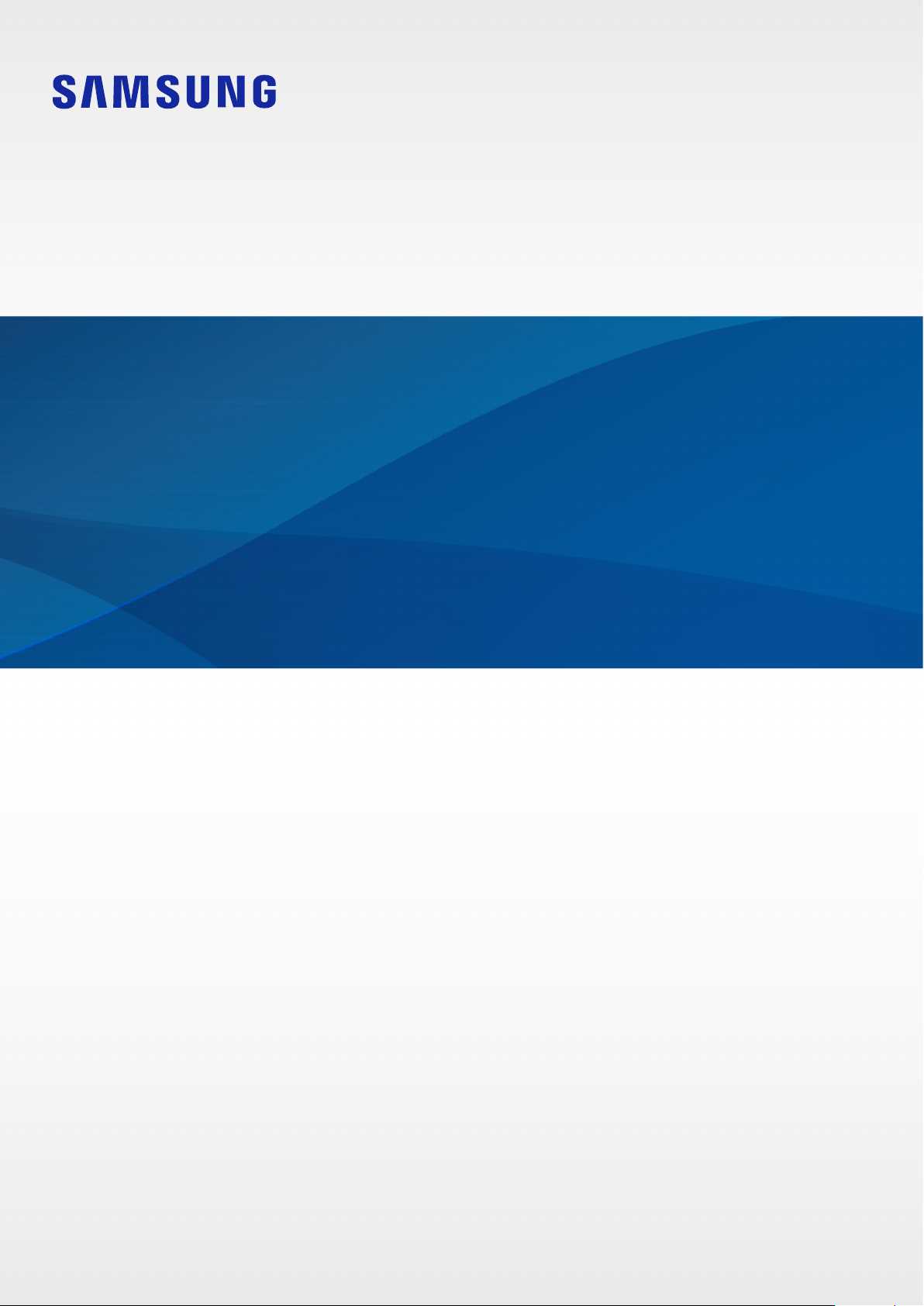
Exploring the camera functionality and various shooting modes can significantly enhance your photography experience. This section provides an overview of the different options available to help you capture stunning images and videos. Whether you are taking a quick snapshot or creating a more detailed composition, understanding these modes will allow you to make the most out of your device’s capabilities.
Accessing Camera Modes

To access the different modes, open the camera application and swipe through the available options. Each mode offers unique features designed to address various shooting scenarios.
Available Modes and Their Features
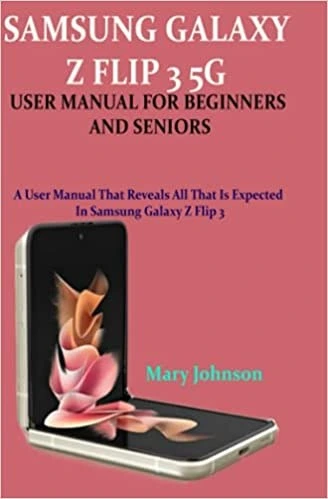
| Mode | Description |
|---|---|
| Auto | Automatically adjusts settings for a balanced shot with minimal effort. |
| Portrait | Enhances subject focus with a blurred background, ideal for capturing portraits. |
| Night | Improves image quality in low-light conditions by reducing noise and brightening the scene. |
| Pro | Provides manual controls for adjusting settings such as ISO, shutter speed, and focus. |
| Panorama | Allows for wide-angle shots by capturing a series of images that are stitched together. |
Troubleshooting Common Issues

Addressing frequent problems with your device can enhance your experience and resolve disruptions quickly. This section provides guidance on diagnosing and fixing typical challenges encountered with your foldable smartphone. Whether it’s a performance glitch or connectivity concern, the solutions here will help you manage these issues effectively.
| Issue | Solution |
|---|---|
| Device not turning on | Ensure the battery is charged. Try performing a soft reset by holding down the power button for 10 seconds. |
| Screen unresponsive | Clean the screen with a soft cloth. If the issue persists, restart the device and check for software updates. |
| Connectivity problems | Verify that airplane mode is turned off. Restart the device and check your network settings. |
| Battery draining quickly | Check for battery-draining apps in the settings. Adjust screen brightness and turn off unused features like GPS. |
| Overheating | Remove the device from any cases or covers. Close unused apps and avoid using it while charging. |