
Welcome to your complete resource for getting started with your new device. This guide is designed to help you make the most of your technology, whether you’re unboxing for the first time or looking to explore advanced features. Discover how to set up your device, customize settings, and utilize its full range of capabilities to enhance your daily life.
From initial setup to daily usage, this guide covers every aspect of your experience. Learn how to connect to the internet, adjust display settings for optimal viewing, and configure security features to protect your personal information. We will also provide tips on maximizing battery life and navigating the interface with ease.
Explore a variety of applications that can be downloaded to expand the functionality of your device. Understand how to troubleshoot common issues, perform software updates, and utilize cloud services for seamless data management. Our aim is to ensure you feel confident and empowered in using your new device, turning it into a versatile tool that suits all your needs.
Getting Started with Samsung Galaxy Tablet 10.1
Welcome to your new device! This guide will help you familiarize yourself with the basic features and essential settings to ensure you get the most out of your new touch-screen companion. From initial setup to exploring core functions, we’ll cover everything you need to begin your journey.
Unboxing Your Device

- Carefully remove the contents from the box.
- Identify key components: the device itself, charger, and any additional accessories.
- Check for any instructional guides or quick start materials included in the packaging.
Powering Up for the First Time

- Locate the power button on the edge of the device and hold it down for a few seconds until the screen lights up.
- Follow the on-screen prompts to select your language, connect to Wi-Fi, and set up your account details.
- Agree to any terms and conditions to proceed with the setup process.
Connecting to Wi-Fi
- Open the settings menu from the home screen.
- Select “Network & Internet” or a similar option depending on your device version.
- Choose your desired Wi-Fi network and enter the password if required.
Adjusting Basic Settings

To customize your experience, start by adjusting some basic settings:
- Display: Change brightness levels and activate dark mode for a more comfortable viewing experience.
- Sound: Adjust volume levels, select your preferred notification sounds, and activate vibration if needed.
- Notifications: Manage app notifications to ensure you only receive alerts that are important to you.
Installing Essential Apps
- Open the application store pre-installed on your device.
- Browse or search for essential apps such as email clients, social media platforms, and productivity tools.
- Tap the “Install” button to download and set up the apps you need.
Exploring Advanced Features
Once you’re comfortable with the basics, take some time to explore advanced functionalities such as voice commands, multi-tasking capabilities, and device customization options.
Initial Setup and Configuration

Getting started with your new device involves several important steps to ensure it’s ready for use. This section will guide you through the process of setting up your device for the first time, from powering it on to configuring the basic settings. Following these instructions will help you personalize your device and ensure it functions optimally right out of the box.
Step 1: Powering On
To begin, locate the power button on the side of your device. Press and hold this button until the screen lights up. You will then see a welcome screen prompting you to start the setup process.
Step 2: Choosing Your Language and Region
Once the device is powered on, select your preferred language from the list provided. After choosing your language, select your region to set the appropriate time zone and format for date and time.
Step 3: Connecting to Wi-Fi
For an optimal experience, connect your device to a Wi-Fi network. Choose a network from the list of available options and enter the necessary password. This connection is essential for downloading updates and accessing various online services.
Step 4: Setting Up Your Account
To access the full range of features, you’ll need to sign in with an existing account or create a new one. This account will allow you to download applications, synchronize data, and back up your settings.
Step 5: Configuring Security Options
Protecting your device is crucial. Set up a security method, such as a password, PIN, or biometric authentication, to safeguard your personal information and maintain privacy.
Step 6: Completing the Setup
After configuring these essential settings, review your choices to ensure everything is set up according to your preferences. Once confirmed, tap the “Finish” button to complete the setup. Your device is now ready for use, and you can start exploring its features and applications.
Understanding the Interface and Controls
Getting familiar with the user interface and controls is crucial for a seamless experience. This section will guide you through the various elements of the display, as well as the physical buttons, to help you navigate and use your device effectively.
Main Screen Elements

The primary screen, often referred to as the home screen, is the starting point for accessing all features and applications. Here, you can customize the layout by adding or removing app shortcuts, widgets, and folders. The status bar at the top displays important information such as time, battery level, and notifications, while the navigation bar at the bottom provides quick access to essential functions like returning to the home screen, going back, and viewing recent apps.
Physical Buttons and Their Functions
Your device is equipped with several physical buttons that serve specific purposes. The power button, typically located on the side, allows you to turn the device on or off and lock the screen. Volume buttons, usually found nearby, let you adjust the sound levels. Some models might also feature a dedicated button for quick access to specific functions, such as voice commands or a camera. Understanding these controls will enhance your ability to interact with the device efficiently.
Connecting to Wi-Fi and Networks

To make the most out of your device, it is essential to connect it to a wireless network or other available connections. Whether you’re at home, at work, or on the go, understanding how to establish these connections will help you stay online and access various services effortlessly.
Joining a Wi-Fi Network
To connect to a Wi-Fi network, ensure that wireless connectivity is enabled on your device. Navigate to the settings menu and select the option for network connections. You will see a list of available Wi-Fi networks. Tap on the desired network name and enter the password if required. Once connected, you can start using the internet, apps, and services that require a network connection.
Managing Mobile Networks
If Wi-Fi is not available, you can connect to a mobile network to stay online. Go to the settings menu and select the option for mobile networks. Ensure that mobile data is turned on. If you have a SIM card inserted, your device will automatically detect the network. You may need to adjust settings for network mode or data usage based on your preferences and carrier plan.
| Connection Type | Steps to Connect | Additional Information |
|---|---|---|
| Wi-Fi | Go to Settings > Network Connections > Select Wi-Fi > Choose Network > Enter Password | Ensure the network is secure to protect your data |
| Mobile Data | Go to Settings > Mobile Networks > Turn on Mobile Data | Charges may apply based on your mobile plan |
Optimizing Performance and Battery Life

Maximizing the efficiency and longevity of your device involves a combination of managing applications, adjusting settings, and adopting mindful usage habits. By implementing a few key strategies, you can ensure smoother operation and extend the time between charges.
- Close Unused Apps: Keep only the necessary applications open to reduce strain on your device’s processor and conserve power.
- Adjust Screen Brightness: Lowering the screen brightness or enabling adaptive brightness can significantly reduce power consumption, especially in low-light environments.
- Disable Unnecessary Notifications: Turn off notifications from non-essential apps to prevent constant screen wake-ups and reduce background activity.
- Update Software Regularly: Keeping your system up-to-date ensures optimal performance and includes improvements that can enhance battery efficiency.
- Limit Background Processes: Restrict apps from running in the background by adjusting settings, which helps in preserving battery life and maintaining performance.
- Enable Battery Saver Mode: Activate battery saver mode to automatically adjust settings and limit background tasks that consume power.
- Manage Connectivity Features: Turn off Wi-Fi, Bluetooth, and location services when not in use, as these can drain the battery even when idle.
- Avoid Extreme Temperatures: Keep your device in a moderate temperature range to prevent battery degradation and maintain optimal performance.
- Monitor Battery Usage: Regularly check battery usage stats to identify power-hungry apps and manage them accordingly.
- Use Power-Efficient Apps: Choose lightweight applications that are optimized for performance to minimize resource consumption and prolong battery life.
By following these guidelines, you can enhance your device’s performance and ensure its battery remains reliable throughout the day.
Installing and Managing Applications
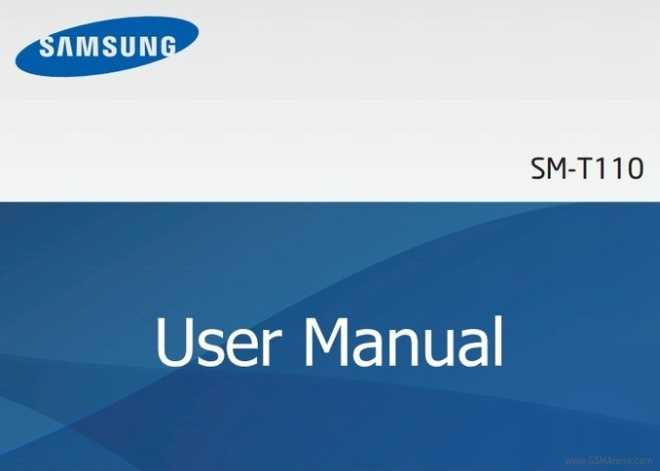
Applications are essential tools that enhance the functionality and versatility of your device. Learning how to install and manage these apps will allow you to customize your device to better suit your personal needs and preferences. This section provides a comprehensive guide on how to download new applications and keep them organized and updated.
How to Install New Applications
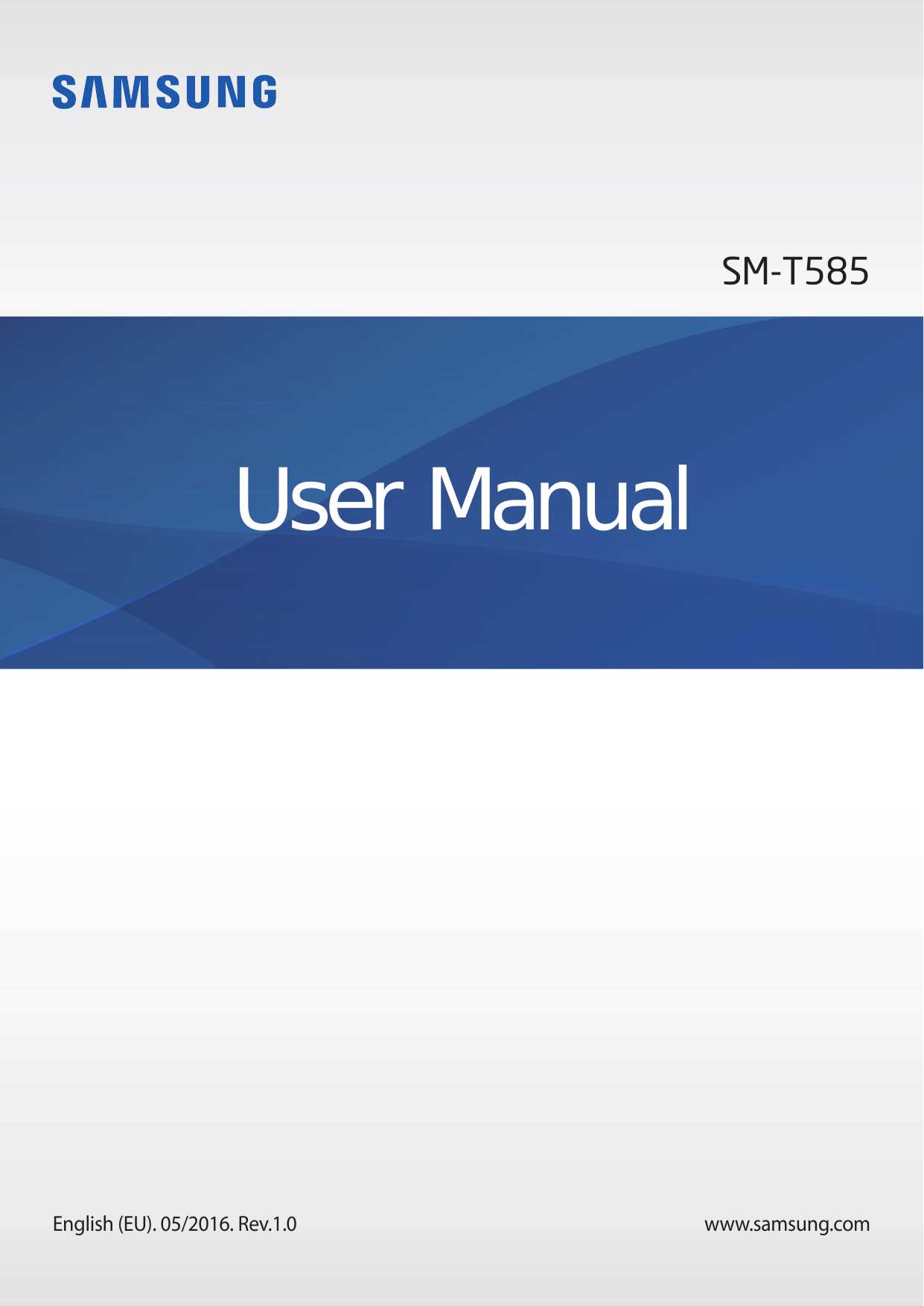
To begin installing new applications, you will need to access your device’s app store, a digital marketplace where you can browse a wide range of apps. Here’s how you can do it:
- Open the app store on your device.
- Use the search bar to find a specific app or browse through categories to discover new ones.
- Select the app you wish to install by tapping on its icon.
- Tap the “Install” button to begin downloading the app. You may need to accept permissions before the download starts.
- Once the download is complete, the app will automatically install and be available on your home screen.
Managing Your Installed Applications

Managing your apps effectively ensures that your device runs smoothly and that you have quick access to the tools you use most frequently. Here are some tips on managing your installed applications:
- Organize Apps into Folders: Group similar apps into folders for easier navigation. To create a folder, press and hold an app icon and drag it over another app. Release to create a folder.
- Uninstall Unused Apps: Regularly review your apps and remove those you no longer use to free up space and improve performance. To uninstall an app, press and hold its icon and select “Uninstall” or “Remove.”
- Update Apps Regularly: Keeping your apps up to date is important for security and functionality. Check for updates in the app store and enable automatic updates if available.
- Manage App Permissions: Review the permissions granted to each app to ensure your privacy and security. Go to your device settings and find the “Permissions” section under each app to adjust its access rights.
By following these steps, you can effectively install, organize, and maintain the applications on your device, ensuring a more personalized and efficient user experience.
Troubleshooting Common Issues

Encountering technical difficulties with your device can be frustrating, but many problems can be resolved with some simple troubleshooting steps. This section provides guidance on how to address frequent issues users might experience. Whether the device is running slowly, having connectivity problems, or facing unexpected shutdowns, the solutions provided below can help you get back on track.
Device Running Slowly
If your device is not performing as quickly as it should, there are a few steps you can take to enhance its speed. First, close any unnecessary apps that may be running in the background. Too many active applications can consume resources and slow down your device. Additionally, ensure that your device’s operating system and apps are up to date. Updates often include performance improvements and bug fixes.
Connectivity Issues
Experiencing problems with Wi-Fi or Bluetooth connections? Start by checking if your device’s airplane mode is turned off and make sure that Wi-Fi or Bluetooth is enabled. If the issue persists, try restarting both your device and the router or the Bluetooth device you are trying to connect with. Sometimes, a simple restart can reset the connection and resolve the issue. If the problem continues, you may need to forget the network and reconnect by entering the password again.
By following these steps, you can resolve many common issues without needing technical support. Regular maintenance, such as clearing cache and managing storage, can also prevent future problems and keep your device running smoothly.