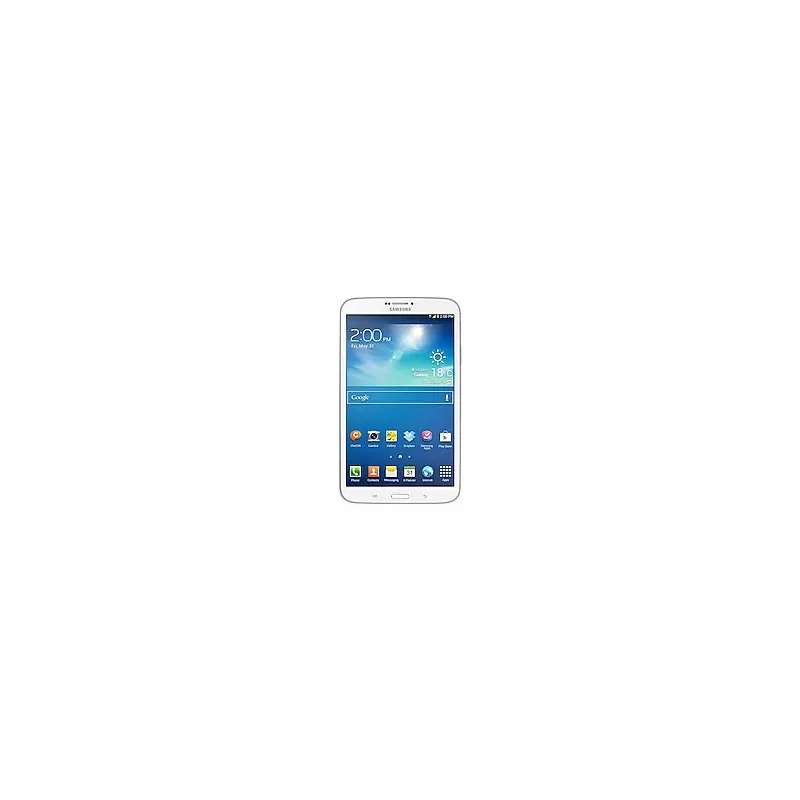
Welcome to the world of advanced technology and seamless connectivity. If you’re new to your latest tablet, this guide will be your go-to resource for understanding and optimizing your device. From basic operations to more complex features, we’ll help you navigate through all that your new gadget has to offer.
Whether you’re setting it up for the first time or looking to explore its full potential, this guide provides a comprehensive overview. You’ll learn how to get started with the essentials, customize your experience, and make the most of the innovative functions available to you.
Get ready to enhance your digital experience with step-by-step instructions and tips designed to ensure you’re making the most out of your cutting-edge technology. Dive in and discover how to maximize your device’s capabilities with ease and confidence.
Setting Up Your Device

Getting your new tablet ready for use involves a few essential steps to ensure it’s properly configured and customized to fit your needs. Begin by unboxing the device and checking all included components. Next, power on the tablet and follow the on-screen prompts to select your preferred language, connect to a Wi-Fi network, and sign in with your account credentials. After these initial setups, you may need to adjust system settings and personalize your preferences to optimize performance and usability.
Navigating the Home Screen

Understanding the layout and functionality of the main interface is essential for efficient use of your device. The home screen serves as your primary workspace, providing quick access to essential applications and settings. Mastery of this screen will enhance your overall experience and streamline your interactions with the device.
To begin, you will find various icons and widgets that can be customized according to your preferences. These elements are designed to give you instant access to frequently used features and applications. Swiping left or right across the screen allows you to navigate between different pages, each of which can be tailored with different shortcuts and widgets.
At the bottom of the screen, there are usually navigation buttons that help you move between the home screen, recent applications, and the app drawer. Understanding the function of each button will enable you to efficiently manage your tasks and applications.
To personalize your home screen, long-pressing on any empty area will bring up options for adding widgets, changing wallpapers, and adjusting settings. This customization can help you create a workspace that suits your needs and preferences.
Installing and Managing Apps
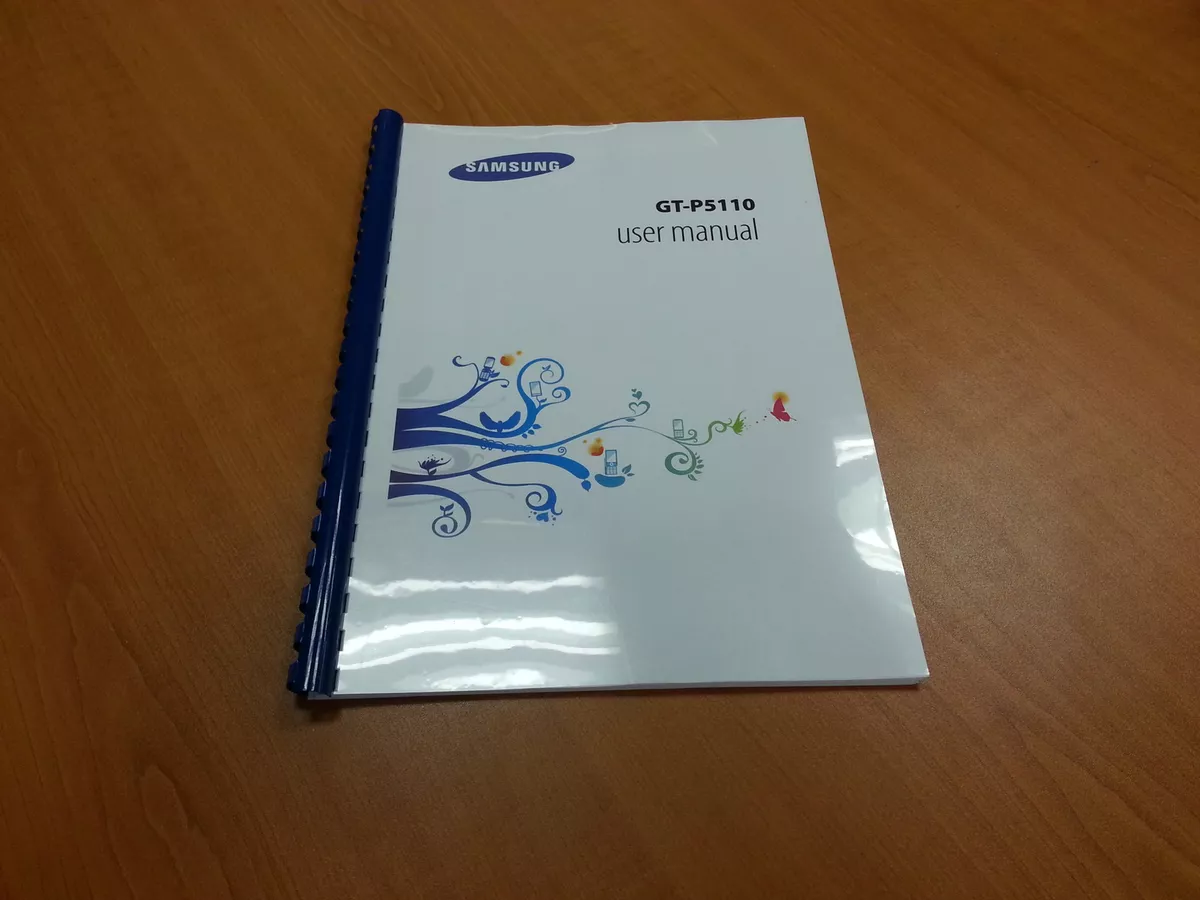
Enhancing your device’s functionality involves seamlessly installing and managing software applications. This section provides a guide on how to acquire, organize, and control the apps that best fit your needs, ensuring a customized and efficient user experience.
To start with, acquiring new apps is a straightforward process: access the app store, search for the desired application, and follow the prompts to download and install it. Once installed, the application will be available for immediate use from your device’s home screen or app drawer.
Managing your applications effectively is equally crucial. You can organize your apps by creating folders, adjusting settings for each app, or even uninstalling those that are no longer needed. Regular updates are also essential to keep your apps functioning optimally and to benefit from the latest features and security patches.
Connecting to Wi-Fi and Bluetooth

In today’s world, connecting to wireless networks and devices is essential for seamless functionality. This section guides you through the steps to link your device to both Wi-Fi networks and Bluetooth peripherals. By following these instructions, you can ensure smooth access to the internet and effortless synchronization with other gadgets.
To connect to a Wi-Fi network:
First, access the settings menu on your device. Look for the option labeled Wi-Fi or Wireless & Networks. Enable Wi-Fi by toggling the switch to the ON position. Your device will search for available networks. Select your desired network from the list and enter the required password if prompted. Once connected, you will see a confirmation message or an icon indicating a successful connection.
To pair with a Bluetooth device:
Begin by navigating to the settings menu and locating the Bluetooth option. Turn Bluetooth on by toggling the switch to the ON position. Your device will start scanning for nearby Bluetooth devices. When your desired device appears on the list, select it to initiate pairing. Follow any additional prompts to complete the connection, which may involve entering a passkey or confirming a pairing request.
By mastering these connections, you can enhance your device’s functionality and connectivity with other networks and gadgets.
Using Camera and Multimedia Features
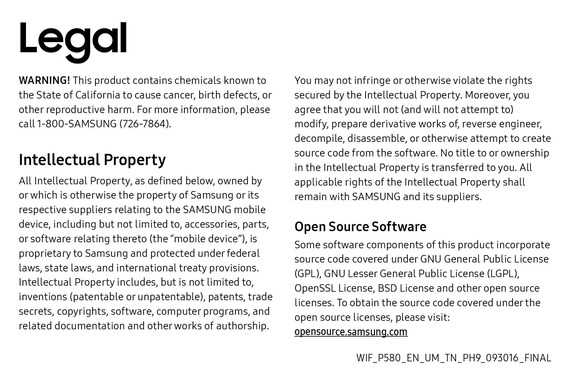
Discovering the full potential of your device involves exploring its imaging and multimedia capabilities. This section guides you through capturing photos and videos, as well as enjoying a range of entertainment options. Whether you’re documenting memorable moments or immersing yourself in digital content, mastering these features will enhance your overall experience.
To take photos, access the camera application and utilize the available controls to adjust settings, switch between various modes, and snap pictures with ease. For video recording, switch to the video mode and manage recording options to create high-quality footage. Experiment with different features to achieve the best results and ensure your media is captured exactly as you envision.
When it comes to multimedia, your device supports an array of formats and applications for playing audio and video content. Use the built-in media player to organize and enjoy your favorite music and films. Additionally, explore apps for streaming and downloading content to keep your entertainment options varied and up-to-date.
Maintaining and Troubleshooting Your Tablet

Ensuring the smooth operation of your device requires regular upkeep and timely intervention when issues arise. This section provides guidance on keeping your device in optimal condition and addressing common problems that may occur during its use. By following these practices, you can enhance performance and extend the lifespan of your tablet.
Routine maintenance involves several key practices. Keeping the device clean and free from dust is essential, as well as regularly updating the software to benefit from the latest improvements and security patches. Additionally, managing storage space and checking for system updates are crucial steps in maintaining performance.
When issues arise, troubleshooting becomes necessary. Common problems might include battery drain, connectivity issues, or slow performance. The table below outlines some typical issues and recommended solutions:
| Issue | Solution |
|---|---|
| Battery drains quickly | Reduce screen brightness, close unused apps, and ensure power-saving mode is activated. |
| Connectivity problems | Check network settings, restart the device, and ensure that Wi-Fi or Bluetooth is enabled. |
| Slow performance | Clear cache files, close background applications, and restart the device to improve speed. |
| Device not responding | Perform a hard reset by holding the power button for 10-15 seconds. |
Adhering to these maintenance tips and troubleshooting steps will help keep your device functioning smoothly and address common issues effectively. Regular care ensures that you enjoy a reliable and efficient user experience.