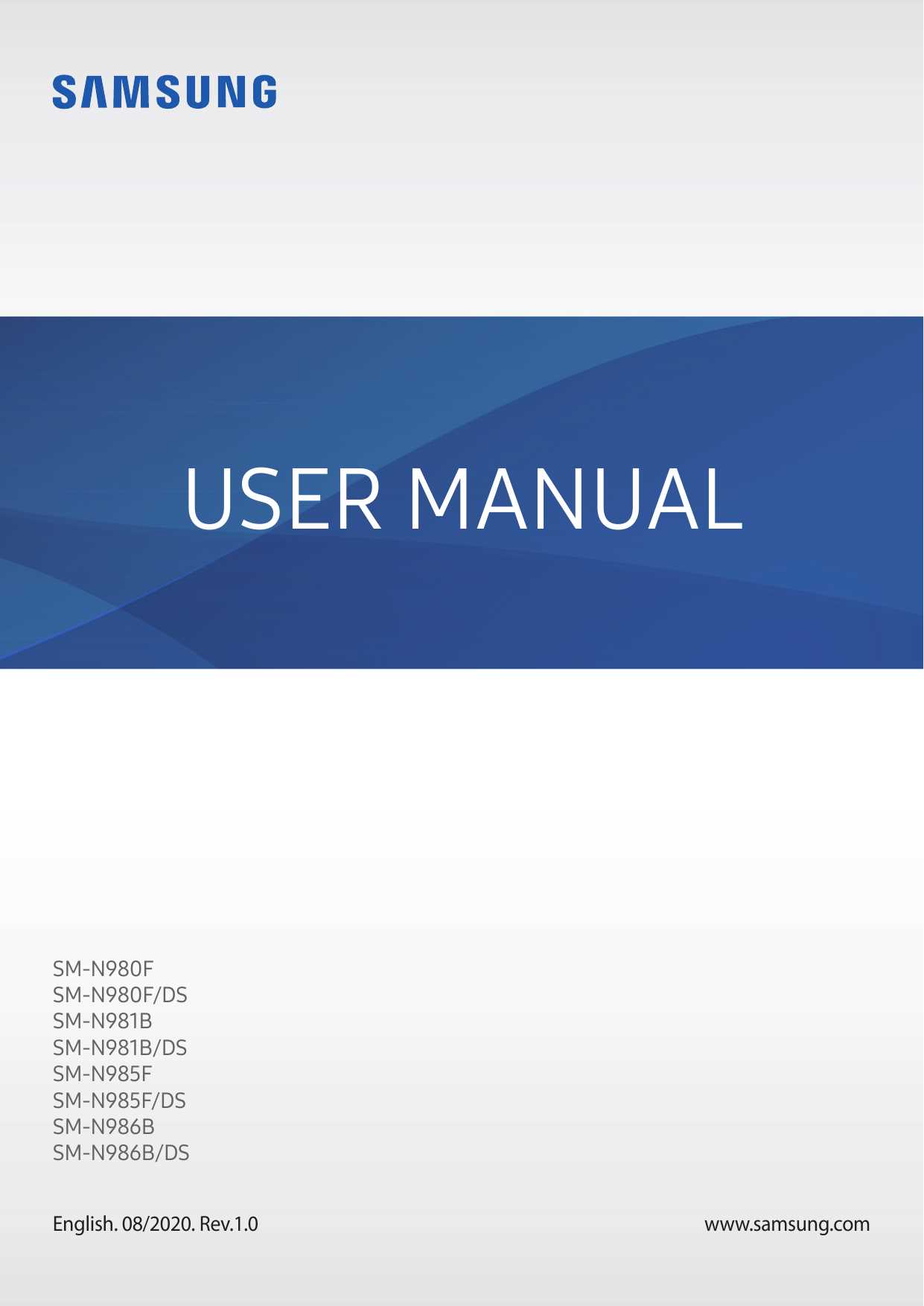
In today’s fast-paced digital world, owning a powerful mobile device is essential. These advanced gadgets are packed with a multitude of features designed to enhance productivity, entertainment, and connectivity. Navigating through the extensive capabilities of such a sophisticated device can seem overwhelming at first. However, with a thorough understanding of its functions, you can unlock the full potential of your new companion, turning everyday tasks into seamless experiences.
From setting up your new phone to mastering its unique features, this guide covers every aspect to help you get the most out of your device. Learn how to customize your settings for an optimized user experience, explore advanced photography options, and discover hidden features that can make your life easier. Whether you are a tech enthusiast or a beginner, this resource provides clear and concise instructions to ensure you make the most of your investment.
Dive into detailed explanations on how to use the latest software enhancements, manage your applications efficiently, and protect your data with advanced security features. This guide is designed to empower you with the knowledge and confidence needed to navigate your device like a pro. With this comprehensive resource, you will be well-equipped to handle any challenge or question that may arise during your journey with your new high-end smartphone.
Getting Started with Samsung Galaxy Note 20 Ultra
Begin your journey with this powerful device by familiarizing yourself with its key features and initial setup. This guide will walk you through the essential steps to ensure your experience is seamless from the moment you unbox your new phone. By following these instructions, you’ll be able to personalize your settings, connect to networks, and explore the unique capabilities that make this smartphone a versatile tool for both productivity and entertainment.
First, locate the power button on the side and hold it down to turn on the device. Once it boots up, you’ll be prompted to choose your preferred language and region. Follow the on-screen prompts to connect to a Wi-Fi network or insert a SIM card to access mobile data. Make sure to set up a secure lock screen method, such as a fingerprint or facial recognition, to protect your personal information.
Next, it’s time to transfer your data. You can easily move photos, contacts, and apps from your old phone using the built-in transfer tool or through cloud services. This step ensures that all your essential information is readily available on your new device. Don’t forget to sign in with your preferred accounts to sync emails, calendars, and contacts, keeping you connected to everything that matters.
Once your data is transferred, take a moment to explore the pre-installed apps and customize your home screen. Organize your apps, widgets, and shortcuts for easy access to your most-used tools. You might also want to explore the settings menu to adjust display preferences, notifications, and sound settings to match your personal style.
With your new device now set up and customized, you’re ready to dive into its advanced features. Whether you’re looking to enhance productivity or enjoy multimedia entertainment, this phone provides a wealth of options to suit your needs. Continue exploring to discover the full potential of your new device.
Initial Setup and Configuration
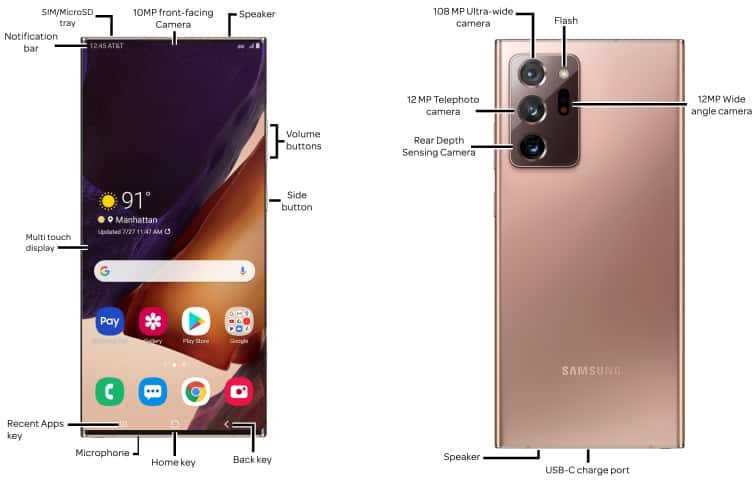
When you first acquire your new device, setting it up correctly is crucial to ensure optimal performance and a personalized user experience. This section will guide you through the essential steps needed to configure your gadget right from the start, making sure all its features are tailored to your preferences.
Begin by powering on the device. Once it starts, you will be prompted to select your language and region. This setting will determine the language of the interface and adjust the device to local preferences. Follow the on-screen instructions to connect to a Wi-Fi network. A stable internet connection is necessary to complete the setup and to access online services.
| Step | Description |
|---|---|
| 1 | Turn on the device by holding down the power button. |
| 2 | Select your preferred language and region from the available options. |
| 3 | Connect to a Wi-Fi network by selecting your network and entering the password. |
| 4 | Sign in with your Google account or create a new one if necessary. |
| 5 | Follow additional setup prompts to configure device settings and preferences. |
After completing these steps, your device will be ready for use, allowing you to explore and enjoy its full range of features. Make sure to regularly check for software updates to keep your device running smoothly and securely.
Key Features and Functionalities
Exploring the standout attributes and capabilities of a high-end mobile device reveals a suite of sophisticated technologies designed to enhance user experience. This section delves into the advanced features and functionalities that set this device apart from the rest.
- Dynamic Display: The device boasts a large, high-resolution screen with vibrant colors and sharp details, ideal for media consumption and multitasking.
- Advanced Camera System: Equipped with a multi-lens setup, the camera system supports various shooting modes, including ultra-wide and telephoto, ensuring exceptional photo and video quality.
- Powerful Processor: The device is powered by a state-of-the-art processor, offering smooth performance for demanding applications and gaming.
- Stylus Support: A built-in stylus enhances productivity with precise input and various note-taking functionalities, making it an excellent tool for professionals and creatives alike.
- High Capacity Battery: The long-lasting battery ensures extended usage between charges, supporting both heavy use and quick top-ups.
- Enhanced Connectivity: With support for the latest connectivity standards, including 5G, the device provides fast and reliable internet access.
- Customizable Interface: The operating system allows for extensive customization, enabling users to tailor the interface to their personal preferences.
These features collectively contribute to a versatile and powerful device that caters to a broad range of needs, from professional tasks to entertainment. The integration of advanced technology ensures a seamless and enriched user experience.
Customizing Your Device Settings
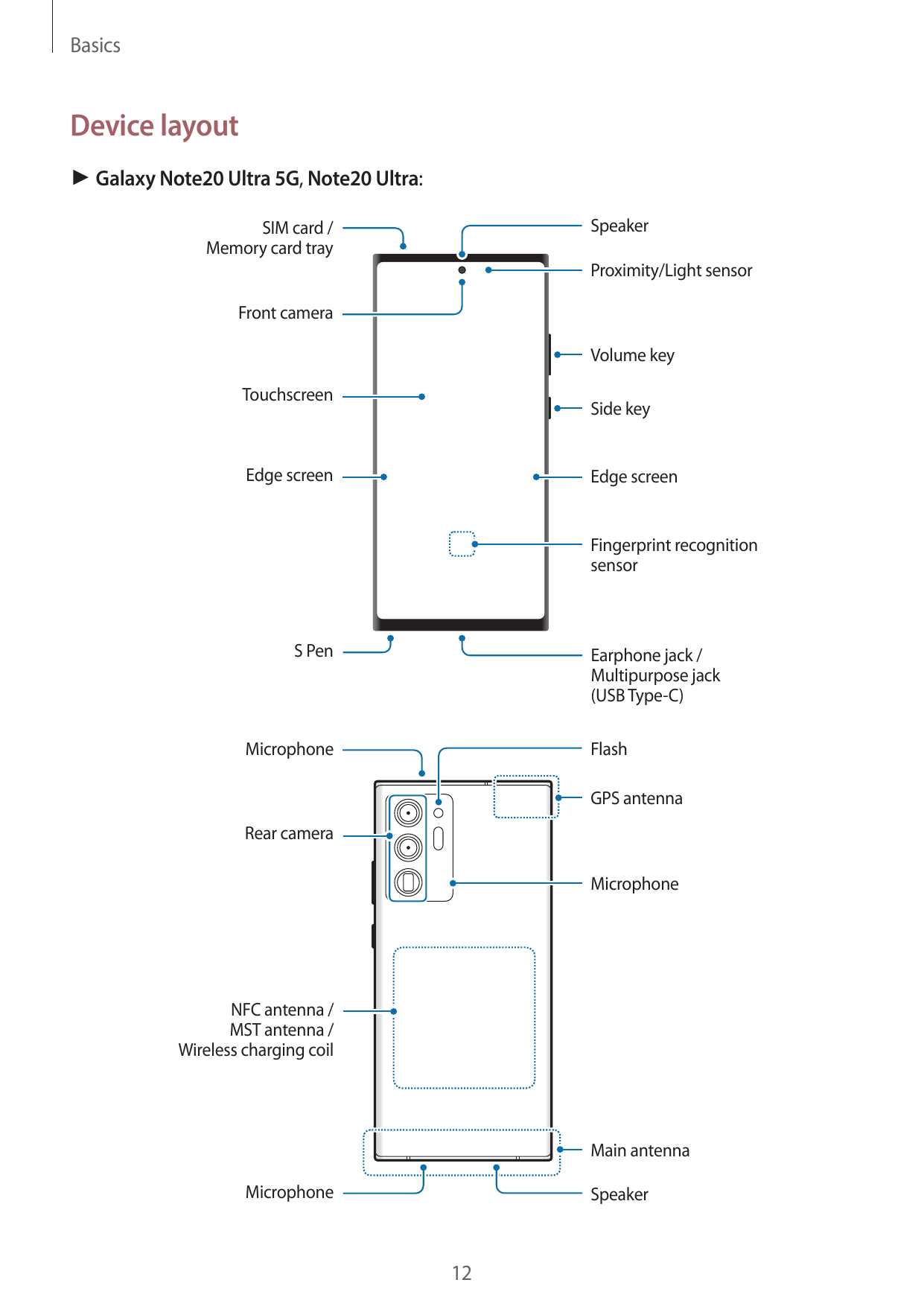
Personalizing your device settings allows you to tailor its functionality to better suit your preferences and needs. This process involves adjusting various features and options to enhance your overall experience, ensuring that the device operates in a way that aligns with your individual requirements.
To start customizing, follow these steps:
| Action | Description |
|---|---|
| Access Settings | Navigate to the main settings menu by tapping the settings icon on your home screen or app drawer. |
| Adjust Display | Modify screen brightness, resolution, and theme preferences to match your visual comfort and style. |
| Change Notifications | Customize notification alerts and preferences to manage how and when you receive updates from apps. |
| Configure Sound | Set ringtone, notification sounds, and volume levels to suit your auditory preferences and needs. |
| Personalize Home Screen | Arrange widgets, apps, and shortcuts on your home screen to create an organized and efficient layout. |
These adjustments help create a more tailored and enjoyable interaction with your device, improving both functionality and ease of use.
Tips for Maximizing Battery Life
To extend the longevity of your device’s battery, it’s essential to adopt a few effective strategies. These techniques will help you manage energy consumption more efficiently, ensuring your device lasts longer throughout the day.
1. Adjust Screen Brightness: Lowering your screen brightness or enabling automatic brightness adjustment can significantly reduce power usage. This minimizes the strain on the battery while maintaining a comfortable viewing experience.
2. Enable Power Saving Mode: Utilizing the power-saving feature limits background activity and reduces performance to conserve battery life. This mode can be activated through the device settings and adjusted to fit your needs.
3. Manage Background Apps: Closing unused applications and restricting background processes can prevent unnecessary battery drain. Check the application settings to limit which apps can run in the background.
4. Turn Off Unnecessary Features: Disable functions such as Bluetooth, Wi-Fi, or GPS when not in use. These features consume power even when you’re not actively using them, so turning them off can help extend battery life.
5. Update Software Regularly: Keeping your device’s software up-to-date ensures that you benefit from the latest improvements and optimizations. Software updates often include fixes for battery-related issues.
6. Use Battery-Optimized Apps: Opt for applications designed to be energy-efficient. Many apps offer power-saving modes or settings to help minimize their impact on battery life.
By incorporating these practices, you can enhance your device’s battery performance and enjoy extended usage between charges.
Connecting to Wi-Fi and Bluetooth Devices
Establishing connections with wireless networks and peripherals is essential for maximizing the functionality of your device. This section provides a comprehensive guide on how to seamlessly link your device to Wi-Fi networks and Bluetooth-enabled gadgets.
Connecting to Wi-Fi Networks
To connect to a Wi-Fi network, follow these steps:
- Access the settings menu on your device.
- Navigate to the Wi-Fi section.
- Ensure that the Wi-Fi toggle is turned on.
- Your device will automatically scan for available networks. Select your preferred network from the list.
- If required, enter the network password and tap ‘Connect’.
Once connected, your device will automatically reconnect to this network when it is in range.
Pairing with Bluetooth Devices
To pair your device with a Bluetooth accessory, follow these instructions:
- Open the settings menu and go to the Bluetooth section.
- Activate Bluetooth by toggling it on.
- Your device will search for nearby Bluetooth devices. Ensure that the accessory you wish to connect is in pairing mode.
- Select the device from the list of available options.
- If prompted, confirm the pairing request and enter a passcode if necessary.
After pairing, your device will remember the Bluetooth connection, allowing for automatic reconnection in the future.
Troubleshooting Common Issues
Addressing technical problems efficiently can greatly enhance your experience with your device. This section provides guidance for resolving frequent challenges that users encounter, helping to ensure smooth operation and optimal performance.
- Device Not Turning On:
- Ensure the battery is charged by connecting the device to a power source.
- Check if the charging cable and adapter are functioning correctly.
- Perform a hard reset by holding the power button for 10-15 seconds.
- Screen Not Responding:
- Clean the screen to remove any dust or debris that may affect touch sensitivity.
- Restart the device to see if the issue persists.
- Check for software updates that might address touch screen problems.
- Connectivity Issues:
- Verify that Wi-Fi or Bluetooth is enabled in the device settings.
- Ensure you are within range of the network or device you are trying to connect to.
- Restart the device and try reconnecting.
- Poor Battery Life:
- Reduce screen brightness and close unnecessary background apps.
- Check for battery-draining apps in the settings and manage them accordingly.
- Update the device to the latest software version for potential performance improvements.
- Overheating:
- Avoid using the device while charging and ensure it is in a well-ventilated area.
- Close apps that are consuming excessive processing power.
- Consider reducing device usage during intensive tasks or applications.