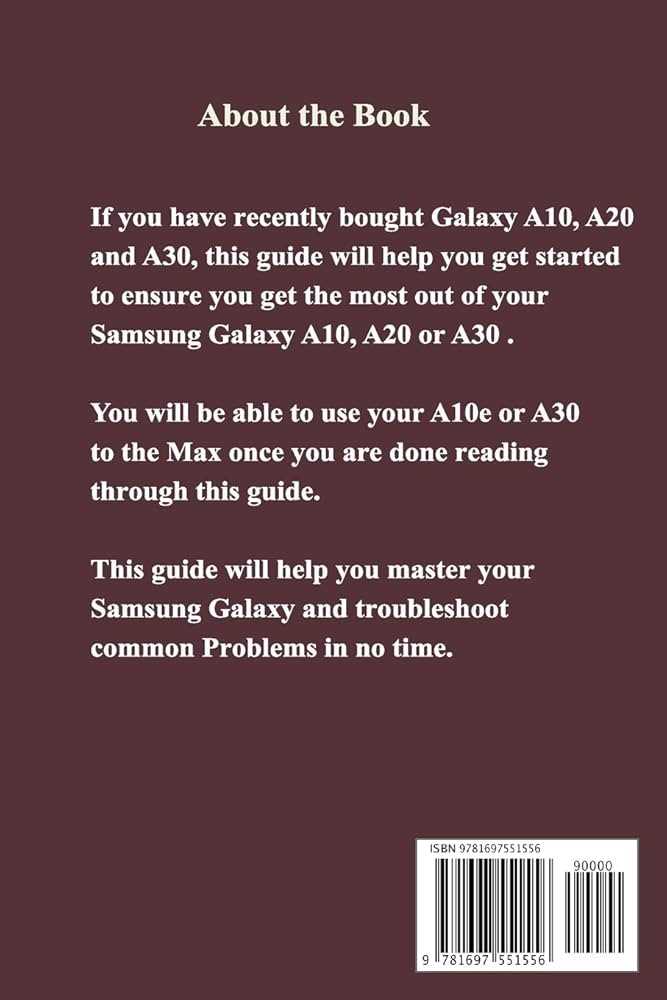
Acquiring a new smartphone can be both exciting and overwhelming. With so many features and options available, it’s easy to feel lost in the sea of possibilities. This guide is designed to help you navigate through the essential functionalities of your newly acquired device, ensuring that you can make the most of it right from the start.
In this section, we will walk you through the key aspects of setting up your device, exploring its capabilities, and troubleshooting common issues. Whether you’re a first-time user or someone looking to refresh their knowledge, you’ll find valuable information tailored to your needs.
As we delve into the details, we’ll highlight critical features, offer step-by-step instructions, and provide tips to enhance your user experience. By the end of this guide, you’ll be equipped with the knowledge and confidence to use your smartphone efficiently and effectively.
Getting Started with Your New Smartphone
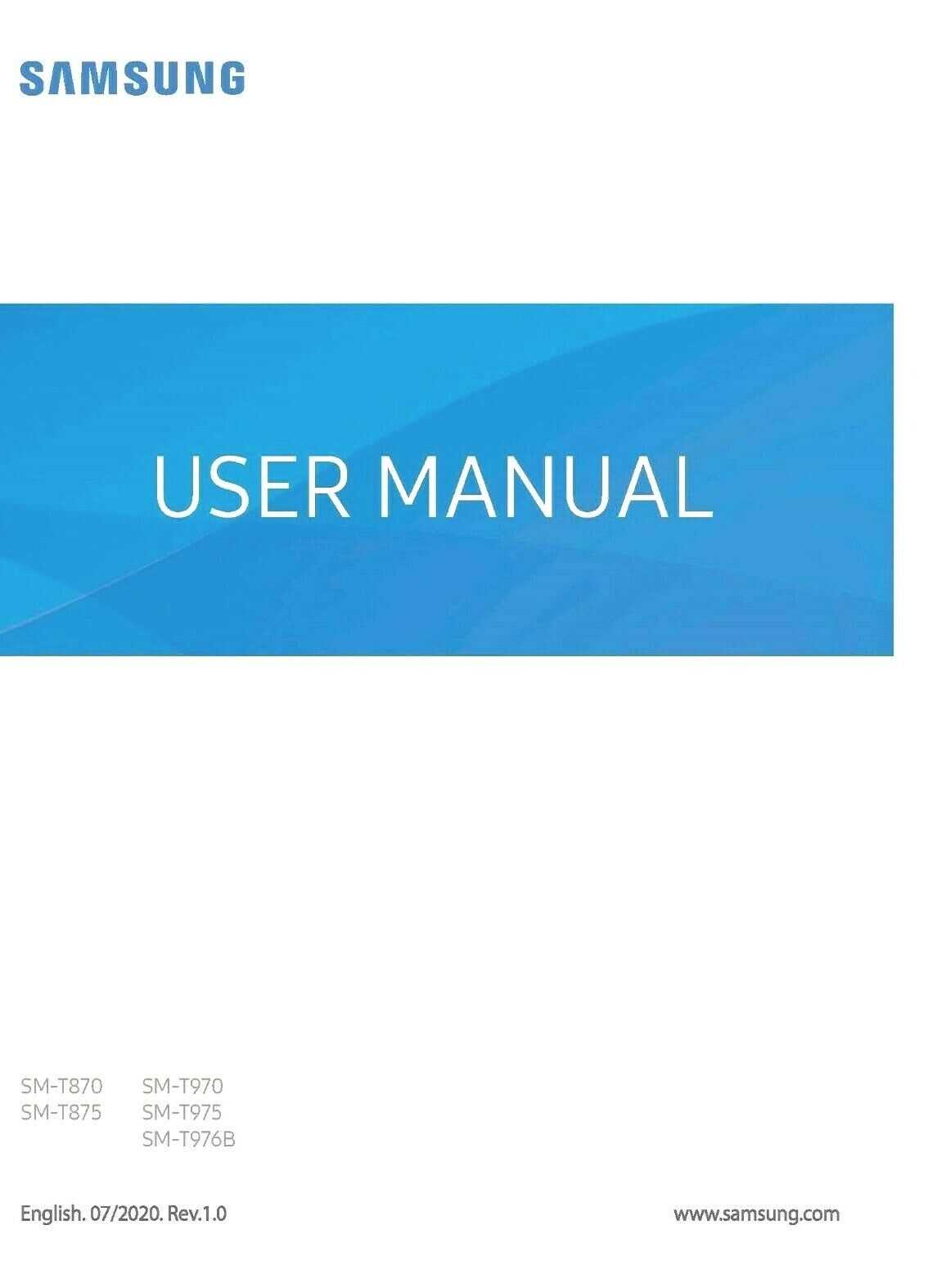
Welcome to the world of limitless possibilities with your new device. Whether you’re new to smartphones or upgrading from an older model, this guide will walk you through the initial steps to set up and start using your device with ease. From powering on your device to configuring essential settings, you’ll be ready to explore all the features your new companion has to offer.
Powering On and Setting Up
To begin, press and hold the power button located on the side until the screen lights up. Follow the on-screen prompts to select your preferred language, connect to a Wi-Fi network, and sign in with your existing account or create a new one. This will allow you to access essential services, sync your data, and personalize your experience right from the start.
Exploring the Home Screen
Once you’ve completed the initial setup, you’ll be greeted by your device’s home screen. Here, you’ll find a selection of apps, widgets, and shortcuts that you can customize to suit your needs. Swipe left or right to browse through your apps, or use the app drawer to access all installed applications. Long-press icons to move or remove them, and add widgets for quick access to information.
Connecting with Ease
Stay connected by configuring your device’s connectivity options. From Wi-Fi and Bluetooth to mobile networks, ensure you’re always connected to what matters most. Navigate to the settings menu to enable or disable connections, pair with other devices, and manage data usage to stay in control.
Personalizing Your Device
Your device is more than just a phone; it’s a reflection of your personal style. Customize your wallpaper, themes, and sounds to create a unique look and feel. Explore the settings menu to adjust brightness, sound profiles, and more to match your preferences.
With these simple steps, you’ll be ready to dive into the full capabilities of your new device, making the most of its features and enjoying a seamless experience from the very beginning.
Essential Setup and Configuration Tips
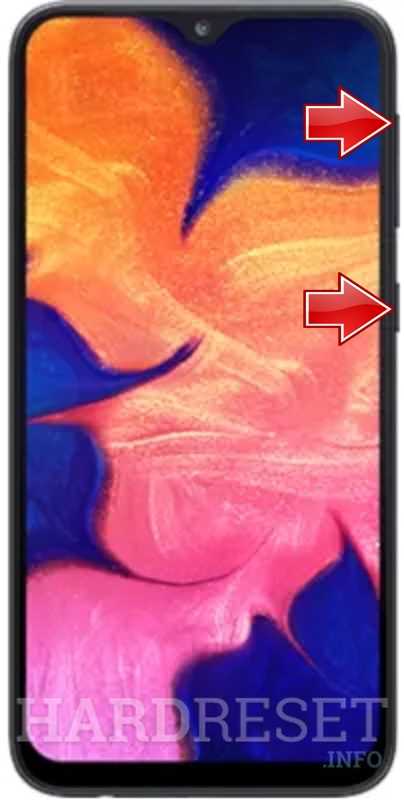
Getting started with a new device involves more than just turning it on. To ensure smooth operation and personalized use, it’s important to follow essential setup steps and configure key settings. This section will guide you through the most critical tasks to make your experience with your device efficient and enjoyable.
Initial Setup Process

Begin by carefully following the initial on-screen instructions to set up your device. These steps typically include selecting a language, connecting to a Wi-Fi network, and signing in to your accounts.
- Language Selection: Choose your preferred language to ensure that all menus and options are displayed accordingly.
- Wi-Fi Connection: Connect to a reliable network to access features that require internet connectivity.
- Account Sign-In: Enter your account credentials to sync data, download apps, and use personalized services.
Configuring Key Settings
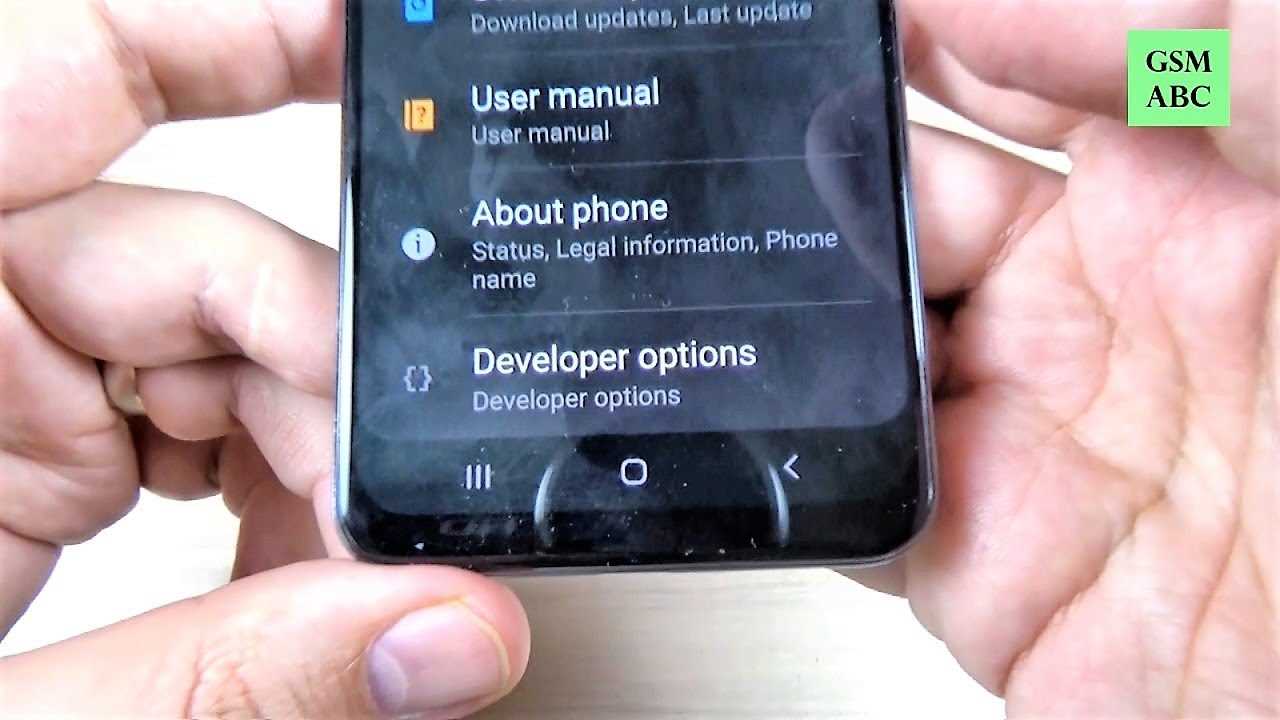
After completing the initial setup, it’s essential to configure settings that will optimize your device’s performance and tailor it to your needs.
- Display Settings: Adjust brightness and screen timeout to balance visibility and battery life.
- Security Options: Set up a screen lock method such as a PIN, password, or fingerprint to protect your data.
- Notifications: Customize notification settings to control alerts and reduce distractions.
- Privacy Settings: Review and modify permissions for apps to safeguard your personal information.
Following these steps will help you configure your device effectively, ensuring it is secure, personalized, and ready for daily use.
Understanding the User Interface and Navigation
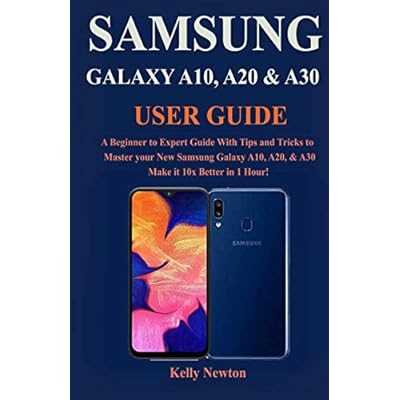
Getting familiar with the layout and interaction methods of your device is crucial for an efficient experience. This section provides a comprehensive overview of the essential components and controls, helping you to smoothly navigate through different features and settings.
The interface consists of several key elements that facilitate easy access to applications, notifications, and settings. Understanding these elements will significantly enhance your ability to use the device effectively.
- Home Screen: The primary hub where you can access your most-used apps and widgets.
- App Drawer: A centralized location to find all installed applications.
- Notification Panel: A drop-down area where you can view alerts, messages, and quick settings.
- Navigation Buttons: Essential controls for moving between apps, returning to the home screen, and viewing recent apps.
Navigating through the interface involves a combination of touch gestures and button presses. Mastering these basic interactions will allow you to perform tasks more efficiently.
- Swipe Gestures: Swiping in different directions lets you access various screens, such as the notification panel or additional home screens.
- Tap: A single tap opens apps, selects options, or activates buttons.
- Long Press: Holding down on an icon or area provides additional options or triggers specific functions.
- Double Tap: Quickly tapping twice may zoom in on content or wake the screen, depending on the context.
By familiarizing yourself with these components and gestures, you can navigate through the interface with ease, ensuring a smoother and more intuitive experience.
Optimizing Battery Life and Performance

Ensuring prolonged battery life and maintaining optimal device performance are key to a satisfying user experience. By making a few simple adjustments and adopting best practices, you can maximize the longevity of your device’s power supply and keep it running efficiently throughout the day.
To start, consider adjusting your screen settings. Reducing screen brightness or enabling adaptive brightness can significantly decrease power consumption. Additionally, setting a shorter screen timeout reduces unnecessary battery drain when the device is idle.
Another essential step is managing your apps. Some applications consume more power, especially when running in the background. Reviewing and disabling background activities for less critical apps can improve both battery life and overall performance.
It’s also helpful to keep your software updated. Software updates often include optimizations and bug fixes that enhance energy efficiency and device responsiveness. Regularly check for updates and install them promptly to benefit from these improvements.
Finally, consider utilizing battery-saving modes available on your device. These modes automatically adjust various settings, such as limiting background processes and reducing visual effects, to conserve power without sacrificing essential functionality.
Managing Apps and Storage Effectively

Efficiently handling your apps and storage is crucial for maintaining optimal device performance. Proper management not only extends the lifespan of your device but also ensures a smooth user experience by preventing slowdowns and memory shortages. Understanding how to organize, monitor, and optimize your app usage and storage space can make a significant difference in how well your device operates.
Organizing Your Apps
To keep your device clutter-free, start by organizing your apps. Remove any applications that you no longer use. This not only frees up valuable storage but also declutters your app drawer, making it easier to find the apps you use most often. Consider grouping similar apps into folders to further streamline your interface.
Monitoring Storage Usage
Regularly checking your storage status helps you stay aware of how much space you have available. Many devices offer built-in tools to view which categories (such as apps, photos, or videos) are consuming the most storage. By reviewing this information, you can make informed decisions on what to keep and what to remove.
Optimizing App Performance
Some apps may continue running in the background even when not in use, which can slow down your device and drain the battery. It’s advisable to periodically review and close these background apps. Additionally, clearing cached data can help recover storage space and improve app performance.
Utilizing Cloud Services
Offloading some of your data to cloud storage can be an effective way to manage limited internal storage. Photos, videos, and documents can be safely stored in the cloud, freeing up local space on your device while still being accessible whenever needed.
Final Thoughts
By regularly organizing your apps, monitoring your storage, and optimizing your device’s performance, you can ensure that your device remains responsive and capable of handling your daily tasks. Adopting these practices will contribute to a more efficient and enjoyable user experience.
Security Settings and Privacy Features
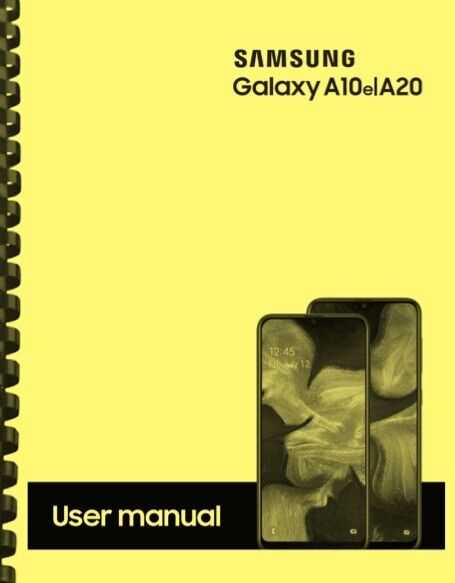
Ensuring the protection of personal information and maintaining privacy are crucial aspects of managing your device effectively. By configuring the security settings, you can safeguard your data from unauthorized access and potential threats. This section explores the various options available to enhance your device’s security and privacy.
Authentication Methods: To prevent unauthorized use, utilize the built-in authentication methods. Options include PIN codes, passwords, and biometric recognition such as fingerprint scanning or facial recognition. These methods add an extra layer of protection by ensuring that only authorized individuals can access the device.
Data Encryption: Protect sensitive data by enabling encryption features. This ensures that your information is securely stored and unreadable to anyone who does not have the appropriate credentials to decrypt it.
App Permissions: Manage which applications have access to personal data and system features. By reviewing and adjusting app permissions, you can prevent apps from accessing information that is not necessary for their functionality, thereby minimizing potential privacy risks.
Security Updates: Regularly check for and install security updates to keep your device protected against the latest threats. These updates often include patches for vulnerabilities that could be exploited by malicious entities.
Privacy Controls: Utilize the privacy settings to control how your personal information is shared and used. Adjust settings related to location tracking, advertising preferences, and data sharing to align with your privacy preferences.
By implementing these measures, you can enhance the security and privacy of your device, ensuring a safer and more controlled user experience.