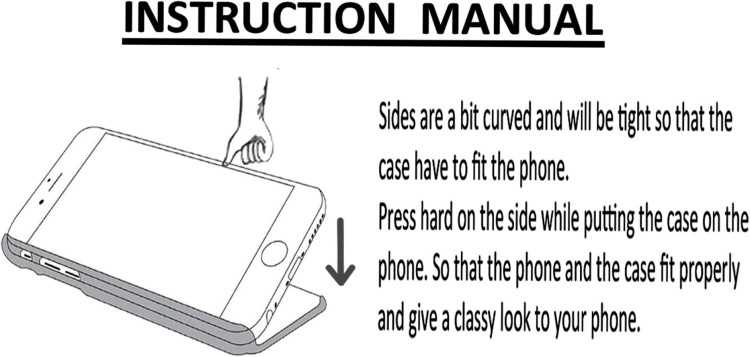
Welcome to the ultimate guide for getting the most out of your new smartphone. Whether you’re a tech-savvy individual or a newcomer to the world of smart devices, this resource will help you navigate the features and functionalities that make your device unique. From basic setups to more advanced configurations, we’ve got you covered with detailed steps and tips.
In this guide, you’ll find everything you need to understand your device’s capabilities. Learn how to personalize your experience, optimize performance, and explore a range of applications designed to enhance your daily activities. This walkthrough is designed to be both user-friendly and comprehensive, ensuring that every user, regardless of experience, can benefit from its contents.
We’ll start with the essentials: setting up your device and familiarizing yourself with its basic controls. As you progress, we’ll delve deeper into more advanced topics such as connectivity options, security features, and customization settings. By the end of this guide, you will have a thorough understanding of how to make your device work for you, tailored to your specific needs and preferences.
Getting Started with Galaxy A13

Welcome to your new smartphone experience! This section will guide you through the initial setup and provide tips to help you become familiar with your device quickly. By following these steps, you will be ready to explore all the features your phone has to offer.
Unboxing and Setting Up
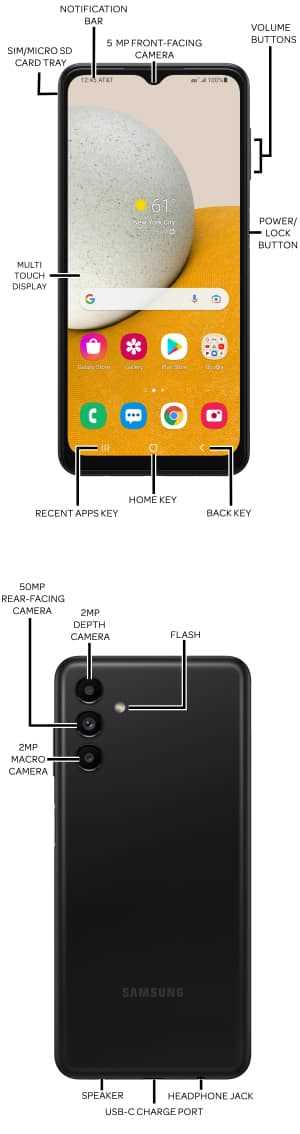
When you first unbox your device, ensure you have all the necessary components, such as the charger, cable, and any included documentation. Follow these steps to begin:
- Insert the SIM card and, if needed, a microSD card to expand storage.
- Power on the device by pressing and holding the power button until the screen lights up.
- Follow the on-screen instructions to select your language, connect to Wi-Fi, and sign in to your account.
- Set up a security method such as a PIN, password, or biometric authentication for added protection.
Personalizing Your Device
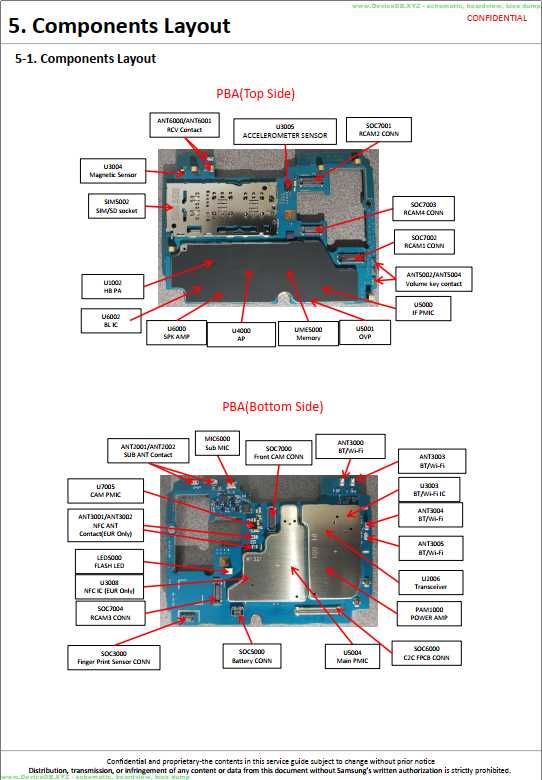
Once the initial setup is complete, customize your phone to suit your needs and preferences:
- Navigate to the settings menu to adjust display preferences, such as brightness and theme.
- Organize your home screen by adding widgets and arranging app icons for quick access.
- Install your favorite applications from the app store to start using your device to its full potential.
- Check for software updates to ensure your phone has the latest features and security improvements.
By following these steps, you will be well on your way to making the most of your new smartphone. Take some time to explore the various settings and options available, and don’t hesitate to experiment to find what works best for you.
Setting Up Your New Device
When you first receive your new smartphone, it’s important to ensure that it’s properly set up for optimal use. This process involves a few essential steps that will help you personalize the device and get it ready for your day-to-day activities. By following these instructions, you’ll be able to maximize your experience from the moment you turn on your phone.
1. Powering On and Initial Setup
To begin, press and hold the power button until the screen lights up. You will be greeted by a welcome screen that guides you through the initial setup process. Select your preferred language, and then follow the prompts to connect to a Wi-Fi network. This step is crucial for downloading updates and accessing online features right away.
2. Sign In or Create an Account
Next, you’ll be prompted to sign in with an existing account or create a new one. This step is vital for accessing various services such as the app store, email, and cloud storage. Make sure to choose a strong password and, if available, enable two-factor authentication for added security.
3. Customize Your Preferences
Once signed in, take a moment to customize your device settings. You can adjust preferences such as display brightness, sound levels, and notification settings to suit your needs. Setting up biometric security, like fingerprint or face recognition, is also recommended to keep your information secure while allowing quick access to your phone.
4. Install Essential Applications
Now, it’s time to install essential applications that will help you stay connected and productive. Head over to the app store and download your favorite apps, including social media, productivity tools, and any specific apps you use regularly. Remember to keep your apps updated to benefit from the latest features and security enhancements.
5. Complete Software Updates
Before you start using your device fully, check for any available software updates. These updates often include important security patches, bug fixes, and new features that enhance your device’s performance. Navigate to the settings menu, find the software update option, and install any updates to ensure your device is up to date.
By following these steps, you’ll have a fully personalized and secure device ready to support your daily activities. Taking the time to properly set up your phone ensures a smoother, more enjoyable experience from the very beginning.
Understanding Galaxy A13’s Key Features

In this section, we will explore the standout capabilities and functionalities of this device. Designed for everyday use, this smartphone offers a variety of features that enhance user experience, making it a versatile tool for communication, entertainment, and productivity. Let’s dive into what makes this device special and how its key components can be utilized effectively.
- Display Quality: The phone comes with a large, vibrant screen that offers high resolution, providing sharp and clear visuals whether you’re watching videos, browsing photos, or playing games.
- Battery Life: With a robust battery capacity, users can enjoy extended hours of usage without the need for frequent recharging. This is ideal for those who are always on the go and need a reliable device throughout the day.
- Camera Capabilities: Equipped with a multi-lens camera system, the device allows users to capture stunning photos and videos in various settings. The different modes and features enable creative flexibility and high-quality results in different lighting conditions.
- Performance: The smartphone is powered by a powerful processor, ensuring smooth multitasking and responsive performance. Whether you’re running demanding applications or switching between multiple tasks, the device handles everything with ease.
- Storage Options: Offering ample storage space, this phone allows users to keep a significant amount of data, apps, and media files without running into storage issues. Expandable memory options provide even more flexibility for those who need additional space.
- Security Features: The device includes various security options like fingerprint scanning and facial recognition, ensuring that user data remains secure while providing convenient access to the phone.
By understanding these features, users can fully leverage the capabilities of their device, making it an indispensable part of their daily routine. Each feature is designed to offer a seamless and enhanced user experience, catering to a wide range of needs and preferences.
How to Customize Your Device

Personalizing your smartphone can enhance your user experience and make your device truly yours. From adjusting the appearance of your home screen to configuring specific features, customization allows you to tailor your phone to fit your style and preferences. This guide will walk you through various options to modify and optimize your device’s settings.
Adjusting Display and Theme Settings
One of the first steps in personalizing your phone is changing the display settings and theme. You can choose from a range of wallpapers, modify the icon style, and select a theme that reflects your taste. Additionally, adjusting the screen brightness and resolution can improve visibility and comfort.
| Option | Description | Steps |
|---|---|---|
| Wallpaper | Change the background image on your home and lock screens. | Settings > Wallpaper > Choose a New Wallpaper |
| Icons | Customize the look of app icons. | Settings > Display > Icon Style |
| Theme | Select a complete theme with colors and icons. | Settings > Themes > Browse Themes |
Customizing Notifications and Quick Settings
To streamline your notifications and quick access features, adjust the notification settings and customize the quick settings panel. You can set priorities for different apps, control notification sounds, and arrange quick settings tiles for easy access to frequently used features.
| Option | Description | Steps |
|---|---|---|
| Notification Settings | Control how and when you receive notifications from apps. | Settings > Apps > Notifications |
| Quick Settings | Arrange and manage the tiles in your quick settings menu. | Settings > Quick Settings > Edit |
Troubleshooting Common Issues on Galaxy A13
Encountering issues with your smartphone can be frustrating, but many common problems have straightforward solutions. This section will guide you through resolving typical challenges you might face, ensuring your device operates smoothly.
Device Won’t Power On
If your device is unresponsive and won’t turn on, consider the following steps:
- Ensure the battery is charged. Connect the device to a charger and wait a few minutes before trying to power it on again.
- Check the charging cable and adapter for any damage. Try using a different charger to see if the issue persists.
- Perform a force restart by holding down the power button for at least 10 seconds.
Connectivity Issues
If you’re having trouble with network connections or Wi-Fi, try these solutions:
- Restart your device to refresh network settings.
- Ensure Airplane Mode is turned off. You can find this option in the quick settings menu.
- Check your Wi-Fi settings. Make sure you are connected to the correct network and that your router is working properly.
- Reset network settings by going to the settings menu and selecting ‘Reset Network Settings.’ This will remove saved networks and connections.
By following these troubleshooting steps, you can often resolve common issues and get your device back to full functionality. If problems persist, consider seeking further assistance from technical support or visiting a service center.
Optimizing Battery Life on Your Device
Efficient battery usage is essential for extending the operational time of your mobile device. Implementing various strategies can help conserve power and enhance the longevity of your device’s battery between charges. By managing settings and applications wisely, you can achieve a significant improvement in overall battery performance.
Here are some practical tips to help you maximize battery efficiency:
| Tip | Description |
|---|---|
| Screen Brightness | Reduce screen brightness or enable adaptive brightness to automatically adjust based on ambient lighting conditions. |
| Power Saving Mode | Activate power saving mode to limit background processes and conserve energy. |
| App Management | Close unused apps and restrict background activity for apps that are not in use. |
| Connectivity Settings | Turn off Wi-Fi, Bluetooth, and GPS when not needed to prevent unnecessary battery drain. |
| Battery Usage Monitor | Regularly check the battery usage settings to identify apps that consume excessive power and manage their usage accordingly. |
By incorporating these practices into your routine, you can effectively extend the time your device remains operational, ensuring that it meets your needs throughout the day.
Protecting Your Device: Tips and Tricks
Ensuring the safety and longevity of your smartphone is crucial in today’s fast-paced world. Proper care and the right accessories can significantly extend the life of your device and keep it functioning optimally. Here are some essential strategies to help you safeguard your phone from everyday wear and tear.
1. Use a High-Quality Case
A durable case is your first line of defense against accidental drops and scratches. Consider the following types:
- Rugged Cases: Designed to absorb shocks and impacts, offering superior protection.
- Slim Cases: Provide minimal bulk while guarding against minor bumps and scratches.
- Wallet Cases: Combine phone protection with convenient storage for cards and cash.
2. Apply a Screen Protector
A screen protector shields your device’s display from scratches, cracks, and other damage. Choose from these options:
- Tempered Glass Protectors: Provide robust protection against impacts and are easy to clean.
- Plastic Film Protectors: Offer basic scratch resistance and are typically more affordable.
- Privacy Protectors: Prevent others from viewing your screen from different angles while protecting it from scratches.
By taking these preventative measures, you can help ensure that your device remains in excellent condition and serves you well for years to come.