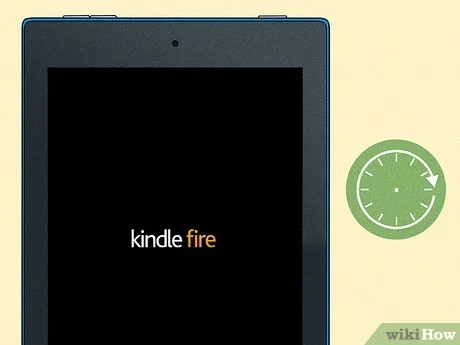When it comes to exploring the full potential of your digital tablet, having a thorough understanding of its features and settings is essential. This guide aims to walk you through the key aspects, ensuring you get the most out of your experience.
In the following sections, you’ll find detailed explanations of how to navigate the various functionalities, customize settings, and optimize performance for everyday use. Whether you are new to this technology or looking to enhance your knowledge, the steps outlined will help you make the most of your device.
Understanding the Essentials: We’ll cover everything from setting up your device to mastering the user interface. With clear and concise instructions, you’ll quickly become familiar with the tools available at your fingertips.
Maximizing Efficiency: By following the tips provided, you can streamline your daily tasks and enjoy a more seamless interaction with your tablet, whether for work, reading, or entertainment.
Getting Started with Your Device
Beginning your journey with this multifunctional tablet is a straightforward process that will quickly have you exploring its numerous features. From setting up to navigating the interface, this section will guide you through the essential steps to ensure a smooth and efficient start.
Initial Setup
The first thing you’ll need to do is power on your tablet and follow the on-screen prompts. During this process, you will connect to a Wi-Fi network, select your language, and sign in with your account. Completing these steps will personalize your experience and grant access to various applications and services.
Exploring the Interface
Once the setup is complete, you will be introduced to the tablet’s user interface. This area houses all the tools and options you need to manage your activities. Familiarize yourself with the main screen, which provides access to your apps, settings, and notifications. Taking the time to explore will help you get the most out of your device.
Navigation and User Interface Tips
In this section, you’ll discover useful suggestions to enhance your experience with the device’s interface and streamline your navigation. Understanding the layout and functionality of the menus can significantly improve your efficiency and overall satisfaction while using the device.
Mastering the Home Screen
The central hub of the device offers quick access to your most-used features. Customizing this area by organizing shortcuts and widgets allows for a more tailored experience, ensuring that the tools you need are always within reach. Familiarize yourself with the gestures and taps that make navigating through the home screen effortless.
Optimizing Menu Navigation
The menu system is designed to be intuitive, but knowing a few shortcuts can make it even more user-friendly. Explore the various categories and submenus to understand how to access your desired settings and options quickly. Efficient use of the search function can also help you find specific features without scrolling through multiple screens.
| Gesture | Function | |||||
|---|---|---|---|---|---|---|
| Swipe down | Access quick settings | |||||
| Double-tap | Zoom in or out | |||||
| Long press |
| Feature | Description |
|---|---|
| Wireless Networks | Connect to available Wi-Fi networks for internet access and online services. |
| Cloud Storage | Store and access your files online, ensuring they’re available across all
Installing and Managing ApplicationsWhen utilizing your device for various tasks, it’s essential to know how to efficiently install and organize apps. This section will guide you through acquiring new software and maintaining an orderly application library. Acquiring New Software
To add new software, navigate to the application store available on your device. Browse or search for the desired app, select it, and follow the prompts to download and install. Ensure that your device has sufficient storage and that the app is compatible with your system version. Organizing Your Application LibraryManaging your installed software can greatly enhance usability. Consider organizing your apps by function or frequency of use. You can create folders for related apps or rearrange icons on your home screen for quicker access. Additionally, regularly updating or removing unused applications will help maintain optimal performance.
Troubleshooting Common IssuesWhen facing challenges with your device, it’s important to address them systematically. This section provides guidance on resolving typical problems that users may encounter, ensuring a smoother experience and better performance. Device Not Powering OnIf your device isn’t turning on, first check if the battery is charged. Connect the device to a power source using the provided charger. If the issue persists, try performing a soft reset by holding down the power button for 10 seconds. This action can often resolve minor glitches and restore functionality. Connectivity ProblemsIn case you’re having trouble with internet connections or other network services, ensure that the device is within range of a stable network signal. Restart your router or access point and check if the device can detect available networks. If the problem continues, resetting the network settings on the device may help restore connectivity. |