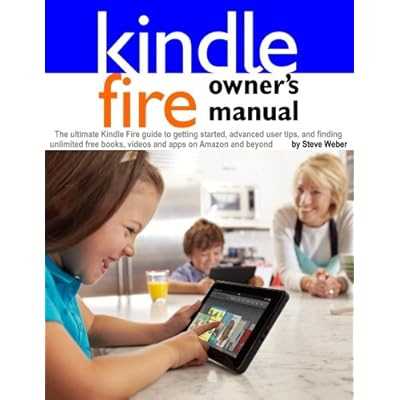
Exploring the world of digital books opens up countless opportunities for learning and entertainment. Your new device, designed specifically for reading and multimedia, offers a user-friendly interface and a variety of features that enhance the reading experience. Navigating through the different options and settings might seem daunting at first, but understanding the core functionalities will quickly make you feel comfortable and confident.
This guide aims to simplify the process of getting started with your new digital reader. From initial setup to mastering advanced features, each section will walk you through the steps necessary to optimize your device for your personal preferences. Whether you’re a first-time user or looking to refresh your knowledge, this resource is crafted to ensure you get the most out of your reading experience.
By the end of this guide, you’ll be equipped with the knowledge to customize and utilize your device to its full potential, making your journey into digital reading smooth and enjoyable. Let’s begin the adventure and unlock the capabilities that await you.
Getting Started with Your Device

In this section, you’ll learn how to navigate your new tablet, understand its basic functions, and configure essential settings to get the most out of your experience. Whether you’re setting it up for the first time or exploring its features, this guide will help you feel comfortable and confident using your device.
- Powering On: To begin, locate the power button and hold it down until the screen lights up. Your device will start to boot, and in a few moments, you’ll see the welcome screen.
- Connecting to Wi-Fi: Select your network from the available options, enter the password, and ensure your device is connected. This step is crucial for downloading content, updates, and accessing online services.
- Setting Up an Account: If you don’t already have an account, follow the prompts to create one. This will allow you to sync your content, make purchases, and personalize your device.
- Exploring the Home Screen: The home screen is your gateway to all features and apps. Learn how to customize it by adding your favorite apps, setting wallpapers, and organizing content to suit your preferences.
- Navigating the Interface: Familiarize yourself with the basic gestures such as swiping, tapping, and holding to interact with apps and settings. Mastering these gestures will make your experience smoother and more enjoyable.
By following these steps, you’ll be ready to fully utilize your device, making it an integral part of your daily routine.
Setting Up Your Device for the First Time

Unboxing your new gadget is always exciting, and the first setup is a crucial step to ensure a smooth user experience. This process will guide you through the initial configuration, allowing you to personalize your device and optimize it for your needs. Following these steps will help you get started with ease and ensure that your device is ready for daily use.
Initial Configuration
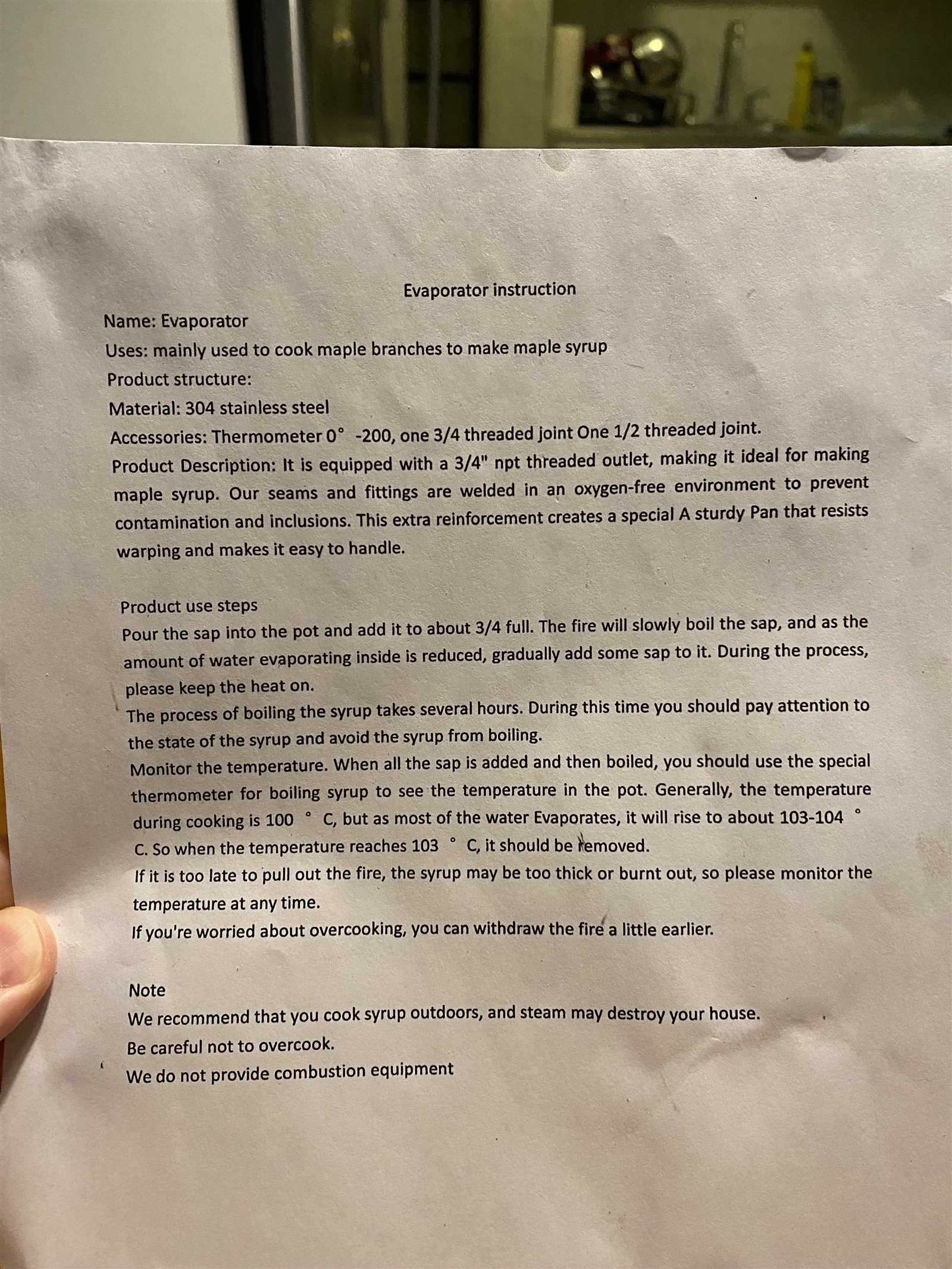
After powering on your device for the first time, you will be greeted by a welcome screen that prompts you to select your preferred language and region. Choose the options that suit you best, then proceed by connecting to a Wi-Fi network. A stable internet connection is essential for downloading updates and syncing your accounts. Once connected, you may need to sign in with your existing account or create a new one, depending on your situation.
Personalization and Security
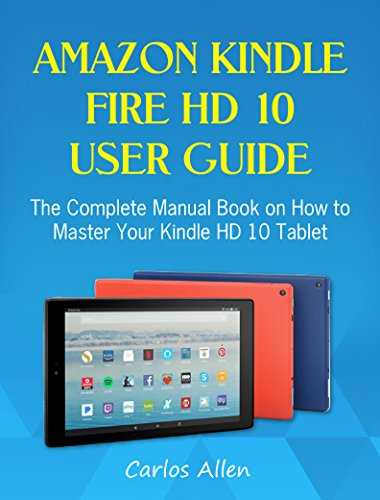
Next, you’ll have the opportunity to personalize your device. This includes setting up a passcode or biometric authentication to protect your data. You can also customize the appearance by selecting themes, wallpapers, and other preferences. Finally, consider enabling automatic backups to ensure your information is securely stored in case of any issues. Completing these steps will provide you with a customized, secure, and ready-to-use device.
Understanding Kindle Fire’s Basic Features
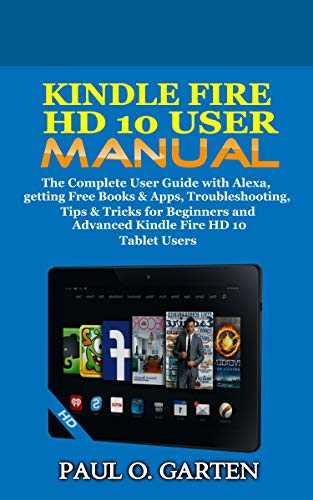
Getting familiar with the essential capabilities of your device is key to unlocking its full potential. This section provides a concise overview of the fundamental functionalities that make your gadget a versatile tool for everyday use.
The primary features include intuitive touch navigation, a vibrant display that adapts to different lighting conditions, and a robust operating system that ensures smooth performance. You’ll also find an extensive app ecosystem that enhances productivity and entertainment, as well as essential connectivity options to keep you in touch with the world.
Moreover, the device is designed with user-friendly controls that allow for easy management of settings, applications, and content. Whether you’re exploring media, reading, or staying organized, these features collectively offer a seamless experience tailored to your needs.
How to Download and Manage Apps
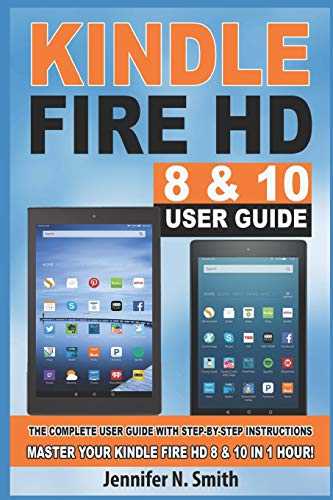
Understanding how to install and organize applications on your device is essential for maximizing its functionality. This section will guide you through the process of acquiring new apps and effectively managing them to suit your needs.
Downloading New Applications
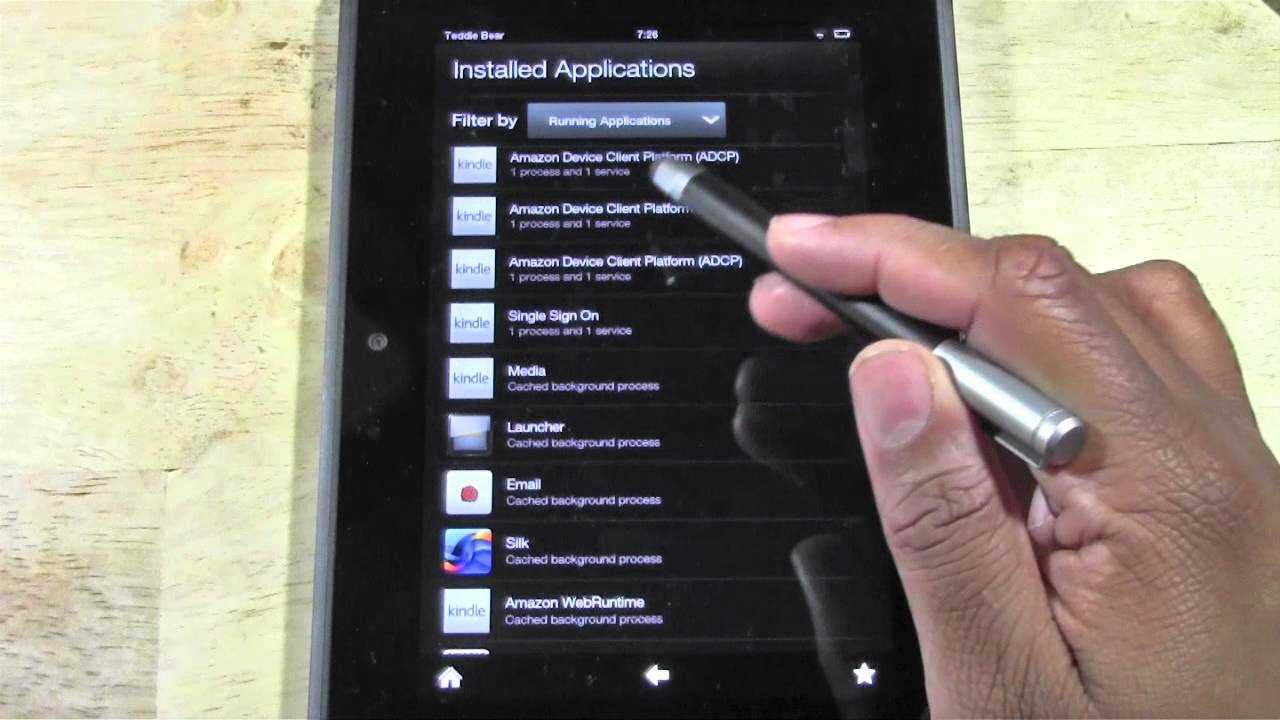
To get new apps, you first need to navigate to the platform’s app store. Once there, you can browse categories or use the search feature to find specific applications. When you locate an app that interests you, simply tap on it to view more details. If the app meets your requirements, select the download option to initiate the installation. Depending on the size and type of the app, the download may take a few moments to complete.
Organizing and Managing Installed Apps
Once your applications are installed, it’s important to manage them effectively to ensure your device runs smoothly. You can rearrange apps on your home screen by tapping and holding an icon, then dragging it to your desired location. For a more organized experience, consider grouping similar apps into folders. To create a folder, drag one app onto another, and a new folder will be automatically generated.
In addition to organizing, you may also need to uninstall apps you no longer use. To remove an app, tap and hold its icon until an option to delete or uninstall appears. Confirm the removal to free up space on your device. Remember to regularly review your apps to ensure they are up-to-date and still useful to your needs.
Optimizing Battery Life for Kindle Fire
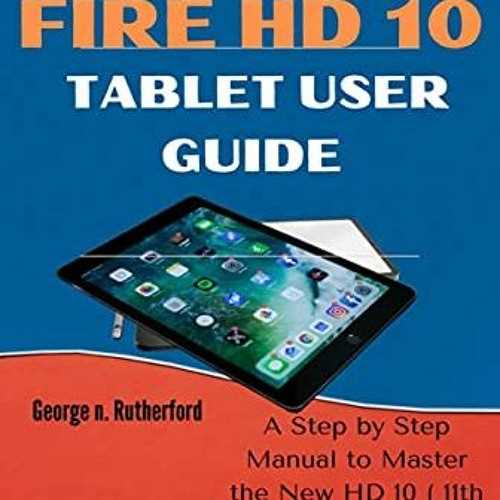
Prolonging the power endurance of your device is crucial for uninterrupted usage. By adjusting certain settings and adopting efficient habits, you can significantly extend the time between charges, ensuring your tablet remains functional when you need it the most.
Begin by dimming the screen brightness to a comfortable but lower level, as the display is a primary energy consumer. Additionally, consider shortening the screen timeout period, reducing the duration the screen stays active when not in use.
Wireless connections, such as Wi-Fi or Bluetooth, are other major contributors to power drain. Disable these features when not needed to conserve energy. It’s also advisable to manage background processes and app activity, as running multiple applications simultaneously can quickly deplete your device’s power.
Regularly updating the operating system ensures your device is equipped with the latest power-saving features. Many updates include optimizations that help reduce unnecessary energy consumption.
Lastly, activating any available power-saving modes can automatically adjust settings to maximize energy efficiency, extending the device’s operational hours significantly.
Tips for Troubleshooting Common Issues
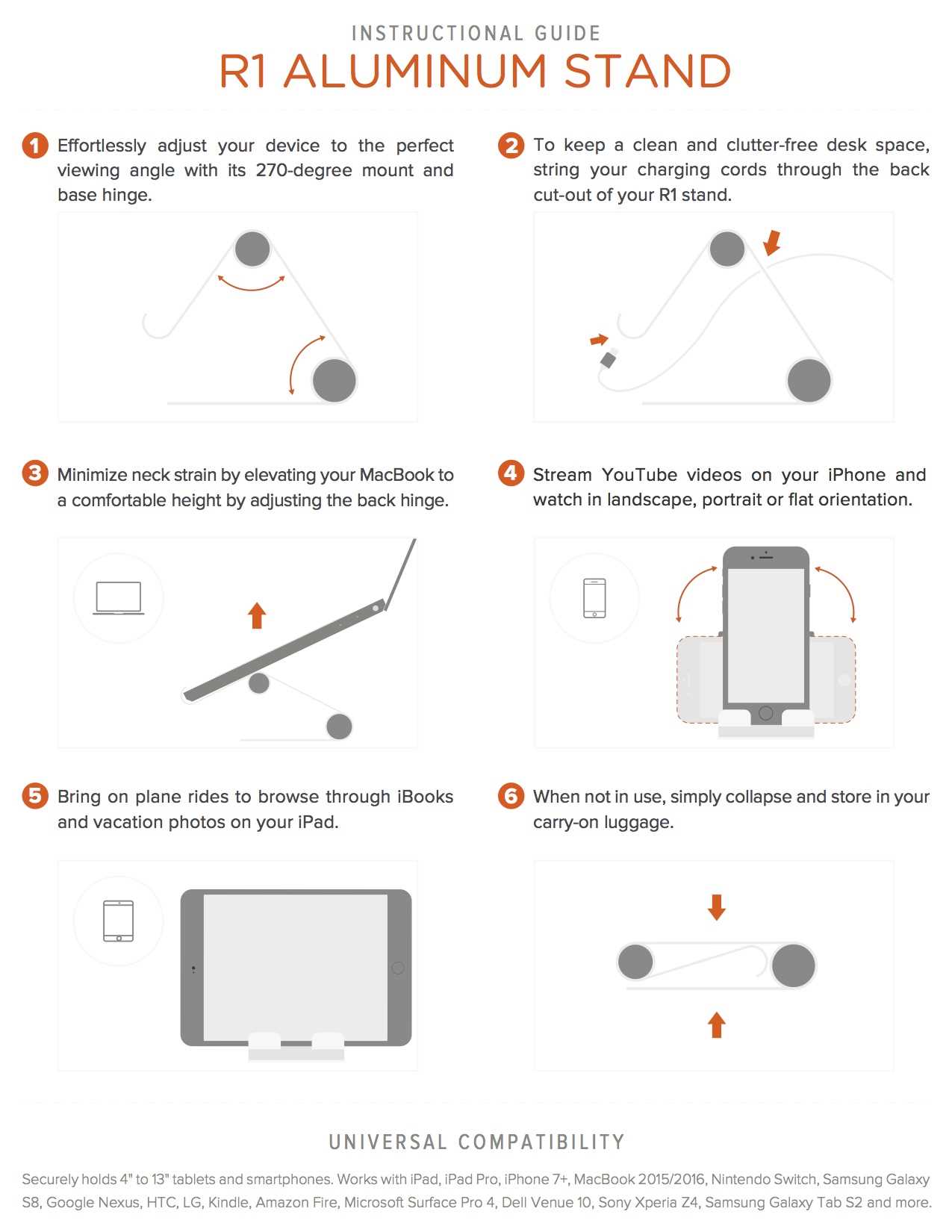
When using electronic devices, encountering occasional problems is a normal part of the experience. Whether you are dealing with performance hiccups, connectivity issues, or other glitches, knowing how to approach these situations can save time and frustration. This section offers practical advice to help you resolve typical challenges effectively.
Start by ensuring that the device is properly charged or connected to a power source. Many issues stem from insufficient power, so it’s crucial to verify the battery level or connection. If the problem persists, consider restarting the device. Rebooting can often resolve minor software glitches that might be causing the malfunction.
If you are experiencing connectivity problems, check your network settings. Make sure that Wi-Fi or Bluetooth is enabled and that the device is within range of the network. For internet issues, try reconnecting to your network or resetting your router to refresh the connection.
Software-related problems might require updates. Ensure that your device’s operating system and applications are up to date, as updates often contain bug fixes and performance improvements. Additionally, clearing the cache of apps or performing a factory reset can resolve persistent issues, though a factory reset should be a last resort as it will erase all data.
For hardware issues, inspect the device for any physical damage or obstructions. Issues such as unresponsive buttons or screen problems might be related to hardware malfunctions that require professional repair or replacement parts.
By following these troubleshooting tips, you can address many common issues and enhance your overall experience with your device. Remember, if problems continue despite these efforts, seeking support from the manufacturer’s customer service may be necessary.