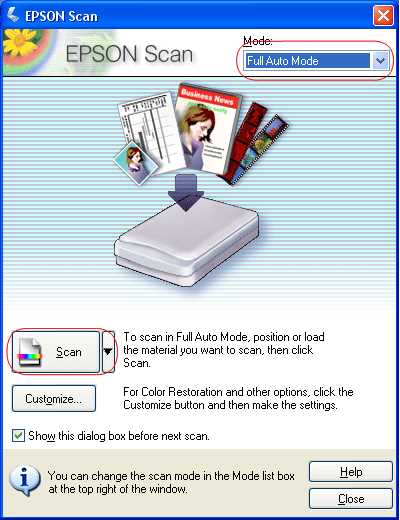
Understanding how to effectively manage your equipment is crucial for ensuring optimal performance and longevity. This section provides comprehensive guidance on navigating the various functions and features of your device. By familiarizing yourself with these essential details, you can enhance your user experience and address any challenges that may arise.
From setup to troubleshooting, this guide covers all aspects necessary for the smooth operation of your hardware. Whether you’re new to the technology or seeking to refine your skills, these instructions will help you get the most out of your device. Clear, step-by-step directions are provided to assist you in each phase of usage.
Mastering the specifics of your device’s operation not only streamlines your workflow but also helps in maintaining the equipment in peak condition. This resource is designed to equip you with the knowledge needed for both routine tasks and more complex procedures, ensuring that you remain confident and capable in managing your technology.
Getting Started with Your Epson Printer
Embarking on the journey with your new device can be both exciting and a bit overwhelming. This guide is designed to help you through the essential first steps, ensuring you have everything you need to set up and operate your new equipment effectively. By following these instructions, you’ll be able to quickly begin using your machine for all your printing needs.
First, let’s go over the basic components and their functions. Understanding these parts will help you navigate through the setup process and make it easier to get your device up and running.
| Component | Description |
|---|---|
| Power Button | The button used to turn the device on and off. |
| Paper Tray | Where you load the paper for printing. |
| Ink Cartridges | Containers that hold the ink needed for printing. |
| Control Panel | The interface for managing print jobs and settings. |
| Output Tray | Where the printed pages are delivered. |
Once you are familiar with these components, the next steps involve setting up the device and connecting it to your computer or network. This process will typically include installing the necessary software, configuring network settings if required, and performing an initial test to ensure everything is working correctly.
By following these straightforward steps, you’ll be well on your way to making the most out of your new device and achieving optimal performance for all your printing tasks.
Unboxing and Setting Up the Device
Unpacking and preparing your new equipment is an essential first step to ensure it operates smoothly. This section guides you through the process of opening the package and getting everything ready for initial use. By following these steps, you can ensure a hassle-free setup and start using your device efficiently.
Here’s a simple step-by-step approach to get your device up and running:
- Begin by carefully opening the box. Look for any protective materials, such as foam or bubble wrap, that may be securing the unit.
- Remove the device and any accessories from the box. These often include power cords, setup guides, and installation software.
- Inspect all items to ensure nothing is damaged or missing. Place all components on a clean, flat surface.
- Next, connect the power cord to the device and plug it into an electrical outlet. Ensure the device is powered on by checking the indicator lights or display.
- Follow the on-screen prompts or refer to the provided setup guide to complete the initial configuration. This may include selecting language options and connecting to a network if applicable.
- Install any required software on your computer if the setup guide directs you to do so. This software is necessary for full functionality and features.
- Perform a test run to ensure everything is functioning correctly. Check for connectivity and print a test page if necessary to confirm operational status.
By carefully following these instructions, you will ensure that your new equipment is set up properly and ready for use.
Installing Ink Cartridges and Paper
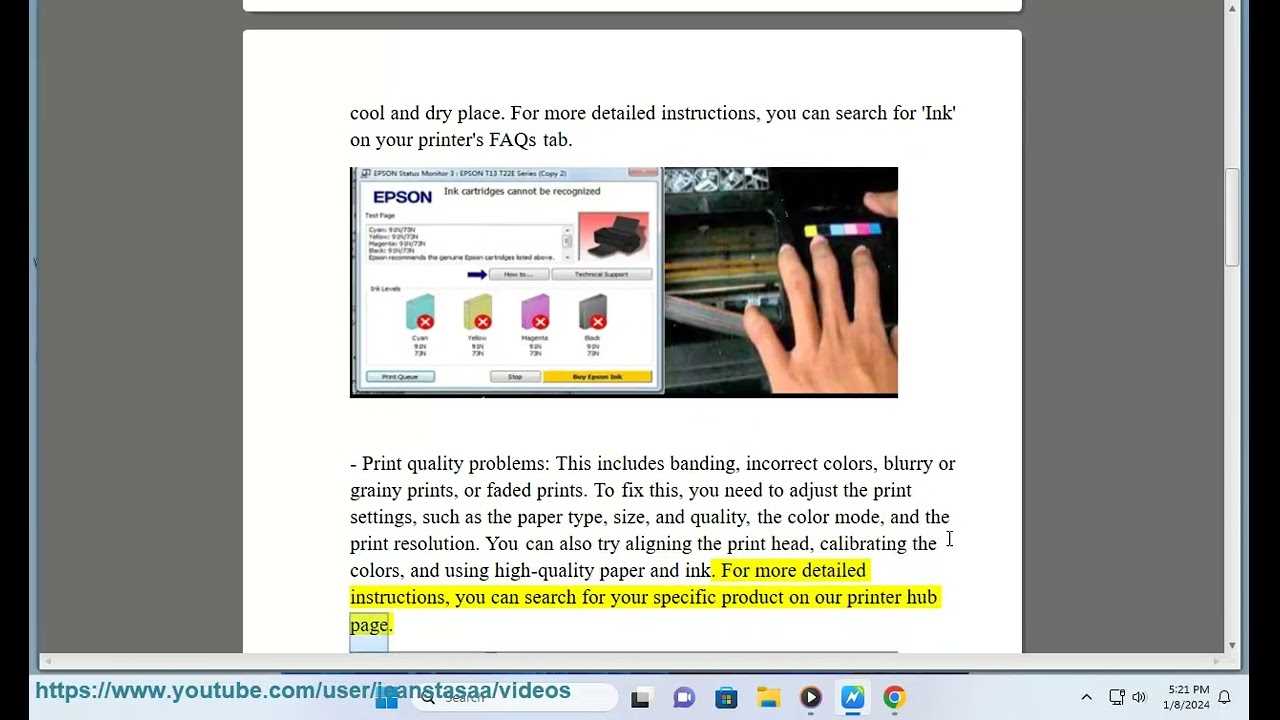
Setting up ink cartridges and paper correctly is essential for ensuring optimal performance of your device. This process involves placing the ink cartridges in their designated slots and loading the paper tray with the appropriate paper type and size. By following the correct procedures, you can avoid common issues and enhance the quality of your output.
Here’s a step-by-step guide to help you with the installation process:
Ink Cartridges
- Open the cover of the device to access the cartridge compartment.
- Remove any protective seals from the new ink cartridges.
- Identify the color-coded slots inside the compartment.
- Insert each cartridge into its corresponding slot until you hear a click, indicating it is securely in place.
- Close the cover once all cartridges are installed.
Paper
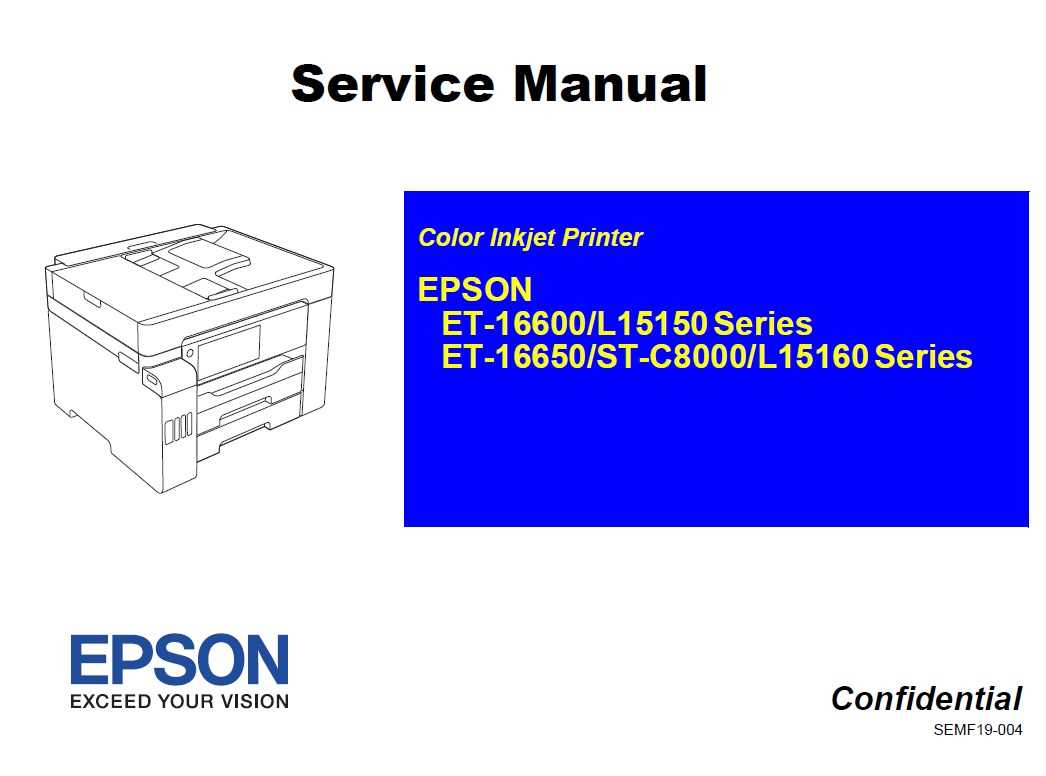
- Locate the paper tray, which is usually at the front or bottom of the device.
- Adjust the paper guides to fit the size of the paper you are using.
- Load the paper into the tray, making sure not to overfill it.
- Align the paper guides with the edges of the stack to prevent paper jams.
- Close the paper tray securely.
Properly setting up your ink cartridges and paper ensures that your device functions smoothly and delivers high-quality prints. Follow these steps to maintain efficient operation and prevent common issues.
Connecting to Your Computer or Device
Establishing a link between your printing device and your computer or other gadgets is essential for seamless operation. This section provides a step-by-step guide on how to set up this connection efficiently, whether you are using a wired or wireless method. Proper connectivity ensures that your device is ready to execute print tasks from your chosen source.
Wired Connection
For a direct connection, you’ll use a physical cable to link your device to your computer. This method often results in a stable and fast connection. Follow these instructions to connect using a cable:
| Step | Action |
|---|---|
| 1 | Locate the appropriate cable (usually USB) that matches the ports on both your device and computer. |
| 2 | Connect one end of the cable to your device and the other end to an available port on your computer. |
| 3 | Turn on your device and ensure that your computer detects it. You may need to install drivers if prompted. |
Wireless Connection
For a wireless setup, you will connect via your local network. This method allows for more flexibility and less clutter. Follow these steps to establish a wireless link:
| Step | Action |
|---|---|
| 1 | Ensure your device is connected to the same wireless network as your computer or mobile device. |
| 2 | Access the settings menu on your device and select the option for wireless or network setup. |
| 3 | Follow the prompts to connect to your network. You may need to enter your network password. |
| 4 | On your computer or mobile device, go to the settings or control panel and add your device to the list of available devices. |
Once connected, you should be able to send documents to your device wirelessly or via a cable, depending on your preference. Ensuring proper connectivity is key to efficient and trouble-free printing.
Configuring Printer Settings and Preferences
Adjusting the settings and preferences of your device allows you to tailor its performance to better suit your needs. This process involves customizing various options to enhance the quality, efficiency, and functionality of your machine. By making these adjustments, you can optimize print results, manage paper usage, and streamline operations to match your specific requirements.
Accessing the Configuration Menu
To begin, locate the configuration menu on your device. This can typically be found on the control panel or through the associated software on your computer. Accessing this menu provides you with a range of options to adjust settings such as print quality, paper size, and connectivity preferences.
Customizing Preferences

Within the configuration menu, you can customize a variety of preferences. For example, you might choose the resolution for your prints, select the type of paper being used, or set the default mode for your machine. Adjusting these options ensures that each print job meets your expectations and aligns with your specific needs.
Troubleshooting Common Printer Issues
When dealing with common issues that arise with your device, it’s essential to follow a systematic approach to identify and resolve the problem. This section offers guidance on addressing typical malfunctions that might hinder your device’s performance. By following these steps, you can quickly diagnose and fix most issues that you may encounter.
Paper Jams
Paper jams are a frequent problem that can disrupt your workflow. If your device is experiencing this issue, first check for any obstructions in the paper path. Ensure that the paper is properly aligned in the tray and that no pieces of paper are stuck inside the device. It may also be helpful to inspect the rollers and remove any debris that might be causing the jam.
Print Quality Problems
If you notice that the print quality is not up to standard, there could be several causes. First, check the ink or toner levels and replace cartridges if necessary. Additionally, verify that the print settings are correctly configured for the type of document you are printing. Running a print head cleaning cycle can also help resolve issues related to poor print quality.
| Issue | Possible Solution |
|---|---|
| Paper Jam | Check for obstructions, align paper properly, inspect and clean rollers. |
| Print Quality | Replace cartridges if low, adjust print settings, run a cleaning cycle. |
Maintaining Your Epson Printer
Keeping your device in optimal condition requires regular care and attention. Proper upkeep ensures longevity and consistent performance. This section provides essential tips and practices to help you preserve the quality and functionality of your equipment.
Regular Cleaning
To maintain peak performance, it is crucial to clean your equipment routinely. Dust and debris can affect print quality and cause mechanical issues. Use a soft, dry cloth to gently wipe down the exterior and a specialized cleaning solution for internal components if necessary. Avoid using abrasive materials that could damage the surface.
Monitoring Consumables
Consistently check and manage the consumables, such as ink or toner cartridges, to ensure they are functioning correctly. Replace cartridges promptly when they are running low or have expired. Properly handling and storing these materials can prevent leakage and clogs, contributing to smoother operation.
By following these maintenance practices, you can help extend the life of your device and keep it performing at its best.