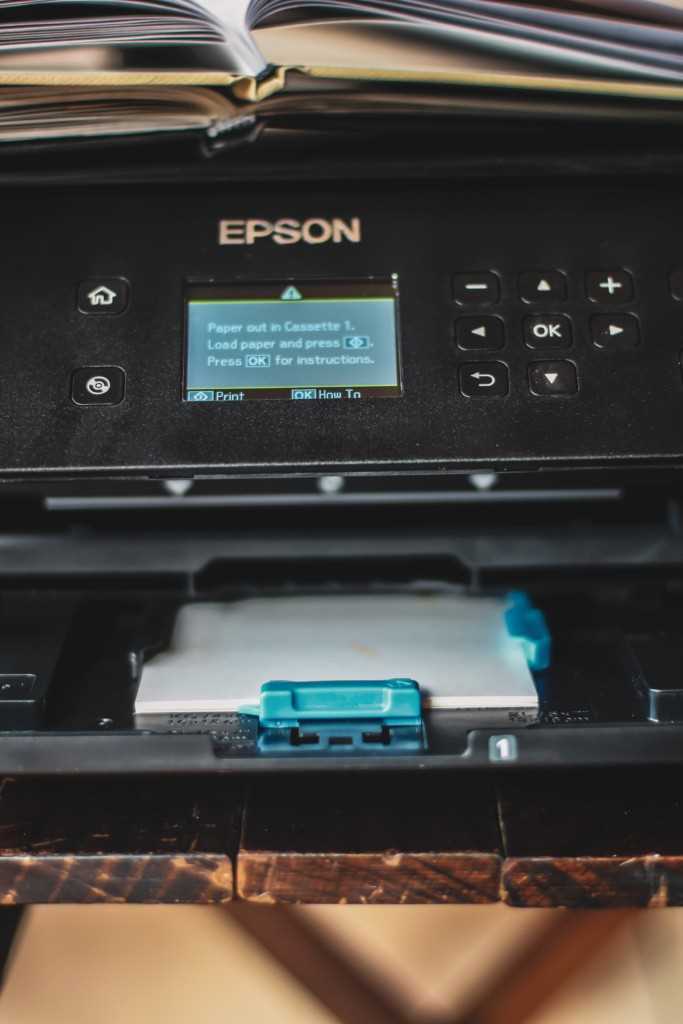
In this section, we present an essential resource designed to help you navigate the features and functionalities of your latest equipment. This guide aims to provide clear and straightforward instructions, ensuring that you can maximize the benefits of your new tool with ease and confidence.
Whether you’re setting up the device for the first time or looking for detailed information on specific operations, this document serves as a valuable reference. With organized content and practical tips, it facilitates a smooth and efficient experience, making sure you get the most out of every feature available.
Comprehensive Guide to Epson ET 7750

This section provides an extensive overview of a versatile printing device designed to meet a wide range of needs. Whether you are looking to produce high-quality photos, documents, or creative projects, this guide will offer valuable insights into the device’s features and functionalities. Explore the capabilities that make this machine a reliable choice for both home and office use.
Key Features and Benefits

Discover the essential attributes and advantages of this printing solution. From advanced print technology to user-friendly interfaces, learn how these features contribute to efficient and high-quality results. This part will highlight the key aspects that enhance the overall printing experience.
Getting Started and Setup
Begin your journey with this device by understanding the initial setup process. This section will guide you through the necessary steps to get your printer up and running smoothly. Learn how to configure settings, load paper, and install ink cartridges to ensure optimal performance from the start.
Overview of the Printer Model

This section provides a detailed look into a versatile printing device designed for high-quality output. It is equipped to handle a range of tasks, from everyday documents to professional-grade photos. The device is tailored for users who seek both efficiency and excellence in their printing needs.
Key Features
The printer boasts several noteworthy attributes. It includes a robust ink system that ensures vibrant and long-lasting colors. Additionally, it supports various paper sizes and types, making it suitable for diverse printing requirements.
Performance and Usability

With a focus on performance, this printer delivers swift results without compromising on quality. The user-friendly interface and advanced functionality enhance the overall printing experience, catering to both novice and experienced users alike.
Setup and Installation Instructions

Proper setup and installation of your new device are crucial for optimal performance and functionality. Follow these guidelines to ensure a smooth and efficient process.
- Begin by unboxing all components and verifying that nothing is missing.
- Find a suitable location for the device, ensuring it is on a stable surface and close to a power source.
- Assemble the parts according to the provided steps, making sure to connect all cables securely.
Next, power up the device and follow the on-screen prompts to complete the initial configuration. This typically involves selecting language preferences and connecting to a network.
- Install any required software or drivers by following the prompts on your computer or device.
- Run any setup utilities to complete the installation process and check for updates if needed.
Finally, perform a test run to ensure everything is functioning correctly. Consult the troubleshooting section if any issues arise during setup.
Printer Functionality and Features
This section provides an overview of the capabilities and attributes of the printing device. It highlights the various functions that contribute to its performance and versatility, catering to different printing needs.
Core Capabilities

- High-resolution printing for sharp and clear images.
- Versatile media handling, accommodating various paper types and sizes.
- Advanced connectivity options for seamless integration with different devices.
Additional Features

- Energy-efficient operation to reduce power consumption.
- User-friendly interface for easy navigation and operation.
- Robust build quality designed for durability and long-term use.
Maintenance and Troubleshooting Tips
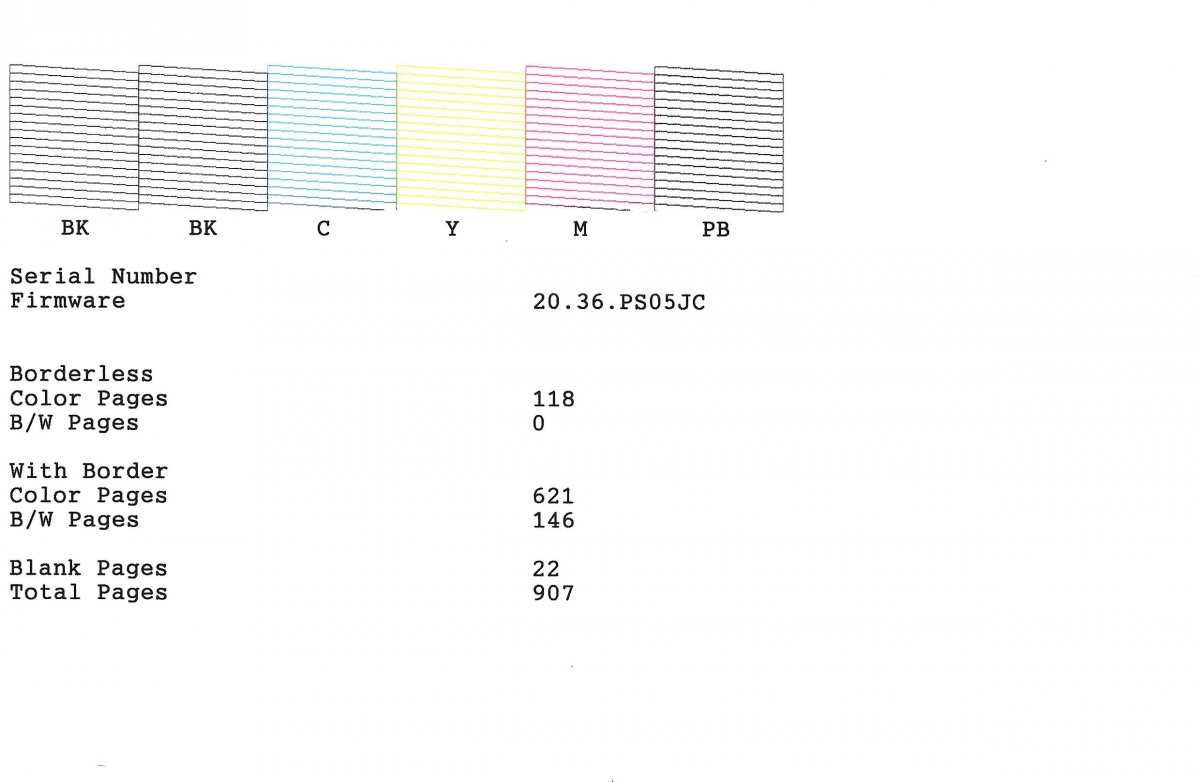
Keeping your equipment in optimal condition requires regular care and timely attention to potential issues. By following some basic upkeep procedures and knowing how to address common problems, you can extend the lifespan of your device and ensure it operates smoothly. This section provides practical advice to help you maintain your equipment effectively and troubleshoot any issues that may arise.
Regular Maintenance Procedures
- Clean the exterior of the device regularly to prevent dust accumulation.
- Check and replace any worn or damaged components as needed.
- Ensure that all connections and cables are secure and undamaged.
- Keep the device in a well-ventilated area to avoid overheating.
Troubleshooting Common Issues
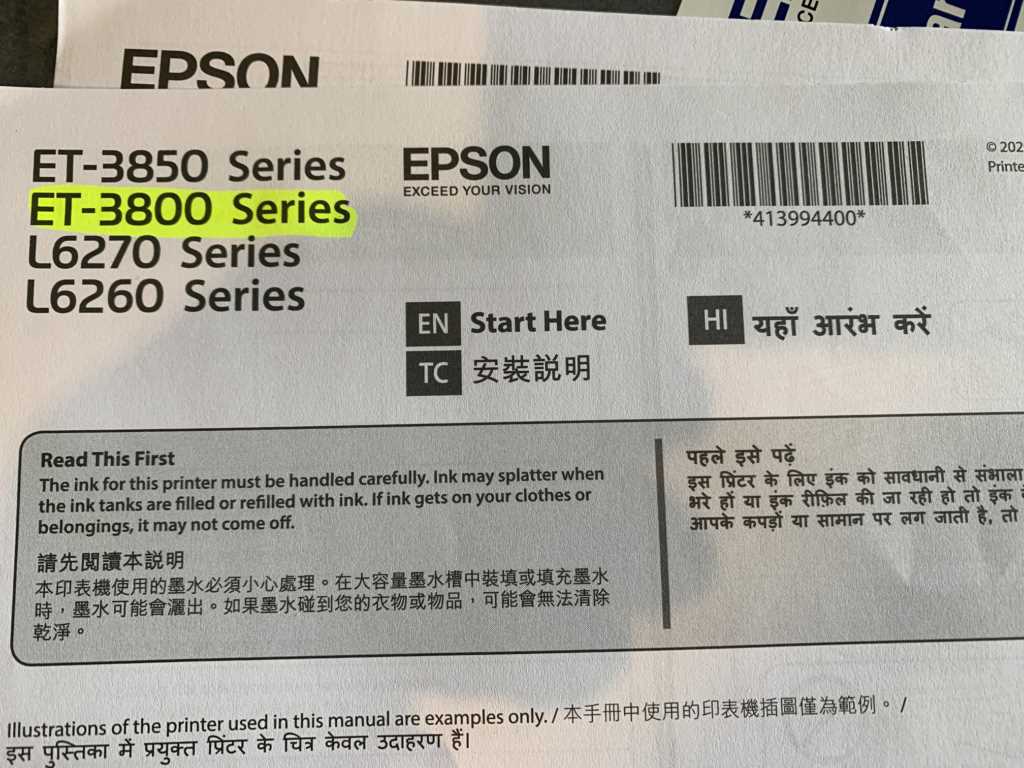
- Power Issues: If the device does not power on, verify that it is properly plugged in and that the power source is functioning.
- Print Quality Problems: For poor print quality, clean the print head and check for any blockages or dried ink.
- Connectivity Problems: Ensure that network settings are correctly configured and that the device is properly connected to the network.
Replacing Ink Cartridges and Paper
Ensuring that your printing device functions smoothly involves regular maintenance tasks, such as changing ink cartridges and reloading paper. These tasks are essential to keep the device running efficiently and to produce high-quality prints. In this section, we will guide you through the process of replacing ink cartridges and reloading paper in your printer.
Changing Ink Cartridges

To replace the ink cartridges, follow these steps:
- Power on the printer and open the ink cartridge access area.
- Wait for the cartridge holder to move to the replacement position.
- Remove the old cartridges by pressing the release lever or button.
- Unpack the new cartridges and remove any protective tape.
- Insert the new cartridges into their respective slots until they click into place.
- Close the ink cartridge access area and follow any prompts on the display to complete the installation.
Reloading Paper

To reload paper, follow these steps:
- Open the paper tray or feed slot.
- Adjust the paper guides to fit the size of the paper you are loading.
- Fan the paper stack to prevent jamming and load it into the tray.
- Ensure the paper is aligned properly and adjust the paper guides snugly against the edges of the paper.
- Close the paper tray and check for any error messages or prompts on the display.
Connecting to Devices and Networks
Establishing connections to various devices and networks is crucial for maximizing the functionality of your equipment. This process typically involves linking the device to other electronic systems or network environments to enable seamless data transfer and communication.
Wired Connections
To connect your device using wired methods, you will need to use the appropriate cables and ports. These connections often provide stable and high-speed data transfer. Ensure that all cables are securely plugged into the correct ports on both the device and the other hardware.
Wireless Connections
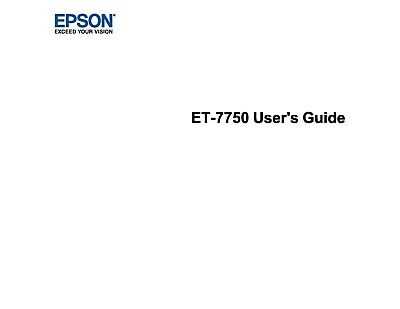
For wireless connectivity, you can connect your device to networks through Wi-Fi or Bluetooth. Access the device’s settings to search for available networks or pair with other Bluetooth-enabled devices. Follow the on-screen instructions to complete the connection process.