
Understanding how to effectively use your new printing technology is essential for maximizing its capabilities. This section provides a comprehensive overview designed to help users familiarize themselves with the various features and functionalities available. By exploring the details within, you can unlock the full potential of your device and streamline your printing tasks.
Step-by-step guidance is provided to ensure a smooth setup process. Whether you are a seasoned user or a newcomer, these insights will equip you with the knowledge needed to operate the device efficiently. You’ll discover essential tips for connecting to networks, optimizing print settings, and performing maintenance tasks.
In addition, this resource offers troubleshooting strategies to address common challenges you may encounter. By following the outlined procedures, you can resolve issues promptly, ensuring uninterrupted performance. Embrace the journey of mastering your device and enjoy a seamless printing experience!
Overview of Canon TS3522 Features

This section presents a comprehensive examination of the multifunctional device’s capabilities, highlighting its user-friendly attributes and innovative technology. Designed for both home and office use, this printer seamlessly integrates essential functions to enhance productivity and convenience.
| Feature | Description |
|---|---|
| Wireless Printing | Allows users to print from various devices without the need for physical connections, enhancing flexibility. |
| Mobile Compatibility | Supports printing directly from smartphones and tablets, making it easy to produce documents on the go. |
| Scanning and Copying | Incorporates scanning and copying functionalities, providing an all-in-one solution for various tasks. |
| High-Quality Output | Delivers sharp and vibrant prints, ensuring that images and text are produced with exceptional clarity. |
| Compact Design | Features a space-saving design that fits comfortably in any workspace, optimizing usage of available area. |
| Easy Setup | Offers a straightforward installation process, allowing users to get started quickly without technical assistance. |
Setting Up Your Canon TS3522 Printer

Establishing your new printing device is a straightforward process that involves several key steps. This guide will help you navigate the setup, ensuring that you can quickly start enjoying the benefits of your new machine. Follow the outlined steps carefully to ensure a smooth installation and optimal performance.
Here’s what you need to do to get started:
- Unbox Your Device:
- Carefully remove the printer from its packaging.
- Ensure all components are included: power cord, ink cartridges, and user documentation.
- Position the Printer:
- Choose a flat, stable surface near a power outlet.
- Keep the device away from direct sunlight and moisture.
- Connect to Power:
- Plug the power cord into the printer and an electrical outlet.
- Press the power button to turn on the device.
- Install Ink Cartridges:
- Open the cartridge access door.
- Carefully insert the ink cartridges until they click into place.
- Load Paper:
- Adjust the paper guides in the tray to fit the size of the paper.
- Place a stack of paper into the tray.
- Connect to Your Network:
- Select the network settings from the printer’s control panel.
- Follow the prompts to connect to your Wi-Fi network.
- Install Software:
- Download the necessary software from the official website.
- Follow the installation prompts on your computer.
Once you have completed these steps, your printing device will be ready for use. Conduct a test print to confirm that everything is functioning properly. Enjoy your new capabilities and the convenience of effortless printing!
Connecting the Printer to Wi-Fi
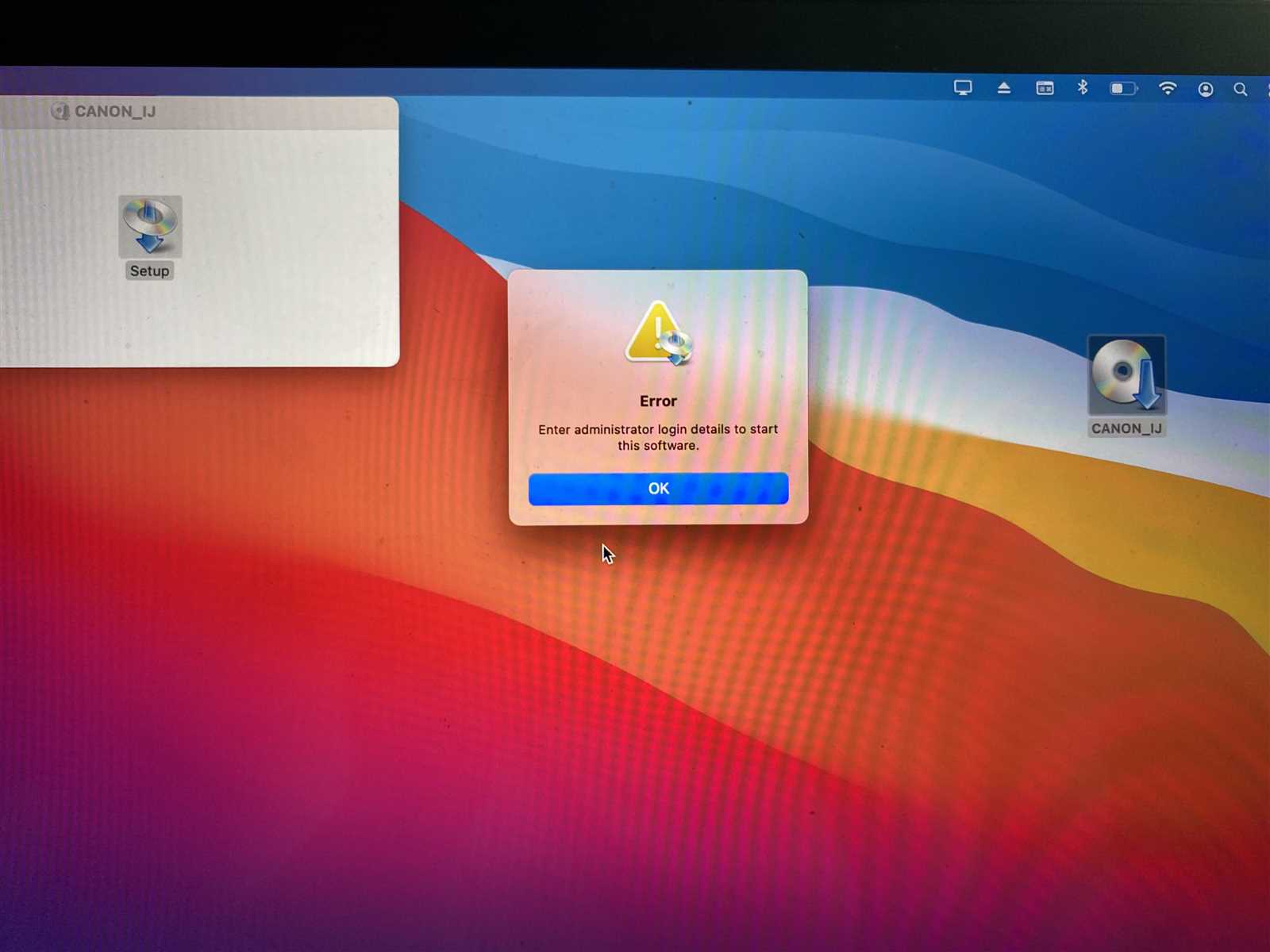
Establishing a wireless connection between your printing device and your home or office network allows for convenient printing from multiple devices without the need for physical connections. This process typically involves a series of straightforward steps to ensure a stable and reliable connection.
Step-by-Step Guide
- Power on the printer and ensure it is ready for setup.
- Access the control panel on the printer. Look for the network or wireless settings menu.
- Select the option to connect to a wireless network. This may be labeled as “Wireless LAN Setup” or something similar.
- Choose the method of connection. You may have options such as WPS (Wi-Fi Protected Setup) or Manual Setup.
Connecting via WPS
- If your router supports WPS, press the WPS button on the router.
- Within a few minutes, select the WPS option on the printer’s display.
- Wait for the printer to connect. A confirmation message will indicate a successful connection.
Manual Connection
- From the list of available networks, select your Wi-Fi network.
- Enter the network password using the printer’s control panel.
- Confirm the settings and wait for the printer to establish the connection.
Once connected, you can print from your devices seamlessly. Ensure that all devices are on the same network for optimal performance.
Troubleshooting Common Printing Issues
Encountering problems during the printing process can be frustrating, but many common issues have straightforward solutions. Understanding the most frequent challenges can help users quickly resolve them and get back to their tasks. This section provides guidance on identifying and fixing typical printing problems.
-
Poor Print Quality:
- Check ink levels and replace cartridges if necessary.
- Run a print head cleaning cycle through the device settings.
- Ensure you are using the correct paper type for your print job.
-
No Connection:
- Confirm that the printer is turned on and connected to the same network as your device.
- Restart both the printer and the device you are printing from.
- Reinstall or update the printer driver if connectivity issues persist.
-
Paper Jams:
- Remove any jammed paper carefully from the input and output trays.
- Ensure the paper is loaded correctly and not exceeding the maximum capacity.
- Check for any foreign objects that may obstruct the paper path.
-
Incomplete Prints:
- Verify that the correct print settings are selected before starting the job.
- Check for any software updates for the application being used to print.
- Review the document for any errors that may cause printing issues.
By following these troubleshooting steps, users can effectively resolve many printing issues and enhance their overall experience.
Maintaining Your Canon TS3522

Proper upkeep of your printing device is essential for ensuring its longevity and optimal performance. Regular maintenance not only enhances the quality of printed materials but also prevents potential issues that could disrupt your workflow. Adopting a consistent care routine will help in keeping your equipment in excellent condition.
Cleaning the Printer is a crucial aspect of maintenance. Dust and debris can accumulate in and around the device, affecting print quality. Use a soft, lint-free cloth to gently wipe the exterior and a vacuum or compressed air to clear out any particles from the interior components. Be cautious not to disturb any delicate parts during this process.
Checking and Replacing Consumables is another vital step. Regularly inspect ink cartridges and paper levels to avoid interruptions. Always use high-quality materials that are compatible with your equipment to achieve the best results. When replacing cartridges, ensure they are properly seated and follow the manufacturer’s guidelines for installation.
Software Updates can significantly impact performance. Regularly check for firmware or software updates to ensure your device runs smoothly with the latest features and fixes. This practice not only improves functionality but also enhances security against potential vulnerabilities.
Environment Considerations play a role in the device’s lifespan. Place your equipment in a well-ventilated area, away from direct sunlight or moisture, to prevent overheating and damage. Ensure the work surface is stable and free of clutter to allow for adequate airflow.
By following these maintenance tips, you can help ensure that your printing device continues to operate efficiently, providing high-quality results for years to come.
Using Canon Software for Enhanced Printing
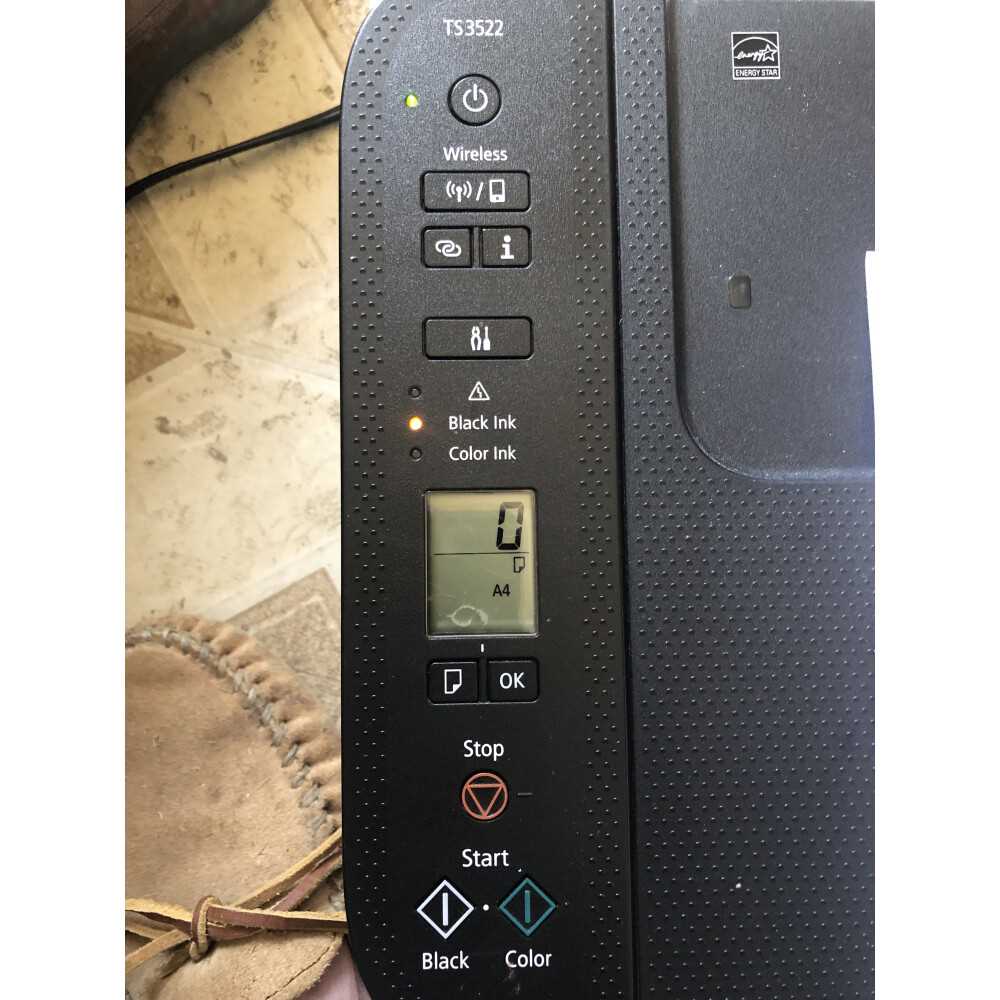
Leveraging dedicated software can significantly improve the printing experience, offering users an array of features to enhance the quality and efficiency of their output. This section explores the various applications that facilitate superior printing results, streamline workflows, and provide valuable tools for customization.
Utilizing these programs can lead to several benefits:
- Improved Image Quality: Advanced settings allow for precise adjustments to color, sharpness, and detail, ensuring professional-grade results.
- Seamless Connectivity: User-friendly interfaces facilitate easy integration with different devices, enhancing convenience and accessibility.
- Customizable Templates: Pre-designed layouts can be tailored to suit individual preferences, enabling unique and creative output.
To make the most of these software tools, consider the following steps:
- Install the Software: Begin by downloading and installing the appropriate application that corresponds with your printer model.
- Explore Features: Familiarize yourself with the available features, including print settings, templates, and image editing options.
- Adjust Preferences: Set your preferences for quality, paper type, and print layout to optimize the output based on your project needs.
- Print a Test Page: Conduct a test print to evaluate settings and make necessary adjustments before finalizing your project.
By incorporating specialized software into the printing process, users can elevate their results, ensuring every print meets their expectations. With a little exploration and experimentation, the potential for creating stunning printed materials is limitless.