
In today’s fast-paced world, mastering the full potential of your all-in-one printing device is essential. Whether you’re setting up for the first time, troubleshooting an issue, or exploring advanced features, understanding how to navigate your machine’s capabilities is key to maximizing productivity and efficiency.
This guide offers a detailed exploration of every function, from basic operations to more complex tasks. By following the steps provided, you’ll be equipped to handle everything from routine maintenance to sophisticated print jobs with ease.
In the sections that follow, you’ll find a step-by-step breakdown tailored to both beginners and experienced users. With clear explanations and helpful tips, this guide aims to ensure that you get the most out of your multifunctional device, empowering you to complete tasks with confidence and precision.
Getting Started with Your New All-in-One Printer
Welcome to the world of seamless printing, scanning, copying, and faxing. This guide will walk you through the initial setup process to ensure your device is ready to meet all your home or office needs efficiently. From unboxing to connecting to your network, we’ll cover the essentials for a smooth start.
Follow these steps to get your multi-functional printer up and running:
| Step | Description |
|---|---|
| 1 | Unbox the device and remove all protective materials. Place it on a stable surface near your workspace. |
| 2 | Connect the power cord to the machine and plug it into a reliable power source. Press the power button to turn it on. |
| 3 | Install the ink cartridges provided in the package. Open the front cover and gently insert each cartridge into its corresponding slot. |
| 4 | Load paper into the rear tray or cassette. Adjust the paper guides to fit the size of the paper. |
| 5 | Connect the printer to your Wi-Fi network. Access the device’s menu, navigate to the network settings, and select your wireless network. |
| 6 | Download and install the latest driver software on your computer. This ensures compatibility and access to all features. |
| 7 | Complete the setup by performing a test print. This confirms that the device is functioning correctly and ready for use. |
Once these steps are complete, your all-in-one printer will be fully operational, ready to handle your printing, scanning, and copying tasks with ease.
Setting Up the Printer for First Use
Before you can start using your new printer, it’s essential to go through a few initial setup steps. Proper configuration ensures optimal performance and helps avoid common issues. This section will guide you through connecting your device, installing necessary software, and performing a test print.
Unboxing and Connecting
Start by carefully unpacking the device. Remove all protective materials, including any tape and packing foam. Place the printer on a flat, stable surface near a power outlet and your computer. Next, connect the power cable to the device and plug it into the wall socket. Press the power button to turn on the printer.
Software Installation and Configuration

To enable communication between the printer and your computer, you’ll need to install the appropriate drivers and software. Insert the provided installation disc into your computer or download the latest software from the official website. Follow the on-screen instructions to complete the installation process.
| Step | Description |
|---|---|
| 1 | Unbox and remove all protective materials from the printer. |
| 2 | Place the printer on a stable surface and connect the power cable. |
| 3 | Turn on the printer by pressing the power button. |
| 4 | Install the necessary software on your computer. |
| 5 | Follow the on-screen instructions to complete the setup. |
Once the software is installed, the printer will guide you through the final steps of configuration, such as aligning the print heads and connecting to your Wi-Fi network. After completing these steps, your printer will be ready for its first use.
Connecting to Wireless Network
Establishing a wireless connection allows your multifunctional device to communicate seamlessly with other devices over a network. This guide outlines the steps to set up a wireless connection, enabling you to print, scan, and manage tasks efficiently from any device connected to the same network.
Preparation
Before beginning the setup, ensure that you have the following:
- An active Wi-Fi network with the network name (SSID) and password.
- The control panel of the device accessible and powered on.
Step-by-Step Connection Process
- Access Wireless Setup: On the control panel, navigate to the settings menu. Select the option for wireless LAN setup.
- Choose Connection Method: Select the standard setup method. The device will search for available networks.
- Select Your Network: From the list of detected networks, choose your Wi-Fi network. If the network is secured, enter the password using the device’s keypad.
- Confirm Connection: After entering the correct credentials, the device will attempt to connect to the network. Upon successful connection, a confirmation message will appear.
- Test the Connection: Print a test page or scan a document to ensure the device is properly connected and functional over the wireless network.
Following these steps, your device should now be wirelessly connected, allowing you to utilize its features across your home or office network.
Loading Paper and Replacing Ink Cartridges

Properly loading paper and maintaining ink levels are essential for ensuring high-quality prints and smooth operation of your device. This section provides clear guidance on how to prepare your device for printing by inserting paper correctly and replacing ink cartridges when necessary.
Loading Paper
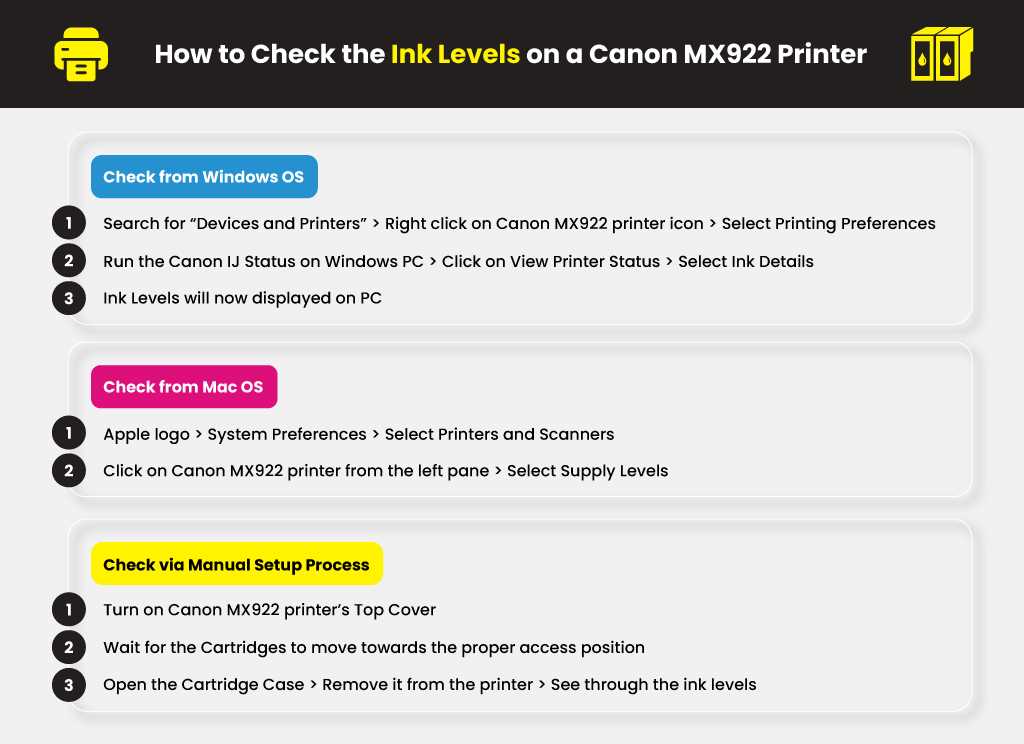
To begin printing, it’s important to load the paper correctly. Follow these steps to ensure that the paper is inserted properly:
- Open the paper tray and adjust the paper guides to match the size of the paper you intend to use.
- Place the stack of paper in the tray, ensuring the edges are aligned and the paper is not wrinkled or folded.
- Slide the paper guides gently against the edges of the paper stack, taking care not to bend the paper.
- Close the tray carefully to avoid shifting the paper.
Replacing Ink Cartridges
Regularly checking and replacing ink cartridges is crucial to maintaining the quality of your prints. Follow these steps to replace the ink cartridges:
- Open the cartridge access door and wait for the ink carriage to move to the replacement position.
- Gently press down on the empty cartridge to release it, then carefully remove it from its slot.
- Unpack the new cartridge, remove any protective tapes or covers, and insert it into the correct slot, making sure it clicks into place.
- Close the cartridge access door and allow the device to initialize the new cartridge.
Following these instructions ensures that your device remains in good working order, producing clear and vibrant prints every time.
Exploring Advanced Print and Scan Features

In today’s multifaceted world of home and office technology, advanced printing and scanning functionalities offer significant advantages beyond basic operations. These features are designed to enhance productivity, streamline workflows, and provide greater control over document handling. By leveraging these capabilities, users can optimize their experience and achieve more precise and efficient results.
Among the notable capabilities available are:
- Custom Print Settings: Adjust settings such as color balance, paper type, and resolution to meet specific needs for professional or personal projects.
- Duplex Printing: Automatically print on both sides of the paper, saving resources and creating double-sided documents with ease.
- High-Resolution Scanning: Capture detailed images with high clarity and accuracy, ideal for preserving intricate designs or fine text.
- Document Management: Utilize features like automatic document feeder (ADF) to process multiple pages quickly and efficiently.
These sophisticated features enable users to handle a variety of tasks with greater flexibility and efficiency. Understanding and utilizing these advanced options can transform how documents are managed and processed, ultimately enhancing overall productivity and quality.
Troubleshooting Common Canon MX922 Issues
When dealing with your multifunction printer, various problems might arise that can hinder its performance. Understanding how to identify and resolve these common issues can help ensure that your device operates smoothly and efficiently. This section provides guidance on addressing frequent challenges encountered with this type of equipment.
| Issue | Possible Solution |
|---|---|
| Paper Jams | Ensure that the paper is properly loaded in the tray and that no debris is obstructing the paper path. Remove any jammed paper gently and reload the paper tray. |
| Print Quality Problems | Check ink levels and replace any empty cartridges. Run the print head cleaning utility from the settings menu to resolve issues related to poor print quality. |
| Connectivity Issues | Verify that the printer is properly connected to the network or computer. Restart both the printer and the router, and check if the correct printer driver is installed on your device. |
| Error Messages | Consult the error message guide in the printer’s settings or online support. Often, resetting the printer or performing a power cycle can resolve these errors. |
| Scanning Problems | Ensure that the scanner glass is clean and free from obstructions. Check the scanner settings and make sure the software is correctly installed and updated. |
By following these troubleshooting steps, you can address and resolve common issues, ensuring that your device functions properly and meets your needs.
Updating Firmware and Software
Keeping your device’s firmware and software up to date is crucial for ensuring optimal performance and accessing the latest features. Updates often address security vulnerabilities, improve functionality, and resolve known issues. This section will guide you through the steps to check for and install updates for your device.
Checking for Updates
Before installing any updates, it’s important to verify if there are newer versions available. Follow these steps to check for updates:
- Turn on your device and ensure it is connected to the internet.
- Access the settings menu by navigating to the main interface of your device.
- Locate the section dedicated to firmware or software updates. This might be under a category like “Device Settings” or “System Maintenance.”
- Choose the option to check for updates. The device will search for any available updates and notify you of their availability.
Installing Updates

Once you have identified that updates are available, follow these steps to install them:
- Ensure that your device remains powered on and connected to a stable internet connection throughout the update process.
- Navigate back to the update section in the settings menu.
- Select the option to start the update process. You may be prompted to confirm the installation.
- Wait for the installation to complete. The device may restart during this process, which is normal.
- After the update is installed, verify that the new version is active by checking the version information in the settings menu.
Regularly updating your device ensures you benefit from the latest improvements and enhancements, maintaining the efficiency and security of your system.