
Welcome to the comprehensive guide designed to help you master your new multifunction device. This resource aims to simplify the process of setting up and utilizing the various features of your printer. From initial installation to advanced functions, we cover everything you need to know.
Whether you are looking to understand basic operations or explore more complex settings, this guide provides clear, step-by-step instructions. By following these detailed explanations, you can ensure your device operates efficiently and effectively, meeting all your printing, scanning, and copying needs.
Get ready to enhance your productivity with ease!
Understanding the capabilities and functionalities of a device is crucial for optimal use. This section will provide a comprehensive overview of the features and specifications of a particular all-in-one printer, focusing on its key aspects and advantages.
Device Overview
This all-in-one printer offers a range of functions designed to meet various needs, including printing, scanning, and copying. Its design incorporates user-friendly features that enhance convenience and efficiency.
Key Features
Highlighted features include high-resolution printing, versatile paper handling, and advanced scanning capabilities. The device is engineered to provide reliable performance and high-quality output, making it suitable for both home and office environments.
Initial Setup and Installation Guide
This section provides a comprehensive overview of the process required to get your device up and running. The guide outlines the necessary steps to ensure proper installation and configuration, so you can start using your equipment efficiently and effectively.
Preparing for Installation
Before you begin, gather all essential components and ensure that you have a suitable workspace. Verify that you have the necessary cables, installation software, and any additional accessories that may be required. Follow the manufacturer’s guidelines to avoid any issues during setup.
Installation Steps
Follow these steps to complete the installation:
| Step | Description |
|---|---|
| 1 | Connect the device to a power source and ensure it is properly plugged in. |
| 2 | Install the required software by following the on-screen instructions provided with the installation disc or download. |
| 3 | Configure the device settings according to your preferences, including network and print settings if applicable. |
| 4 | Complete the setup by performing a test to ensure everything is functioning correctly. |
Configuring Print Settings and Options
Adjusting print settings is essential for achieving optimal results from your printer. This process involves customizing various parameters to suit specific needs, including paper type, quality, and layout preferences. Proper configuration ensures that your print jobs meet your expectations and adhere to your project requirements.
To get started, access the print settings menu from your device. Here are the typical options you might encounter:
| Setting | Description |
|---|---|
| Paper Size | Select the size of the paper you are using, such as A4 or Letter. |
| Print Quality | Choose the resolution for your print job, ranging from draft to high quality. |
| Page Layout | Adjust the orientation and layout of the print, including options for single or double-sided printing. |
| Color Options | Decide whether to print in color or black and white. |
Make sure to review all settings before starting your print job to ensure the best possible outcome.
Scanning and Copying Instructions
For efficient use of your device’s scanning and copying features, follow these guidelines to achieve optimal results. Begin by setting up the machine properly and ensuring it is connected to your computer or network, as this will facilitate smooth operations.
Scanning Documents: Place your document on the scanner bed, ensuring it is aligned according to the markings. Access the scanning software on your computer, select the desired settings such as resolution and file format, and initiate the scan. Monitor the progress on your screen and save the file once the scan is complete.
Copying Documents: Load the document into the document feeder or onto the glass surface, depending on your machine’s design. Choose the number of copies needed and any additional settings such as color or double-sided copying. Press the start button to begin the copying process. Collect your copies from the output tray when finished.
By following these steps, you can make the most out of the scanning and copying functions, ensuring clear and accurate reproduction of your documents.
Maintenance and Troubleshooting Tips

Proper upkeep and timely problem resolution are crucial for ensuring the longevity and efficiency of your device. Regular maintenance helps in preventing common issues and ensures smooth operation over time. Here are some essential tips for maintaining your equipment and addressing potential issues.
Routine Maintenance
- Clean the exterior and interior components regularly to avoid dust accumulation.
- Replace ink or toner cartridges as needed to prevent printing issues.
- Check and clean paper trays to ensure smooth paper feeding.
- Ensure the device is placed on a stable surface to avoid vibrations or misalignments.
Troubleshooting Common Issues
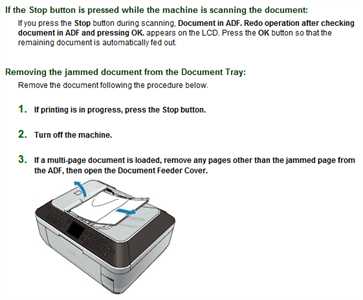
- For paper jams, carefully remove the jammed paper and check for any remaining fragments.
- If print quality is poor, check and replace ink or toner cartridges, and clean the print heads if necessary.
- Ensure all cables and connections are secure if the device is not responding.
- Refer to the device’s error messages and codes for specific troubleshooting steps.
Network and Wireless Setup
Setting up your device to connect with a network and wireless connections allows for seamless operation and access to various features. This process typically involves configuring your device to communicate with your local network and enabling wireless functionality.
Connecting to a Local Network

- Access the device’s settings menu and locate the network configuration section.
- Select your preferred network from the list of available options.
- Enter the necessary network credentials, such as the password, if required.
- Confirm the settings and wait for the device to establish a connection.
Setting Up Wireless Functionality
- Navigate to the wireless settings within the device’s menu.
- Enable the wireless feature to allow communication with other devices.
- Follow any additional prompts to complete the wireless setup process.
- Test the connection by sending a print job or performing another action to ensure everything is working correctly.
Contacting Support and Warranty Info
If you encounter any issues or require assistance with your device, contacting customer service or obtaining warranty information is crucial. Support teams are available to address any technical problems or service inquiries you may have, ensuring your equipment functions properly.
How to Reach Support
To connect with the support team, you can use various methods including phone, email, or online chat. Ensure you have your device’s serial number and purchase details handy when you reach out for a more efficient resolution.
Warranty Coverage
The warranty for your device typically covers repairs and replacements for manufacturing defects. Review the terms and conditions to understand what is included and the duration of coverage. For detailed warranty information, consult the provided documentation or contact customer service directly.