
Ensuring smooth operation of your device is crucial for achieving optimal performance and longevity. This section provides detailed guidance on setting up and using your equipment effectively. Understanding the various features and settings will help you make the most out of your technology, enhancing both functionality and user experience.
Whether you are configuring the device for the first time or troubleshooting common issues, the following instructions will walk you through each step with clarity. By following these guidelines, you can avoid common pitfalls and ensure that your equipment runs smoothly.
Additionally, you will find tips for regular maintenance that will help extend the lifespan of your technology. Proper care and attention to detail are key to keeping your device in top condition, ensuring reliable performance over time.
Setup and Installation Guide
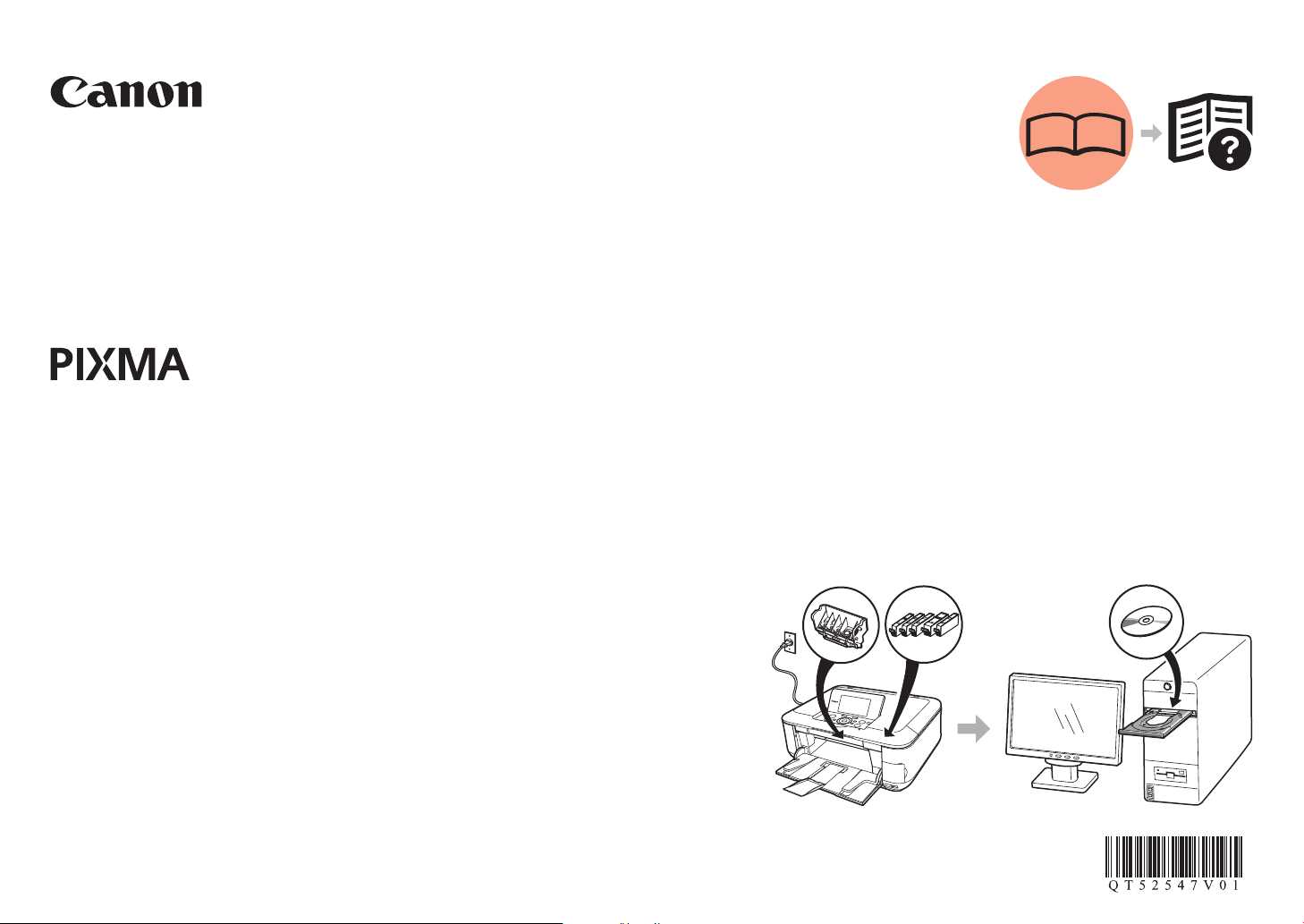
Setting up your new device is a straightforward process that ensures smooth functionality from the start. This guide will walk you through the necessary steps to properly install and configure your equipment, ensuring all components are connected and configured for optimal performance.
- Unpacking and Preparing: Begin by carefully unboxing your device and laying out all the components. Ensure that all required cables, cartridges, and accessories are present.
- Physical Assembly: Connect the power cable and plug it into a power source. Insert the required cartridges into their designated slots, following the provided indicators.
- Initial Configuration: Turn on the device and follow the on-screen prompts to set up basic preferences, such as language and region. These settings will prepare the equipment for further customization.
- Software Installation: Insert the accompanying software disc into your computer or download the necessary drivers from the official website. Follow the installation wizard to install the necessary software.
- Wireless Setup: If your device supports wireless connectivity, navigate to the network settings and select your Wi-Fi network. Enter the network password to establish a connection.
- Final Checks: Once all steps are completed, perform a test to ensure that the device is functioning correctly. Print a test page or scan a document to confirm that everything is set up properly.
By following these steps, you’ll ensure that your equipment is ready for use, allowing you to start utilizing its full range of features with confidence.
Connecting and Configuring the Printer

Setting up the printer to work seamlessly with your devices requires careful attention to both the physical connection and the software configuration. This section provides a detailed overview of the essential steps to ensure a smooth setup process.
Establishing the Physical Connection
Begin by securely attaching the necessary cables to the appropriate ports on both the printer and your computer. Ensure that the power supply is connected, and the printer is turned on. If your model supports wireless connectivity, follow the instructions for connecting it to your Wi-Fi network. Confirm that the connection is stable before proceeding to the next steps.
Configuring the Software
Once the physical setup is complete, proceed with installing the required software on your computer. This may involve downloading drivers or using a provided installation disc. Follow the on-screen instructions to complete the installation. During the process, you may be prompted to customize settings such as paper size, print quality, and default print options. Ensure all configurations are adjusted according to your needs.
Finalizing the Setup: After completing the software configuration, perform a test print to verify that everything is functioning correctly. If any issues arise, consult the troubleshooting section or seek further assistance.
Operating Modes and Functions Overview
This section provides an in-depth look at the various operational settings and features available on the device. Understanding these modes will enhance your ability to maximize the efficiency and versatility of the equipment.
Available Modes
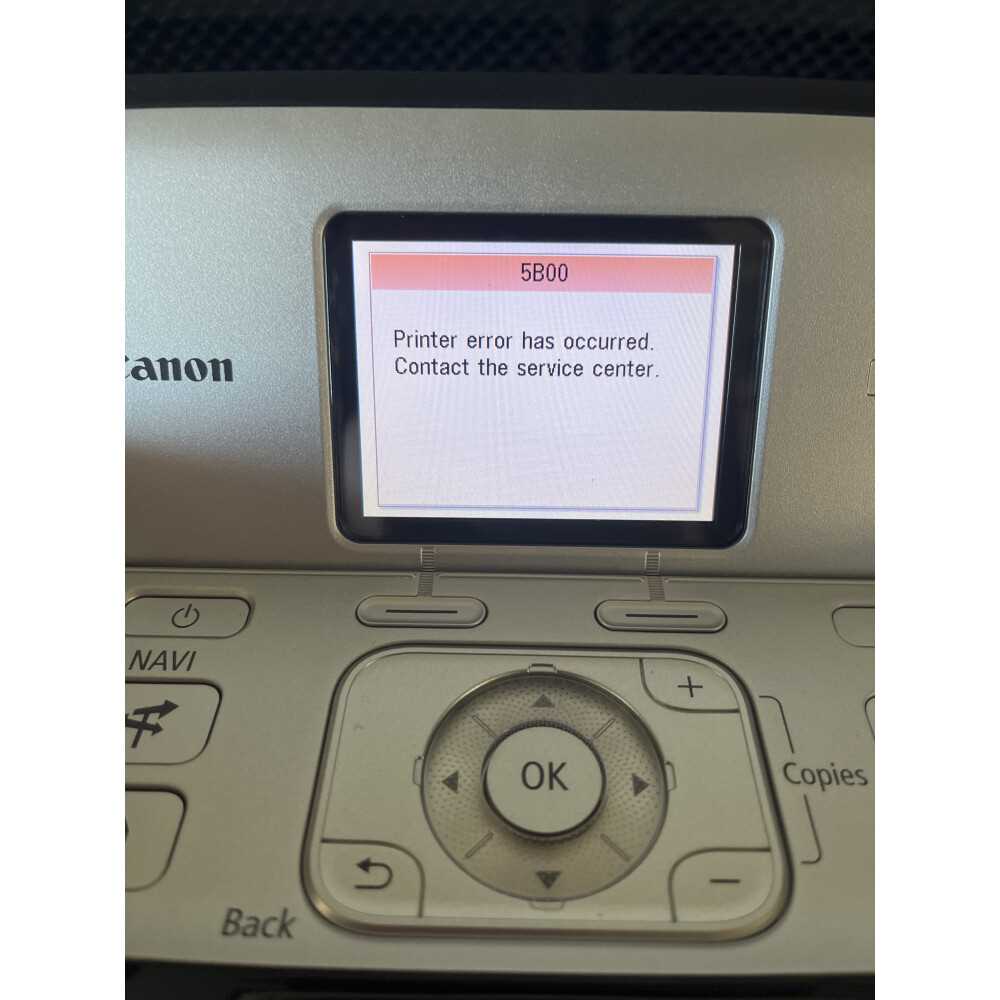
- Standard Mode: Ideal for everyday tasks, this setting ensures reliable and consistent output, making it perfect for routine operations.
- Enhanced Mode: Designed for more detailed work, this mode offers higher precision and improved quality, suitable for tasks requiring finer detail.
- Energy-Saving Mode: Activates a low-power state, conserving energy while maintaining essential functions. Best used during periods of inactivity.
Key Functions
- Automatic Adjustment: The system automatically fine-tunes settings to optimize performance based on the selected mode.
- Customizable Options: Users can personalize settings to meet specific needs, providing flexibility and control over the device’s behavior.
- Multi-Functionality: Supports a range of operations, allowing seamless switching between tasks without compromising efficiency.
Maintenance and Cleaning Procedures
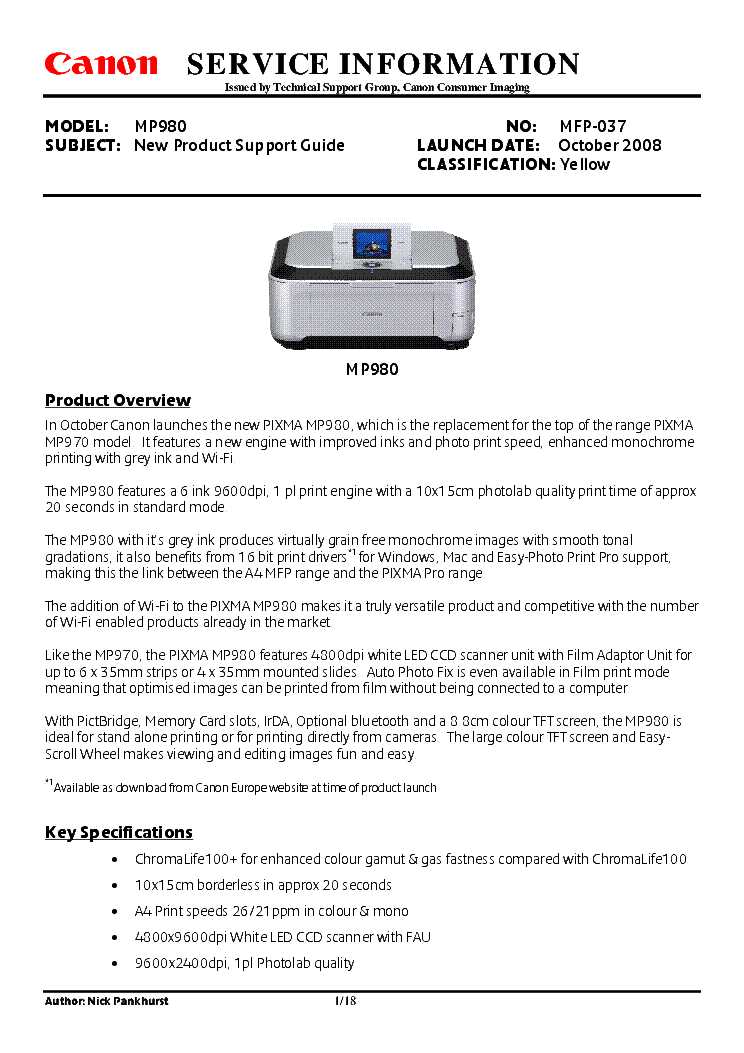
Regular upkeep and proper cleaning are essential to ensure the device operates efficiently and extends its lifespan. This section provides guidelines on how to maintain and clean the unit effectively without causing any damage.
Start by powering off the equipment and disconnecting it from any power sources. Use a soft, lint-free cloth to gently wipe the exterior surfaces, removing dust and smudges. For internal cleaning, avoid using liquid cleaners directly on the components; instead, lightly dampen the cloth or use a specialized cleaning tool designed for delicate parts.
It’s also important to check and replace any consumable elements that may wear out over time. Follow the recommended maintenance intervals to ensure smooth functionality and prevent potential issues. If the device exhibits any irregularities, address them promptly to avoid further complications.
Troubleshooting Common Issues
Encountering challenges while using your device is not uncommon. Understanding how to address these problems effectively ensures smooth and uninterrupted performance. This section provides guidance on resolving frequent issues you might face during operation, allowing you to maintain the equipment’s functionality with minimal hassle.
Paper Jams: One of the most typical obstacles is the occasional paper jam. To clear it, carefully open the relevant compartment and remove any trapped sheets. Ensure the paper is aligned correctly in the tray to prevent future occurrences.
Connectivity Problems: If your device isn’t connecting as expected, double-check all cables and wireless settings. Restarting both the equipment and your network devices often resolves connection issues.
Print Quality Issues: Faded prints or streaks can be rectified by cleaning the print components and ensuring that cartridges are adequately filled. Regular maintenance helps in keeping the output sharp and clear.
Wireless Printing and Network Setup
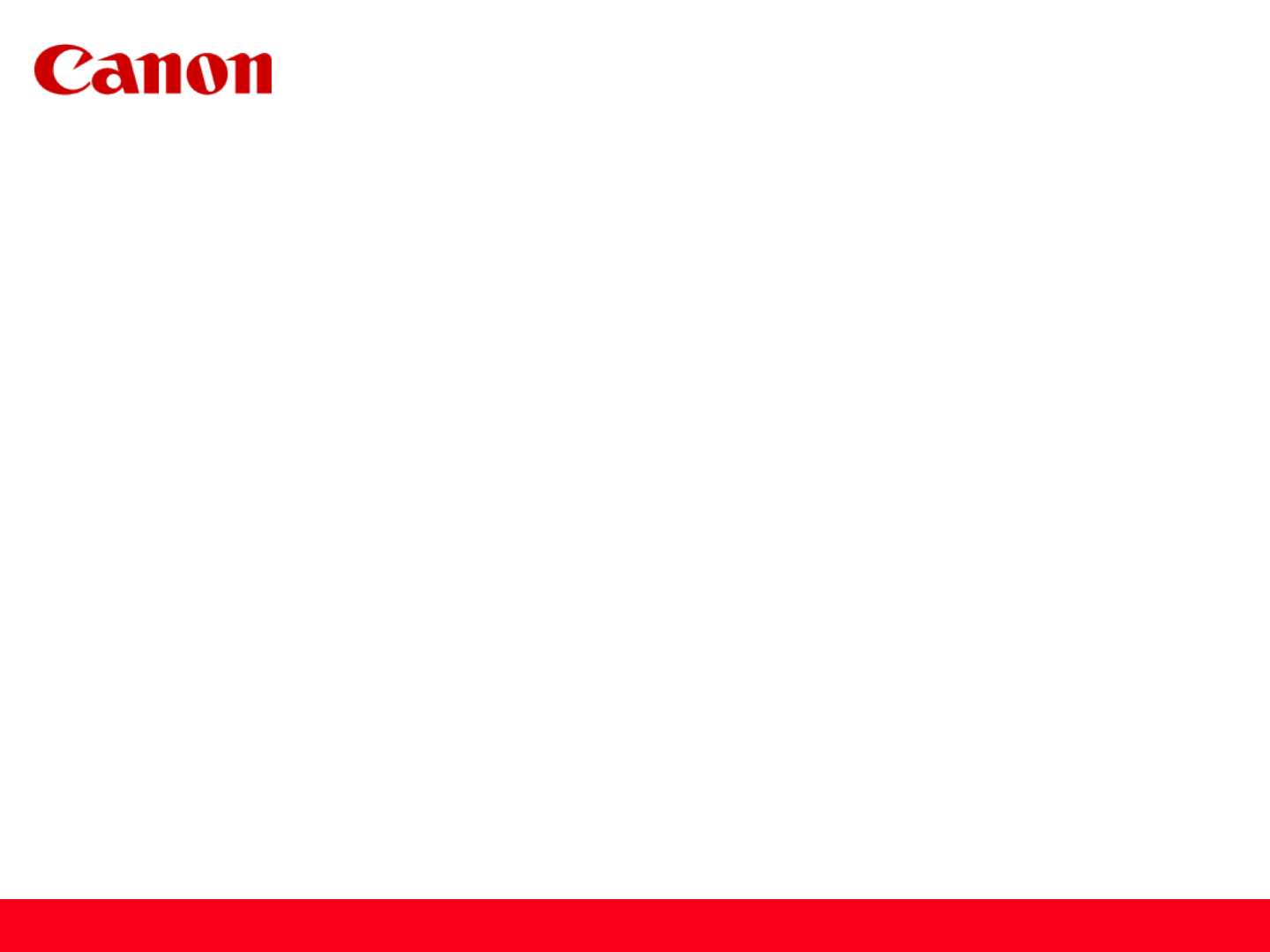
Setting up your device for wireless printing and network connectivity involves a few key steps to ensure seamless operation. This process allows you to print documents directly from your computer or mobile device without the need for physical cables, and to configure network settings for efficient use across multiple devices.
Follow the steps outlined below to configure your device for wireless printing and connect it to your network:
| Step | Description |
|---|---|
| 1. Connect to Wireless Network | Access the network settings on your device and select the wireless network you wish to connect to. Enter the network password if required to establish a connection. |
| 2. Install Printer Software | Download and install the necessary software from the manufacturer’s website or provided installation disc. This software will enable your device to communicate with your printer over the network. |
| 3. Configure Network Settings | Navigate to the network settings section in the printer’s menu and enter the network details. Ensure that the printer is set to the same network as your computer or mobile device. |
| 4. Test Print | Perform a test print to verify that your device is properly connected to the printer and that the wireless printing setup is functioning correctly. |
By following these steps, you will be able to utilize wireless printing capabilities and maintain a well-connected network environment for your printing needs.
Optimizing Print Quality Settings
Achieving the best print results requires careful adjustment of your printer’s settings. By fine-tuning these parameters, you can enhance the clarity and accuracy of your prints, ensuring they meet your specific needs. This section will guide you through the essential steps to optimize print quality, helping you achieve professional-looking documents and images.
| Setting | Description | Recommended Adjustment |
|---|---|---|
| Print Resolution | The level of detail the printer uses to create the print. | Set to the highest available for detailed images or lower for draft prints. |
| Color Management | Controls how colors are rendered in the printout. | Use color profiles that match your paper type for accurate color reproduction. |
| Paper Type | Specifies the kind of paper being used for printing. | Select the correct paper type to match your print job for optimal results. |
| Print Mode | Determines the quality and speed of the printing process. | Choose a high-quality mode for detailed prints or draft mode for quicker, lower-quality prints. |
Adjusting these settings based on your specific requirements will lead to improved print quality. Regularly reviewing and fine-tuning these parameters ensures that each print job meets your expectations and maintains high standards.