
Welcome to your guide for setting up and maximizing the use of your latest security device. This section is designed to help you navigate through the essential steps needed to get your new monitoring equipment up and running smoothly. Whether you’re familiar with such devices or new to the world of home security, this guide will provide clear, straightforward instructions to ensure you make the most of your new acquisition.
We’ll cover everything from the initial setup to advanced features, ensuring that you understand how to operate and maintain your system effectively. Following these detailed steps will help you integrate your equipment seamlessly into your home or office environment. Be sure to read through each section carefully to ensure you don’t miss any important details that could enhance your experience.
By the end of this guide, you’ll be equipped with all the knowledge you need to use your new surveillance tool confidently and efficiently. Let’s get started on making your space safer and more secure with the right setup.
Setting Up Your Blink Camera
To get your new surveillance device up and running, follow these straightforward steps. This guide will walk you through the process of configuring your unit so that it functions seamlessly with your home network and can be accessed through your mobile application.
Begin by ensuring that you have all necessary components at hand, including the power source and any mounting accessories. Next, download the corresponding app on your smartphone or tablet, which will serve as the central hub for managing and monitoring your device. After installing the app, create or sign in to your account, and follow the on-screen prompts to connect your device to your home Wi-Fi network.
Once connected, proceed to position your device in the desired location. Ensure it has a clear view of the area you wish to monitor and is within the range of your Wi-Fi signal. Securely mount the device using the provided hardware, and make any necessary adjustments to the angle for optimal coverage.
Finally, test the setup by checking the live feed through the app to confirm everything is functioning correctly. Adjust settings such as motion detection and notification preferences to suit your needs. With these steps completed, your monitoring system will be fully operational, providing you with enhanced security and peace of mind.
Understanding Blink Camera Features
When exploring the functionality of modern security devices, it’s crucial to grasp the variety of features they offer. These advanced gadgets are designed to enhance your surveillance experience by providing a range of capabilities suited to different needs. Understanding these functionalities helps in optimizing their use for both home and business security.
Key Functionalities
The primary attributes of these devices include real-time monitoring, motion detection, and cloud storage. Real-time monitoring allows you to observe live footage directly from your smartphone or computer, providing immediate access to your property’s security status. Motion detection alerts you to any activity within the device’s field of view, ensuring you are promptly notified of any unusual movements. Cloud storage offers the advantage of saving recorded footage offsite, making it accessible from anywhere and protecting it from potential local disruptions.
Additional Features
Some models come equipped with two-way audio, enabling communication with individuals on the other side of the device. This feature is particularly useful for interacting with visitors or addressing potential intruders. Night vision capabilities ensure that surveillance continues effectively even in low-light conditions, enhancing security around the clock. Moreover, integration with smart home systems allows for seamless connectivity and automation, further expanding the device’s functionality.
Connecting Your Device to Wi-Fi

Establishing a stable internet connection is crucial for your surveillance system to function optimally. This process involves linking your device to your wireless network, allowing it to communicate effectively with other components and ensure seamless operation. Below is a step-by-step guide to help you through the connection setup.
Preparing for the Connection

- Ensure your wireless network is active and functioning properly.
- Have your network name (SSID) and password handy.
- Verify that your device is powered on and within range of your Wi-Fi signal.
Connecting to the Network
- Open the application associated with your device.
- Navigate to the settings menu and select the option for network configuration.
- Choose the wireless network you wish to connect to from the list of available networks.
- Enter the network password when prompted.
- Confirm the connection and wait for the device to establish a connection to the network.
- Check for any on-screen notifications confirming a successful connection.
Once connected, your device should be able to communicate with your network and other connected systems, enabling you to monitor and control it remotely. If you encounter any issues, refer to troubleshooting guidelines specific to your device or seek assistance from customer support.
Configuring Motion Detection Settings
Properly adjusting the motion detection parameters is crucial for ensuring optimal performance and accurate alerts. This process involves fine-tuning the sensitivity, activity zones, and scheduling to match your specific surveillance needs. By doing so, you can reduce false alerts and focus on the events that matter most to you.
Adjusting Sensitivity Levels
Sensitivity settings control how easily the device picks up movement. To set this up effectively:
- Access the settings menu through the app or control panel.
- Locate the motion detection section.
- Adjust the sensitivity slider to increase or decrease how much movement is detected.
- Test different levels to find the optimal balance between detecting relevant activity and minimizing false alarms.
Defining Activity Zones
Activity zones help in focusing the detection on specific areas. To configure these zones:
- Navigate to the activity zones configuration screen.
- Draw or select the areas where you want motion detection to be active.
- Ensure the zones cover only the critical areas to avoid unnecessary notifications.
- Save and apply your settings to activate the zones.
Regularly review and adjust these settings to adapt to any changes in your environment or requirements. This will help maintain the effectiveness of your surveillance system and ensure you are alerted only to significant events.
Managing Your Blink Camera via App
Controlling your home surveillance system has never been easier with the convenience of a mobile application. This section will guide you through the steps necessary to effectively manage your security setup using the dedicated app designed for your device. By leveraging the features of this app, you can monitor live feeds, adjust settings, and receive notifications directly from your smartphone or tablet.
Setting Up the Application
To begin, download the application from your device’s app store and complete the installation process. Once installed, open the app and follow the on-screen instructions to link it with your security equipment. Ensure that your device is connected to a stable internet connection to facilitate smooth setup and operation.
Configuring and Monitoring
After setup, you can access various functionalities through the app. Adjust your system’s settings, including motion detection zones and alert preferences, to suit your needs. Live video feeds can be viewed in real-time, and recorded footage can be reviewed as needed. Additionally, the app will send you instant notifications of any detected activity, allowing you to stay informed no matter where you are.
Troubleshooting Common Issues
Encountering problems with your monitoring device can be frustrating, but most issues can be resolved with a few straightforward steps. This section provides guidance on how to address frequent complications and restore optimal performance. Follow these tips to troubleshoot and resolve common problems effectively.
Power and Connectivity Problems

Devices may sometimes fail to power up or connect properly to the network. Here are some steps to address these issues:
- Ensure that the device is properly plugged into a working power outlet.
- Check if the power adapter and cable are securely connected and undamaged.
- Verify that your Wi-Fi network is functioning correctly and within range of the device.
- Restart your router and the monitoring device to refresh connections.
Performance and Functionality Issues
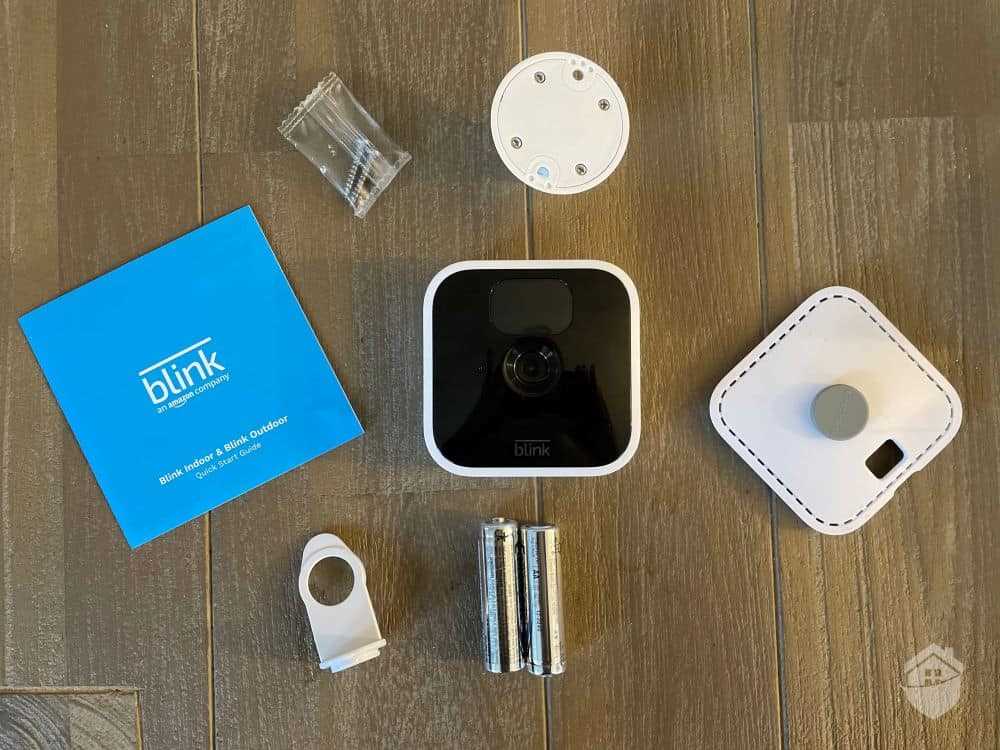
If your device is not performing as expected, consider the following troubleshooting steps:
- Confirm that the firmware is up-to-date by checking for available updates.
- Ensure that the device has a clear view of the area it monitors, with no obstructions blocking its sensors.
- Adjust the settings to optimize performance based on your specific needs and environment.
- Perform a factory reset if the device continues to malfunction after other steps have been tried.