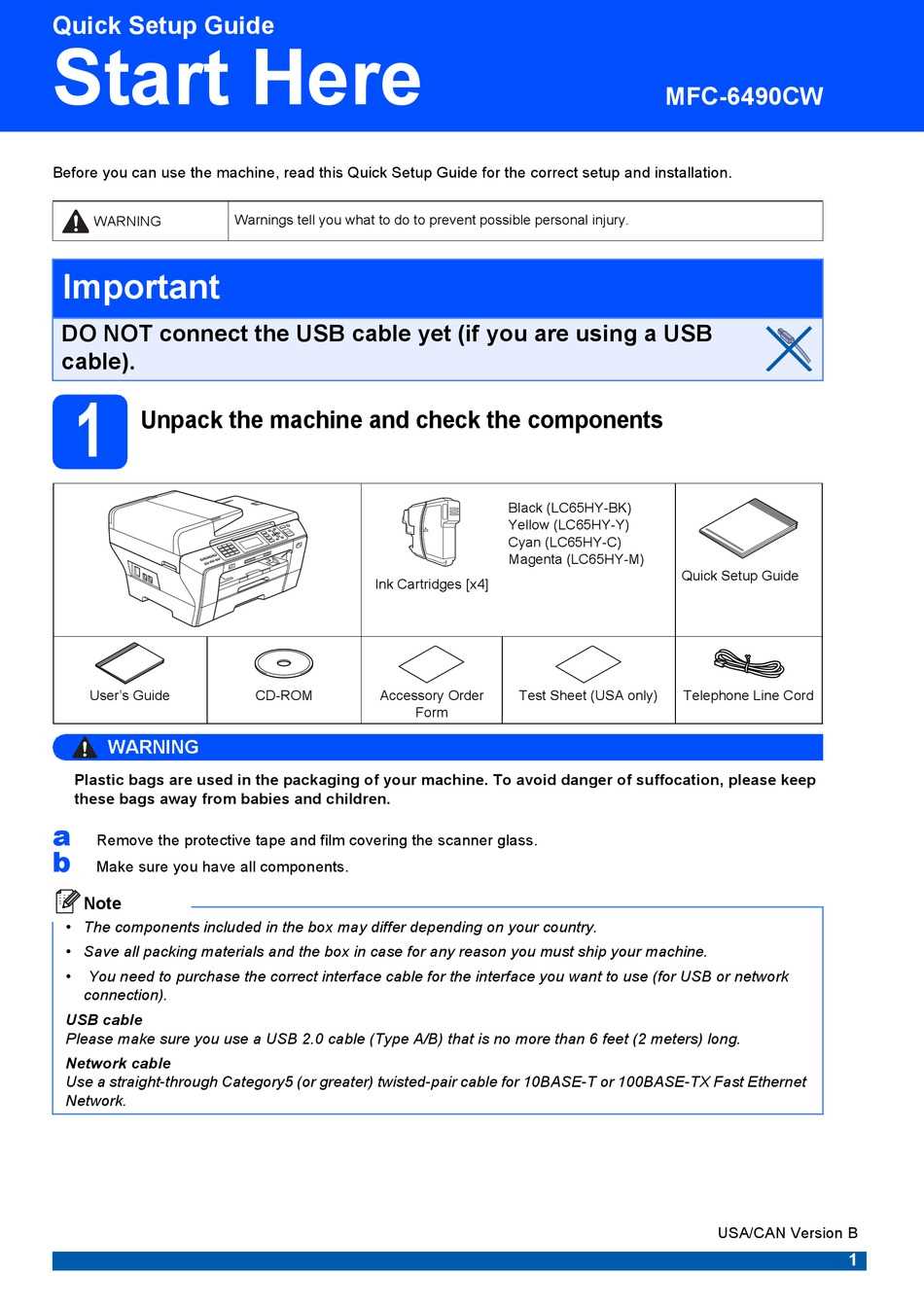
Mastering the operation of complex printing equipment can be a challenging task, especially when faced with advanced features and functionalities. This guide provides detailed explanations, helping you navigate through every essential aspect of your device, ensuring you can take full advantage of its capabilities.
From setting up the machine to handling various printing, scanning, and copying tasks, each section of this guide is designed to offer step-by-step instructions. Whether you are configuring the device for the first time or seeking to optimize its performance, you will find the answers you need.
Explore efficient methods for managing your device, discover how to troubleshoot common issues, and learn to use advanced settings to enhance your workflow. This resource is indispensable for anyone aiming to utilize their equipment to its fullest potential.
Overview of Brother MFC-6490CW Features
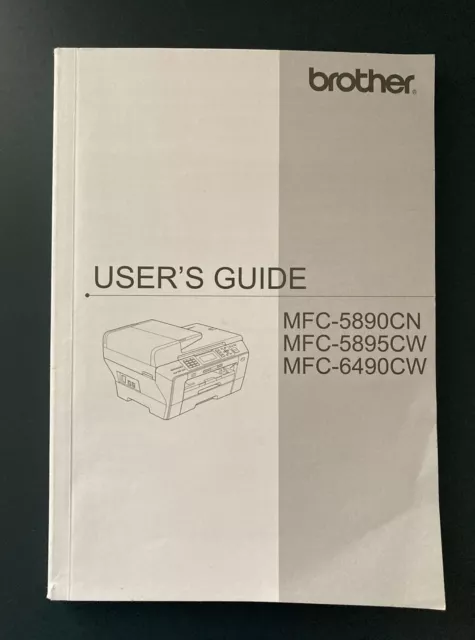
The multifunction device discussed in this section offers a comprehensive range of features that make it ideal for both home and small office environments. Designed with versatility and efficiency in mind, this model combines various functionalities into one compact unit, allowing users to streamline their workflow.
Large Format Printing: This model stands out with its capability to handle oversized documents, providing users with the flexibility to print on a variety of paper sizes. This feature is particularly useful for creating posters, blueprints, or large spreadsheets.
Wireless Connectivity: With built-in wireless capabilities, users can effortlessly connect to the device from multiple devices across the network. This function enhances productivity by allowing printing and scanning tasks to be performed from laptops, tablets, and smartphones without the need for physical connections.
Automatic Document Feeder: The inclusion of an automatic feeder simplifies the process of copying, scanning, and faxing multi-page documents. This feature saves time and reduces manual intervention, making it easier to handle large volumes of paperwork.
High-Resolution Output: Offering high-quality output, this device ensures that both color and monochrome documents are produced with sharpness and clarity. This makes it suitable for printing everything from professional reports to vibrant photos.
Versatile Media Handling: In addition to standard printing, the device supports a wide range of media types, including envelopes, labels, and cardstock. This flexibility allows users to take on various printing projects with ease.
In summary, this multifunctional unit is equipped with a variety of features designed to meet the diverse needs of users, combining advanced technology with user-friendly functionality.
Getting Started with Setup and Installation
Before diving into the full range of capabilities that your new device offers, it’s essential to properly set it up. This section provides a step-by-step guide to ensure that your equipment is ready for use. Following these instructions will help you avoid common issues and ensure that the device operates smoothly from the start.
First, unpack your device and gather all included components. Ensure that all items listed in the package contents are present. Once you have everything ready, position the device on a stable, flat surface near a power outlet. Make sure there is enough space around it for ventilation and access to its features.
Next, connect the power cable to the device and plug it into a power outlet. Press the power button to turn it on. The device will start initializing, and you may hear some internal components moving or other normal startup sounds. Wait for the initial setup screen to appear.
Once powered on, follow the on-screen instructions to select your preferred language and set the time and date. This initial configuration is important for accurate operation and for the correct timestamping of any tasks the device may perform.
Now, prepare the device for communication with your computer or network. Depending on your setup preferences, this could involve connecting it directly via USB, establishing a Wi-Fi connection, or setting it up on a wired network. For wireless connections, make sure you have your network name and password ready. Follow the prompts to enter the necessary details, and ensure the connection is established before proceeding.
After network setup, install the necessary software on your computer to enable full functionality. Insert the software CD that came with the device, or download the latest version from the official website. Run the installer, and follow the on-screen instructions to complete the software setup. During this process, you may be prompted to connect your device to the computer; if so, follow the connection steps as directed.
Once the software is installed, your device should be ready to use. Test its functionality by printing a test page or performing a similar basic task. If the test is successful, the installation is complete, and your device is now fully operational.
How to Connect and Configure Wireless

Setting up your device to connect to a wireless network is essential for seamless and efficient operation. This process involves a few straightforward steps that will enable your device to communicate over Wi-Fi, eliminating the need for cumbersome cables and ensuring you can easily access all features remotely.
Step 1: Access the Network Settings
Start by navigating to the network settings on your device. This section typically provides options for configuring Wi-Fi, including scanning for available networks and selecting the correct one to connect to. Ensure that you are within range of the Wi-Fi signal for a successful setup.
Step 2: Select the Appropriate Wi-Fi Network
Once in the network settings, choose the Wi-Fi network you wish to connect to. If there are multiple networks available, ensure you select the correct one by verifying the network name (SSID). This is crucial for maintaining a stable and secure connection.
Step 3: Enter the Network Password
After selecting the desired network, you will be prompted to enter the network password. Enter the correct password to authenticate and establish a connection. Ensure that the password is entered accurately, as incorrect entries will prevent a successful connection.
Step 4: Confirm Connection
Once the password is entered and the device attempts to connect, a confirmation message or indicator should appear, signaling a successful connection. At this point, the device is ready to communicate wirelessly.
Troubleshooting Tips
If the connection fails, double-check the network name and password for accuracy. Additionally, ensure that the device is within the effective range of the Wi-Fi router and that there are no physical obstructions or interference sources that could disrupt the signal.
By following these steps, you can quickly and easily connect your device to a wireless network, enabling full access to all available features.
Printing and Scanning: Basic Instructions

In this section, you will learn the essential steps to manage print and scan tasks efficiently. Whether you need to produce physical copies of documents or convert paper files into digital formats, following these guidelines will help you achieve the desired results smoothly and effectively.
Printing Documents
To print your documents, ensure your device is powered on and properly connected to your computer. Begin by opening the document you wish to print on your computer. Once ready, click on the File menu and select Print. A print dialog box will appear, allowing you to choose your preferred settings, such as the number of copies, paper size, and print quality. After adjusting the settings to your preference, click the Print button to start the process.
Scanning Documents

To scan a document, place the paper face down on the scanner glass or load it into the document feeder if available. On your computer, open the scanning software, usually found in the same application you use for printing. Select the Scan option, and choose your desired scan settings, such as resolution, color mode, and file format. Once you’ve configured the settings, click Start or Scan to begin the process. The scanned image or document will be saved to your computer in the specified location.
Troubleshooting Common Printer Issues

Printers can sometimes encounter a variety of issues that may disrupt their normal operation. Understanding these problems and knowing how to resolve them can save time and frustration. This section will cover some of the most frequent challenges users face with their printing devices and provide straightforward solutions to get your equipment back to optimal performance.
Paper Jams: Paper jams are a common problem that can occur due to misaligned paper or debris within the paper path. To resolve this, gently remove any stuck paper, ensuring no pieces are left inside. Check the paper tray and guides to make sure the paper is properly aligned before attempting to print again.
Low Print Quality: If your documents are printing with streaks, smudges, or faded text, this could be due to low ink or toner levels, clogged nozzles, or incorrect print settings. Start by checking the ink or toner levels and replacing if necessary. Clean the print heads or nozzles through the device’s maintenance settings, and ensure that the print quality settings are appropriately adjusted for your needs.
Connectivity Issues: Problems with connecting your printer to a computer or network can be frustrating. Ensure that all cables are securely connected, or if using wireless connectivity, check that the device is connected to the correct network. Restart both the printer and the computer, and if the issue persists, reinstall the printer drivers.
Unresponsive Printer: If your printer is not responding to commands, it might be due to a software glitch or a simple need for a restart. Power off the device, wait a few moments, and then power it back on. Verify that the device is properly connected to power and any necessary cables. If the problem continues, updating or reinstalling the software might be required.
Paper Feed Problems: When the device fails to pick up paper from the tray, it could be due to worn-out rollers or incorrect paper type. Try using a different type or brand of paper, and check if the rollers need cleaning or replacement. Make sure the paper is not wrinkled or curled, and that the tray is not overfilled.
Maintenance Tips for Optimal Performance

To ensure your device continues to operate efficiently and reliably, regular upkeep is essential. Proper maintenance can prevent issues, extend the lifespan of the equipment, and ensure that it delivers the best performance possible. Following a few key practices can help keep your machine in top condition and minimize the likelihood of unexpected problems.
First, regularly check and clean the print heads. Dust and debris can accumulate, affecting print quality and potentially causing damage. Use the recommended cleaning tools and solutions to gently remove any buildup without risking harm to delicate components.
Second, keep the paper trays and internal mechanisms free from dust and paper fragments. Paper jams and feed issues can often be traced back to an accumulation of debris in these areas. Regularly inspect and clean these parts to prevent such problems from arising.
Additionally, ensure that you are using high-quality paper and supplies compatible with your device. Inferior or incompatible materials can cause a range of issues, including poor print quality and damage to internal components.
Lastly, regularly update the device’s firmware and drivers to benefit from the latest enhancements and bug fixes. These updates can improve performance, add new features, and address known issues, ensuring that your equipment remains up-to-date and functioning smoothly.