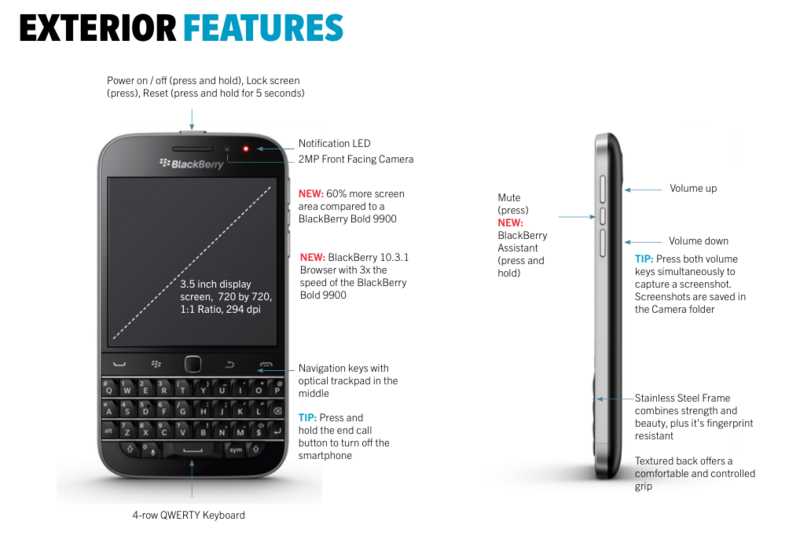
In this section, you will find detailed information and guidance on how to effectively use your mobile device. This guide is designed to assist you in navigating the various features and settings available, ensuring that you make the most of your device’s capabilities.
Whether you are new to this technology or seeking to enhance your understanding, this resource will provide clear instructions and valuable tips. By following these guidelines, you can optimize your experience and achieve greater proficiency with your device.
Explore the functionalities, learn about the available options, and discover how to customize your device to suit your preferences. This guide aims to be your go-to reference for mastering every aspect of your mobile experience.
Overview of Key Features
This section provides a detailed look into the essential attributes of a popular smartphone model, designed to enhance user experience through various innovative functionalities. With a focus on both performance and usability, this device stands out for its integration of advanced technology and user-friendly features.
Design and Build
The device features a sleek, robust design with a high-quality build, ensuring both durability and aesthetic appeal. Its compact form factor is complemented by a well-structured keyboard, offering an efficient typing experience. The screen, notable for its clarity and responsiveness, enhances visual interaction.
Performance and Functionality

Equipped with a powerful processor and ample memory, the smartphone delivers smooth performance across various applications. It supports multitasking and quick access to essential tools and services. Additionally, the device includes a range of connectivity options and multimedia capabilities, catering to diverse user needs.
Setting Up Your Device
Getting your new smartphone ready for use involves several essential steps to ensure it operates smoothly. This process includes configuring basic settings, connecting to the internet, and personalizing the device to fit your needs. By following these instructions, you’ll be able to fully utilize the features of your new gadget.
First, turn on your device by pressing the power button. Once it’s powered up, follow the on-screen prompts to select your language and connect to a Wi-Fi network. This connection is crucial for downloading updates and apps.
Next, sign in with your account credentials to sync your contacts, emails, and other data. If you don’t have an account, you can create one during this setup phase. Ensure that you enable security features such as a passcode or fingerprint recognition to protect your device from unauthorized access.
Finally, customize the appearance and functionality of your device by adjusting settings according to your preferences. This includes choosing a wallpaper, setting up email accounts, and installing any necessary applications.
By completing these steps, you’ll have a fully operational device tailored to your requirements, ready to enhance your daily activities.
Step-by-Step Installation Guide
This section provides a comprehensive guide for setting up your device, ensuring a smooth and hassle-free process. By following these straightforward instructions, you will be able to get your equipment up and running efficiently. The steps are designed to be clear and easy to follow, making the installation process as seamless as possible.
Preparation

Before beginning the setup, make sure you have all necessary components and accessories readily available. Ensure that your workspace is clean and organized to avoid any confusion during the installation process. Check that you have access to a reliable power source and, if required, an internet connection.
Installation Steps
| Step | Description |
|---|---|
| 1 | Unbox your device and verify that all parts are included according to the package contents list. |
| 2 | Connect the power adapter to the device and plug it into an electrical outlet. |
| 3 | Power on the device by pressing the designated button. Wait for the initialization process to complete. |
| 4 | Follow the on-screen prompts to configure basic settings, including language, time zone, and network preferences. |
| 5 | Complete any additional setup steps as indicated by the device, such as connecting to a Wi-Fi network or logging into your account. |
Understanding Navigation on Your Device

Mastering the navigation of your device is crucial for efficient use and productivity. This section provides a comprehensive guide to help you become familiar with the various controls and features that facilitate smooth operation. By understanding these elements, you can quickly access applications, settings, and other functionalities essential for your daily tasks.
Key components of navigation include:
- Home Screen Navigation: Access the main menu and quickly switch between applications.
- Application Management: Open, close, and switch between apps seamlessly.
- Menu Options: Utilize on-screen menus to access various settings and features.
- Search Functionality: Find specific items or applications using the search feature.
Familiarizing yourself with these aspects will enhance your experience and allow you to navigate your device with ease.
Using the Touchscreen and Keyboard

In this section, we explore the various methods for interacting with the device through its touch interface and physical keys. Understanding these input options will enhance your overall experience, allowing you to navigate and control your device with ease and efficiency.
Touchscreen Features

The touch-sensitive display is designed for intuitive navigation and interaction. You can perform actions such as swiping, tapping, and pinching to zoom. The screen’s responsiveness ensures that your inputs are registered accurately, providing a smooth and user-friendly experience.
Physical Keyboard Usage
The device is equipped with a tactile keyboard that facilitates fast and precise typing. Each key is crafted to offer a distinct feel, helping you to type with greater accuracy. Familiarize yourself with the keyboard layout to maximize your efficiency and comfort while typing.
Managing Applications on Your Device
Efficiently handling applications on your device ensures a smoother user experience and optimal performance. By mastering the management of your apps, you can customize your device to better suit your needs and preferences. This process involves installing, updating, and organizing applications to streamline their use and maximize productivity.
To begin managing your apps, follow these steps:
| Action | Steps |
|---|---|
| Installing Applications | Open the application store on your device, search for the desired app, and follow the on-screen instructions to download and install it. |
| Updating Applications | Navigate to the application store and check for updates. If available, follow the prompts to update your apps to their latest versions. |
| Uninstalling Applications | Locate the app in your device’s settings or application menu, select it, and choose the option to uninstall or remove the app. |
| Organizing Applications | Use the device’s built-in tools to sort apps into folders or arrange them on your home screen according to your preferences. |
Regular management of your applications helps maintain device efficiency and allows for a more personalized user experience. Explore the settings and features available on your device to enhance how you interact with your apps.
Installing, Updating, and Deleting Apps

Managing applications on your device is essential for maintaining its functionality and ensuring it meets your needs. This process involves installing new software, updating existing applications to the latest versions, and removing those that are no longer needed. Each of these tasks plays a crucial role in optimizing device performance and keeping your software up to date.
Installing New Applications

To add new software to your device, follow these steps:
| Step | Action |
|---|---|
| 1 | Open the application store on your device. |
| 2 | Search for the desired application using relevant keywords. |
| 3 | Select the application from the search results. |
| 4 | Tap the install button and wait for the process to complete. |
Updating Existing Applications

To ensure that your applications are up to date:
| Step | Action |
|---|---|
| 1 | Access the application store on your device. |
| 2 | Navigate to the updates section. |
| 3 | Select the applications that need updating. |
| 4 | Tap the update button and wait for the new versions to install. |
Deleting Unnecessary Applications
To remove applications that are no longer required:
| Step | Action |
|---|---|
| 1 | Locate the application you wish to delete on your device. |
| 2 | Press and hold the application’s icon until options appear. |
| 3 | Select the option to uninstall or delete the application. |
| 4 | Confirm the action and wait for the removal process to complete. |
Connectivity and Communication Options
This section explores the various methods available for connecting and communicating with your device. It covers the essential features that enable seamless interaction with other technology and services, enhancing your overall experience.
Wireless Connectivity

Modern devices offer a range of wireless connectivity options. These include the ability to connect to Wi-Fi networks, which allows for high-speed internet access without physical cables. Additionally, Bluetooth functionality facilitates the connection with other devices, such as headphones or keyboards, enabling a wireless exchange of data and media.
Data Synchronization

Efficient data synchronization is crucial for maintaining up-to-date information across various platforms. Synchronization tools ensure that your contacts, calendar events, and other important data are consistently updated and accessible across different devices. This feature supports seamless integration with cloud services, providing easy access to your information from anywhere.