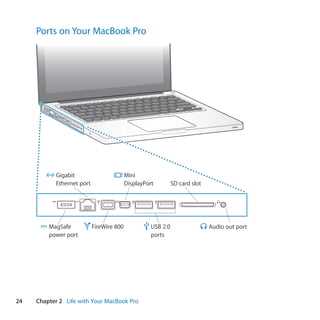
In today’s fast-paced digital world, a reliable and powerful laptop is essential for both personal and professional use. With technology continuously evolving, understanding how to effectively utilize all the features of your high-end device can greatly enhance your productivity and experience.
This guide is designed to help users navigate the intricacies of their high-performance notebook, offering clear explanations and step-by-step directions for maximizing its capabilities. Whether you are setting up your new device, exploring advanced features, or troubleshooting common issues, this resource provides valuable insights to ensure you get the most out of your machine.
From basic setup to advanced customization, every aspect of operating your laptop is covered in detail. By following this guide, users will gain the confidence to fully leverage the potential of their device, making it an indispensable tool in their daily routine.
Understanding the MacBook Pro Interface
This section provides an overview of the essential components and layout of the user interface. Familiarizing yourself with these elements will help you navigate efficiently, making your experience smoother and more intuitive. The interface is designed to be user-friendly, allowing you to easily access all the tools and features you need to accomplish your tasks.
Below is a table summarizing key areas and their functionalities to give you a clear understanding of what to expect:
| Element | Description |
|---|---|
| Touch Bar | A dynamic display that changes based on the application or task at hand, offering quick access to tools, controls, and shortcuts. |
| Trackpad | A multi-touch surface that allows you to interact with the device using gestures, clicks, and taps for precise control and navigation. |
| Keyboard | An ergonomic keyboard equipped with responsive keys that provide a comfortable typing experience, with integrated shortcuts for efficiency. |
| Ports | Variety of input/output connections, including USB-C, designed to connect your device to external displays, storage, and other peripherals. |
| Display | A high-resolution screen that delivers sharp visuals and vibrant colors, essential for detailed work, media consumption, and more. |
Each of these components is integral to the overall experience, providing a seamless blend of functionality and ease of use. By understanding the layout and purpose of these elements, you will be well-equipped to navigate and utilize the interface to its fullest potential.
Initial Setup and Configuration
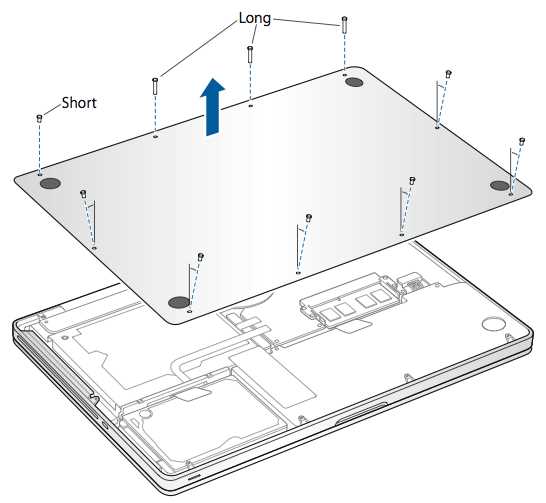
The initial setup process involves a series of steps to get your new device up and running. This section will guide you through configuring essential settings, connecting to networks, and personalizing your experience to ensure optimal performance from the start.
Follow these instructions carefully to complete the setup:
- Press the power button to start the device.
- Select your preferred language from the list.
- Choose your region to customize settings like time and currency formats.
- Connect to a Wi-Fi network to access the internet and necessary updates.
- Sign in with your existing account or create a new one to personalize your device.
- Set up security options, including a password, fingerprint, or facial recognition, to protect your data.
- Enable or skip data migration from another device if applicable.
- Review and adjust privacy settings according to your preferences.
- Agree to the terms and conditions to finalize the setup process.
Once these steps are completed, your device will be ready for use with all necessary configurations in place.
Optimizing Battery Life for Extended Use
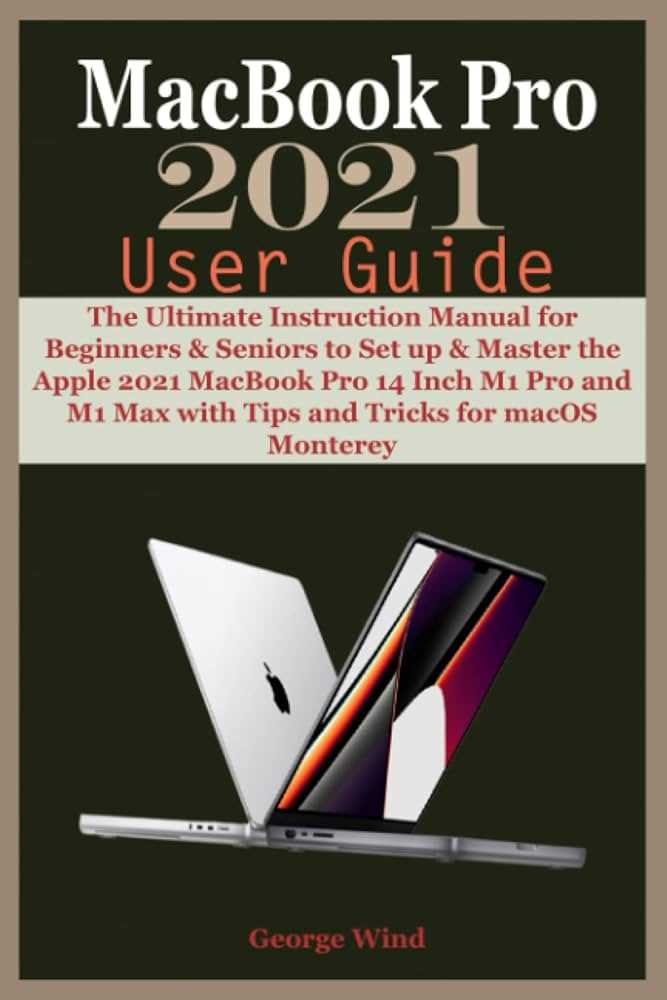
Ensuring that your portable computer maintains its charge for as long as possible is essential for uninterrupted productivity. By adopting certain strategies and adjusting settings, you can significantly extend the time your device operates between charges, allowing you to work, browse, or stream for longer periods without needing to plug in.
Adjust Screen Brightness: One of the most effective ways to conserve energy is to lower the screen brightness. High brightness levels consume a substantial amount of power, so reducing it to a comfortable level can have a noticeable impact on battery longevity.
Manage Power Settings: Utilize your device’s power-saving modes to optimize performance for longer use. Enabling settings like sleep mode after periods of inactivity and reducing the time it takes for the screen to turn off can significantly reduce power consumption.
Close Unnecessary Applications: Running multiple programs in the background drains energy faster. Close any apps that are not in use to minimize the load on your processor, which, in turn, helps conserve battery life.
Turn Off Unneeded Features: Features like Bluetooth, Wi-Fi, and location services, when not in use, should be disabled. These features continuously search for connections or data, which can quickly drain your battery.
Keep Your System Updated: Software updates often include improvements that enhance energy efficiency. Keeping your system up to date ensures that it is running optimally and consuming power more efficiently.
By following these tips, you can maximize the time your device operates on a single charge, ensuring it remains functional and efficient throughout your day.
Essential Keyboard Shortcuts and Tips
Mastering keyboard shortcuts can significantly enhance your productivity, allowing you to work more efficiently by reducing the need to navigate through menus and interfaces manually. Here, you’ll find a curated list of fundamental shortcuts and tips that will help you optimize your workflow and complete tasks with greater ease and speed.
- Copy: Quickly duplicate selected text or items.
- Paste: Instantly insert copied content into your document.
- Cut: Remove and store selected content for relocation.
- Select All: Highlight all text or items within a document or field.
- Undo: Revert the last action performed.
- Redo: Restore the last undone action.
- Find: Locate specific text or items within a document or webpage.
- Save: Secure your current work without navigating to menus.
- Open New Tab: Launch a new tab in your web browser.
- Switch Between Applications: Effortlessly toggle between open applications.
By integrating these shortcuts into your daily routine, you can streamline your tasks, minimize interruptions, and maintain focus on your most important work. Remember, the key to efficiency is not just knowing these shortcuts, but also practicing them regularly until they become second nature.
Utilizing macOS Features Effectively
Understanding and leveraging the full capabilities of macOS can significantly enhance productivity and streamline daily tasks. This section delves into various system features, explaining how to use them efficiently to improve your overall computing experience.
One of the core aspects of macOS is its user-friendly interface, designed to be intuitive yet powerful. Let’s explore some key features and how to make the most of them.
| Feature | Usage Tips |
|---|---|
| Finder | Utilize the Finder to navigate through files and folders with ease. Use the sidebar for quick access to frequently used directories and leverage tags for better organization. |
| Spotlight | Quickly locate files, launch apps, and search the web using Spotlight. Invoke it with a simple keyboard shortcut and start typing to find anything on your system or online. |
| Mission Control | Manage open windows and virtual desktops effortlessly with Mission Control. Use gestures or keyboard shortcuts to get a comprehensive view of your workspace and organize it efficiently. |
| Siri | Engage Siri for hands-free assistance. Set reminders, send messages, or find information without needing to type. Siri integrates seamlessly into the system, offering a convenient way to perform tasks. |
| Continuity | Make the most of Continuity by integrating your devices. Start a task on one device and seamlessly continue on another, whether it’s a document, email, or webpage. |
| Time Machine | Ensure your data is always safe by setting up Time Machine. Regular backups allow you to restore previous versions of files or recover from a system failure with minimal effort. |
Troubleshooting Common MacBook Issues
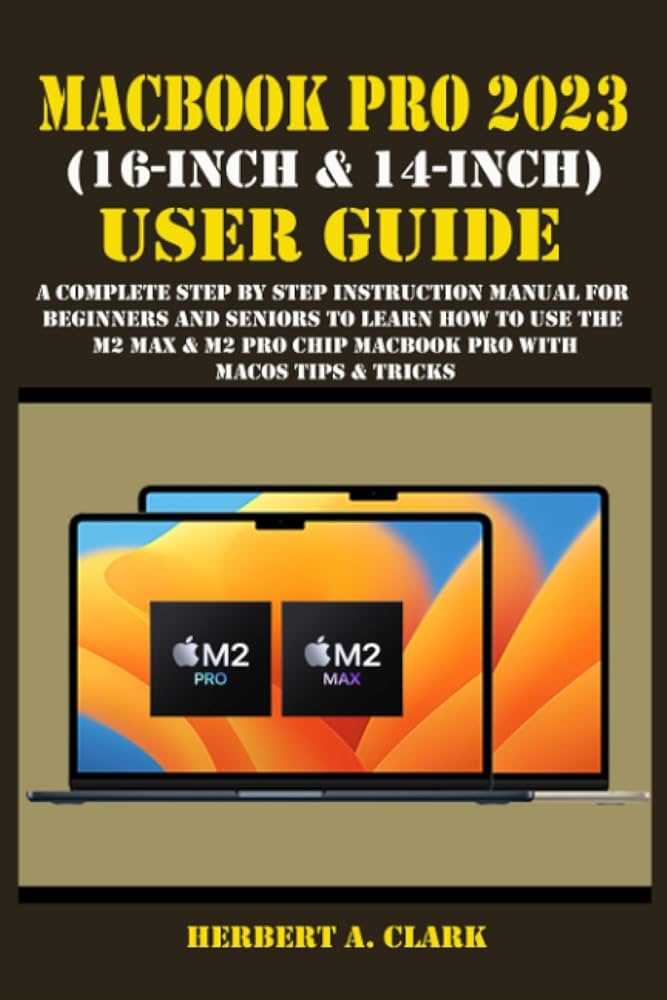
Encountering problems with your laptop can be frustrating, but many issues can be resolved with a few simple steps. This section aims to provide solutions for frequent challenges faced by users, ensuring your device runs smoothly. Whether it’s performance slowdowns, connectivity problems, or other glitches, the following guidelines will help you troubleshoot and fix common problems efficiently.
Performance Slowdowns
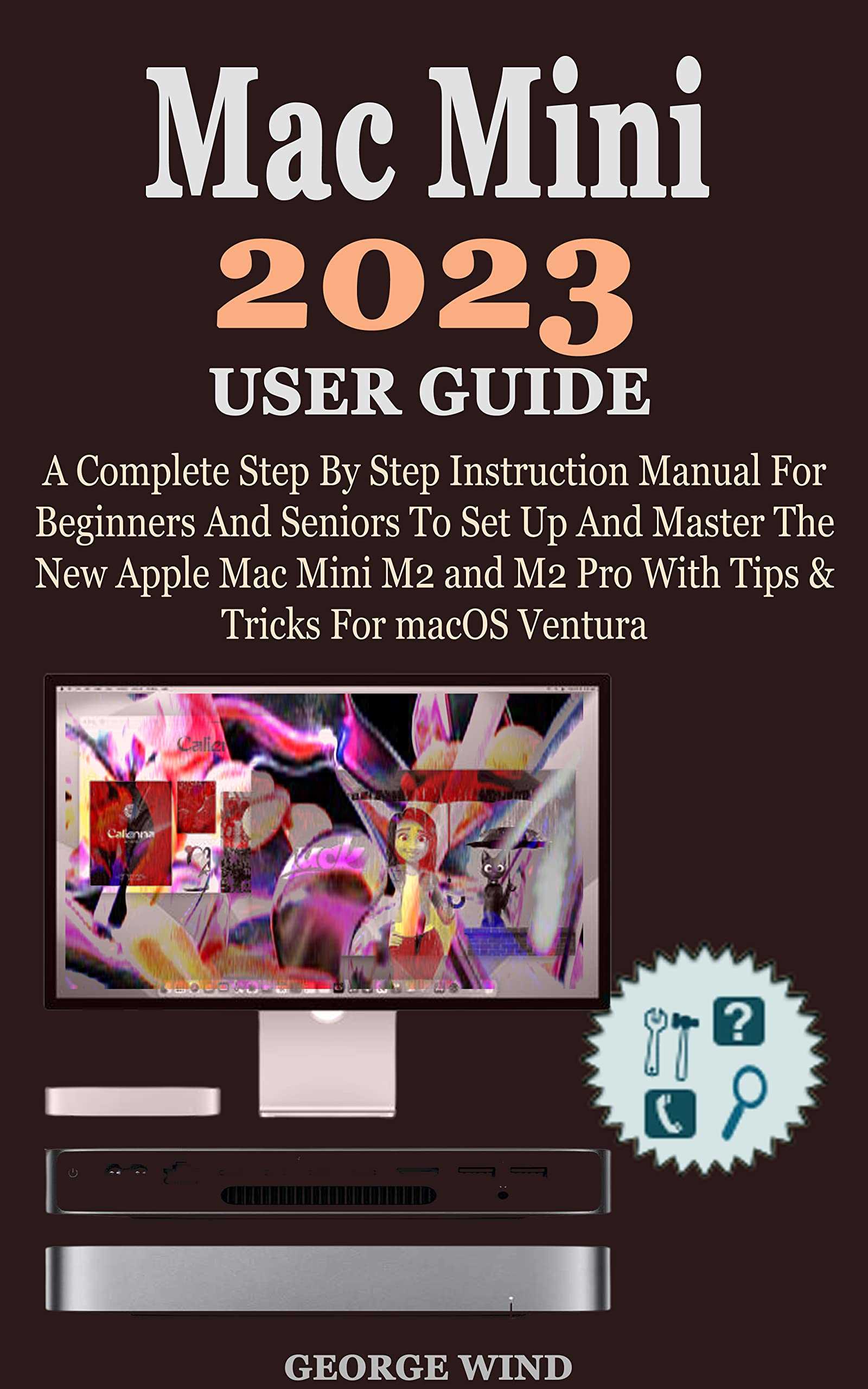
If you notice that your device is running slower than usual, several factors could be at play. Start by checking for any applications consuming excessive resources through the Activity Monitor. Closing unnecessary applications and restarting your machine can often resolve temporary slowdowns. Additionally, ensure that your operating system and applications are up to date, as updates can fix bugs and improve performance.
Connectivity Issues
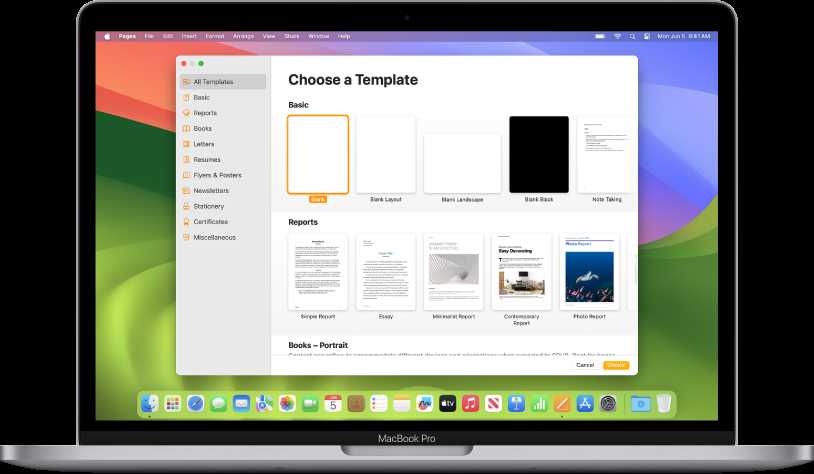
Problems with Wi-Fi or Bluetooth connections can disrupt your workflow. First, verify that your wireless networks are functioning properly by testing other devices. For Wi-Fi issues, try resetting your router or reconnecting to the network. For Bluetooth problems, ensure that the devices are within range and that Bluetooth is enabled on your laptop. If necessary, restart both your laptop and the paired devices to resolve any connectivity issues.