
For those stepping into the world of high-performance desktop machines, this guide provides a thorough overview of one of the most powerful systems available. Whether you are a creative professional, an engineer, or simply someone who demands peak performance from their equipment, understanding how to set up and optimize your workstation is essential.
In this detailed walkthrough, you will find everything you need to know about maximizing the capabilities of your advanced computer. From initial setup to exploring its vast array of features, this guide covers each aspect to ensure you can fully harness the power at your disposal. Learning the nuances of such a complex machine can greatly enhance productivity and streamline workflows.
Explore the extensive functionalities, discover tips and tricks for advanced users, and gain insights into maintaining peak performance over time. This guide is designed to be both a starting point for beginners and a valuable resource for experienced users, ensuring that every task you undertake is executed with the utmost efficiency and precision.
Getting Started with Your Apple Mac Pro
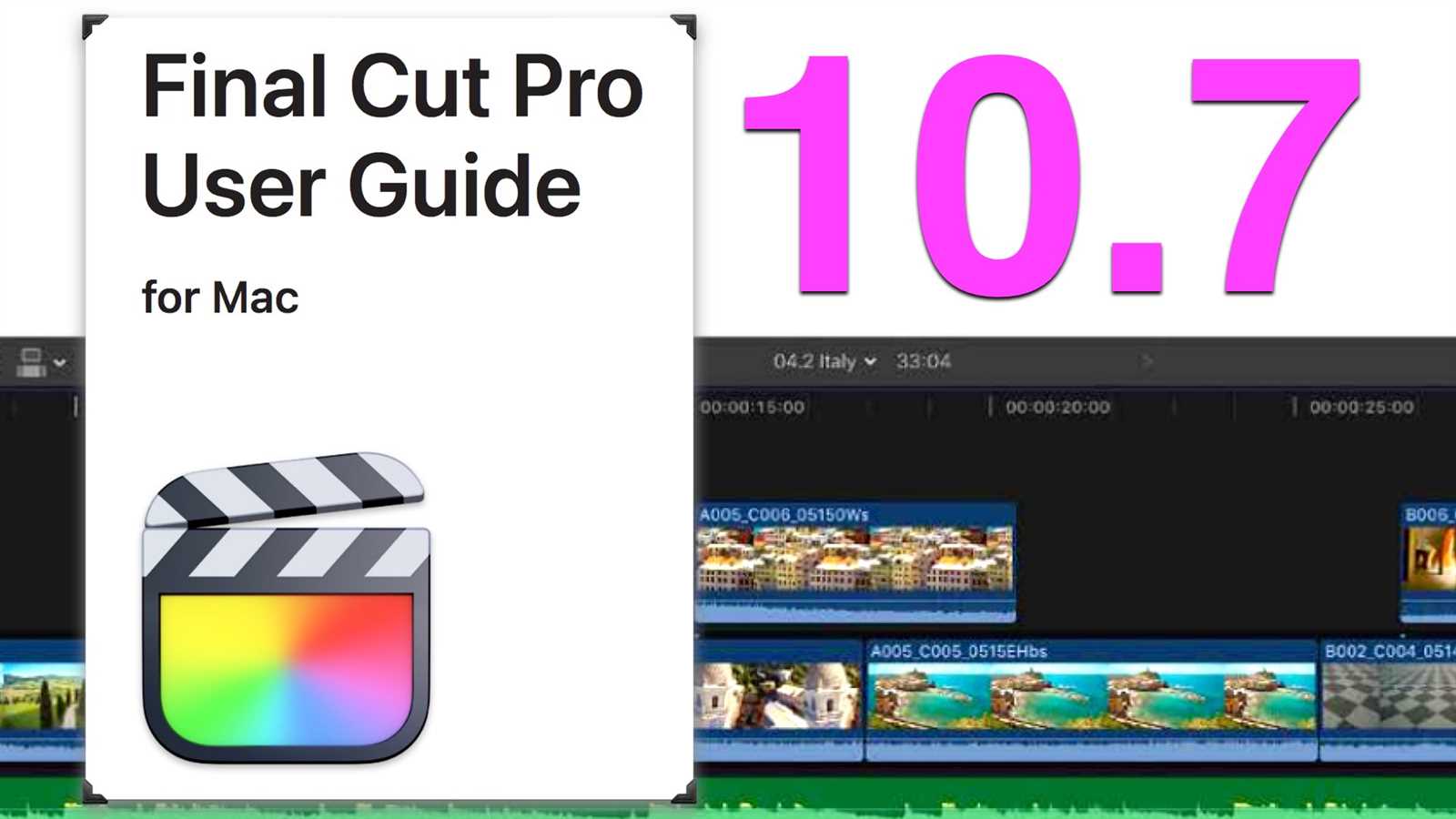
Welcome to the beginning of your journey with a high-performance computing device. This section will guide you through the initial setup and basic configurations to ensure you get the most out of your new desktop powerhouse. By following these steps, you’ll be ready to explore its full potential in no time.
Unboxing and Setting Up
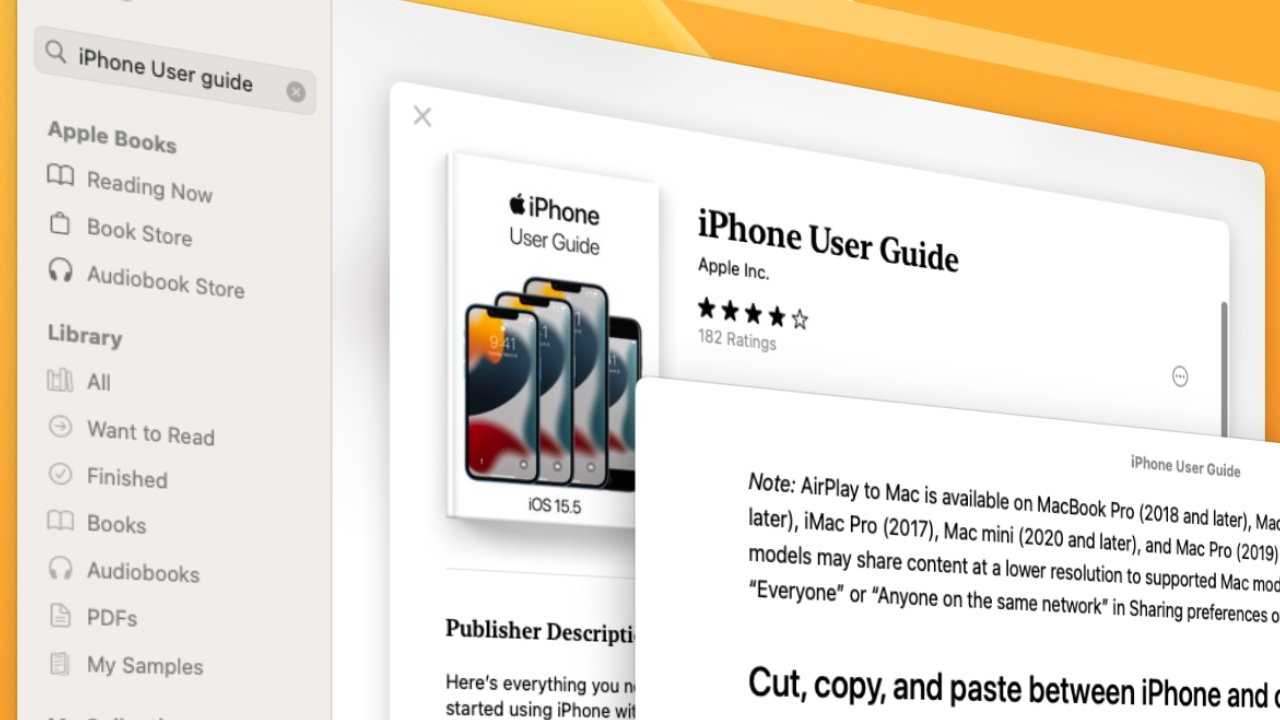
Start by carefully unboxing your device and placing it on a stable surface. Ensure that all included accessories are present and accounted for, such as power cables, keyboard, mouse, and any additional components. Familiarize yourself with the ports and layout of the device to understand where each connection is made.
- Connect the power cable to the desktop and plug it into a wall outlet.
- Attach the monitor cable to the appropriate port on the back of the unit.
- Connect your keyboard and mouse using the USB ports or wirelessly if supported.
- Press the power button to turn on your new system for the first time.
Initial Configuration and Updates
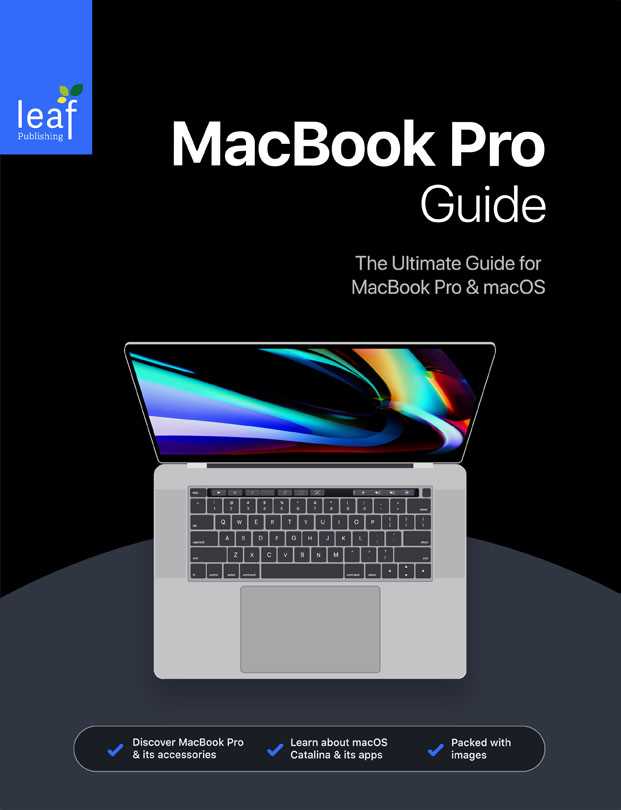
Once powered on, you will be guided through the setup assistant. Follow the on-screen instructions to choose your preferred language, region, and keyboard layout. Connecting to a Wi-Fi network is essential at this stage to download the latest updates and ensure your system is secure and running efficiently.
- Select your Wi-Fi network from the list and enter the password if required.
- Sign in with your existing account or create a new one for accessing services and syncing data.
- Set up your preferences for privacy, location services, and diagnostics.
- Allow the system to check for updates and install them to keep your device up-to-date.
After completing these steps, your device is ready for use. You can start installing your favorite software, transferring data from your old computer, and customizing settings to suit your workflow. Enjoy exploring the power and capabilities of your new desktop!
Setting Up Your Mac Pro for the First Time
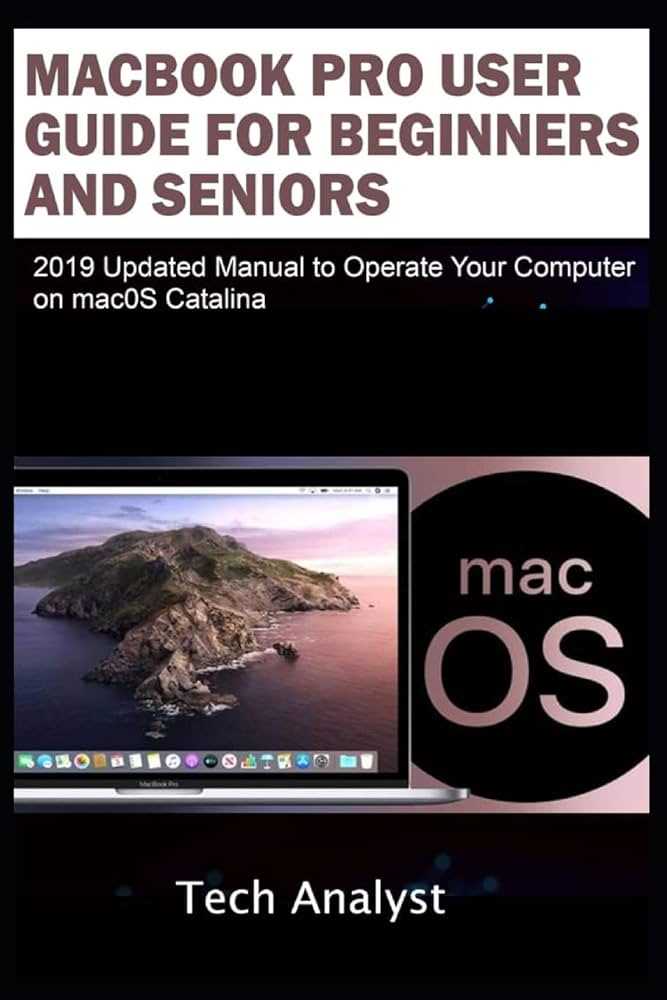
Getting your new workstation ready to use is an exciting step. This guide will walk you through the initial setup, ensuring that your device is configured correctly and ready for all your tasks. Following these steps will help you make the most out of your high-performance computer right from the start.
Begin by unboxing your new device and placing it on a stable, flat surface. Make sure you have all the accessories and cables that came with it. Connect the power cord to the computer and plug it into a wall outlet. Press the power button to turn on your device.
Once the machine powers up, you’ll be guided through a series of setup steps on the screen. These include choosing your preferred language, connecting to a Wi-Fi network, and signing in with your credentials. Take your time to read each prompt carefully and provide the necessary information to ensure a smooth setup experience.
Next, you will be prompted to transfer your data. If you’re upgrading from an older device, you can use the migration tool to move files, settings, and applications. If you’re starting fresh, simply select the option to set up as a new user. This is also a good time to configure your privacy and security settings according to your preferences.
After completing the initial setup, your desktop will appear, and you’ll have access to the operating system and all its features. Be sure to check for any available updates to ensure your system is running the latest software. You’re now ready to start using your new machine!
Understanding the Mac Pro Hardware Components
To fully leverage the capabilities of this high-performance desktop computer, it is essential to understand its various hardware components. This section provides an overview of the main elements that make up the system, helping users gain insight into how each part contributes to the overall functionality and performance. From processing units to storage options, each component plays a crucial role in ensuring the system runs efficiently and meets the demands of professional tasks.
| Component | Description |
|---|---|
| Processor | The central unit responsible for executing instructions and managing tasks. It significantly affects the speed and responsiveness of the computer. |
| Memory (RAM) | Temporary storage that holds data currently in use, allowing for quick access and smooth multitasking. Adequate RAM is essential for performance-intensive applications. |
| Graphics Card | A specialized processor that renders images and videos. Essential for tasks that require high-resolution graphics and fast rendering speeds. |
| Storage Drive | The primary location for saving and retrieving data. Options include solid-state drives (SSD) for faster read and write speeds, or traditional hard drives (HDD) for larger storage capacity. |
| Power Supply | Converts electrical power from an outlet to a usable form for the computer, ensuring all components receive the necessary energy to operate effectively. |
| Cooling System | Maintains optimal temperatures for the internal components, preventing overheating and ensuring longevity and stable performance. |
| Expansion Slots | Provide the ability to add additional hardware like extra graphics cards, storage, or other peripherals, allowing for customization and upgrades to suit specific needs. |
Customizing System Preferences and Settings

Personalizing your device’s configuration allows you to tailor the user experience to better suit your needs. By adjusting various settings, you can enhance functionality, improve efficiency, and create an environment that aligns with your preferences. This section covers essential steps and options for modifying system settings to optimize your experience.
Understanding how to navigate and adjust these options can significantly impact your workflow and overall satisfaction with the device. The table below outlines key areas within the system settings that you can customize to enhance usability and performance.
| Category | Description | Key Settings |
|---|---|---|
| Display | Adjust screen resolution, brightness, and color profile for optimal viewing comfort. | Resolution, Brightness, Night Shift |
| Sound | Manage audio output and input devices, volume levels, and alert tones. | Output, Input, Sound Effects |
| Keyboard | Customize keyboard shortcuts, input sources, and key repeat rates. | Shortcuts, Text, Input Sources |
| Trackpad & Mouse | Configure tracking speed, gestures, and button functions for efficient navigation. | Point & Click, Scroll & Zoom, More Gestures |
| Privacy | Control which applications have access to personal information and system resources. | Location Services, Contacts, Camera |
By familiarizing yourself with these categories and their respective settings, you can make informed choices that enhance both the functionality and security of your system. Taking the time to customize these options can lead to a more intuitive and enjoyable user experience.
Optimizing Performance for Professional Applications
To ensure seamless operation and maximum efficiency while running advanced software, it is crucial to fine-tune your workstation for optimal performance. This involves configuring various system settings, managing resources effectively, and utilizing the right tools to enhance processing power. By making strategic adjustments, professionals can achieve a smoother workflow, faster execution of tasks, and a more responsive computing environment.
Adjust System Preferences for Efficiency

One of the first steps in optimizing your system for professional-grade applications is to adjust system preferences for better resource management. Start by prioritizing essential processes and allocating memory more effectively. Disabling unnecessary startup items can free up valuable resources, allowing your machine to focus on the tasks that matter most. Additionally, adjusting power settings to prioritize performance can enhance speed and responsiveness, especially during intensive workloads.
Utilize Software Tools for Enhanced Performance
There are various software utilities designed to boost system performance. Using monitoring tools can provide insights into resource usage, helping identify bottlenecks that may be slowing down your system. Regularly updating drivers and firmware can also improve compatibility and ensure that hardware components are running at peak efficiency. For those handling large files or complex computations, optimizing storage by defragmenting drives or switching to faster storage solutions can significantly reduce load times and enhance overall performance.
Incorporating these strategies into your routine can make a substantial difference in how your system handles demanding tasks. By staying proactive and continually optimizing, you can ensure that your workstation remains a powerful tool for professional productivity.
Troubleshooting Common Mac Pro Issues
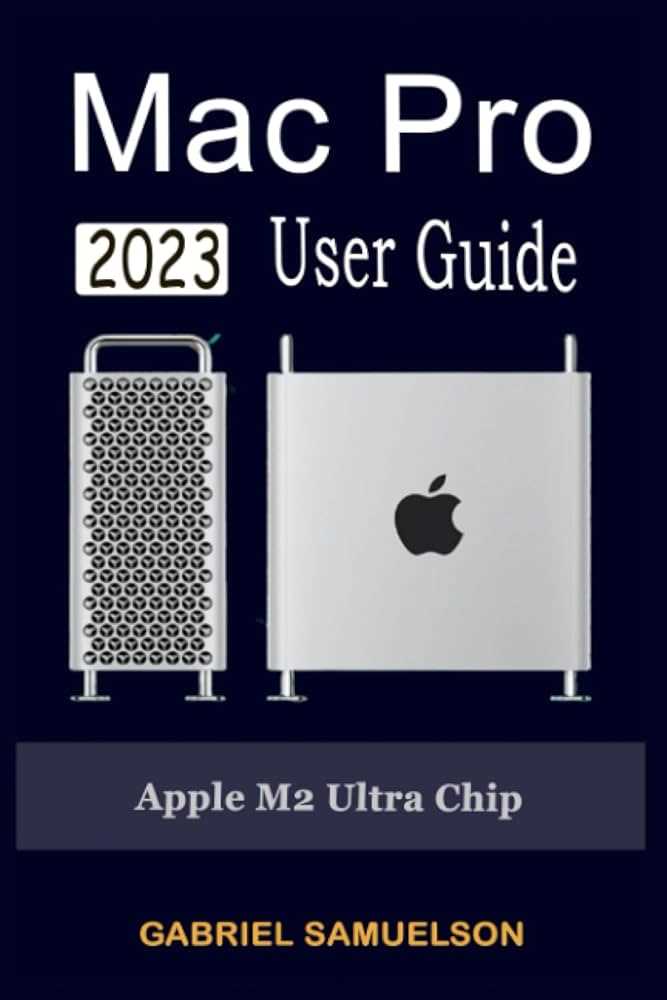
When working with high-performance desktop systems, encountering various challenges is not uncommon. Addressing these problems effectively often requires a systematic approach. This guide provides practical solutions to some of the most frequently encountered issues, helping users to resolve them efficiently and get back to optimal performance.
Below is a table listing common problems along with their potential causes and suggested fixes:
| Issue | Possible Causes | Suggested Fixes |
|---|---|---|
| System Won’t Start | Power supply issues, hardware malfunctions, or software conflicts | Check power connections, test with a different power outlet, ensure all hardware components are properly connected, and try booting in safe mode. |
| Overheating | Dust accumulation, poor ventilation, or high resource usage | Clean internal components and fans, ensure adequate airflow around the system, and monitor and manage resource-intensive applications. |
| Slow Performance | Insufficient RAM, outdated software, or background processes | Upgrade RAM if possible, update all software to the latest versions, and close unnecessary background applications. |
| Application Crashes | Software bugs, compatibility issues, or corrupted files | Update the application to the latest version, check for compatibility with the operating system, and reinstall or repair the application. |
| No Display | Connection problems, graphics card issues, or monitor malfunctions | Check and secure all display cables, test with a different monitor, and verify the graphics card is properly seated and functioning. |
By following these troubleshooting steps, many common issues can be resolved. If problems persist, seeking assistance from a professional technician or authorized service center may be necessary for more complex diagnostics and repairs.
Maintaining and Upgrading Your Mac Pro
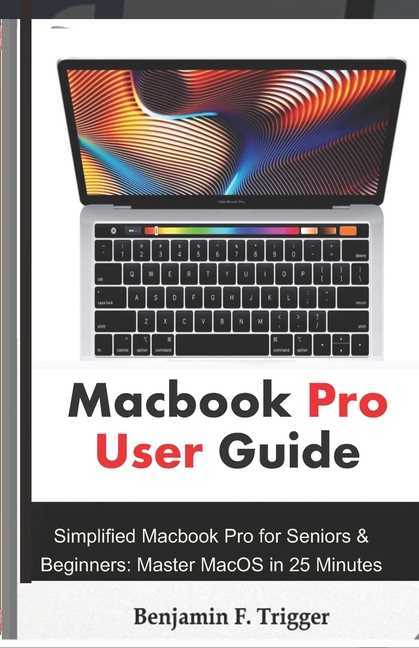
Ensuring the longevity and optimal performance of your workstation involves regular upkeep and thoughtful enhancements. By following best practices for maintenance and carefully selecting upgrades, you can significantly improve the efficiency and extend the lifespan of your device.
To keep your machine in peak condition, consider these maintenance tasks:
- Regularly clean the exterior and interior to prevent dust buildup.
- Ensure proper ventilation by keeping air vents clear and unobstructed.
- Update software and drivers to benefit from the latest performance improvements and security patches.
- Monitor system temperatures and address any overheating issues promptly.
Upgrading your hardware can enhance your system’s capabilities. Here are key areas to focus on for potential upgrades:
- Memory: Increasing RAM can improve multitasking and performance in demanding applications.
- Storage: Upgrading to a faster SSD or adding additional drives can enhance speed and expand capacity.
- Graphics: Upgrading the GPU can boost performance in graphics-intensive tasks such as video editing and gaming.
- Processors: Consider upgrading the CPU for better processing power if your system supports it.
Regular maintenance combined with strategic upgrades will help ensure that your workstation remains efficient and capable of meeting your needs over time.