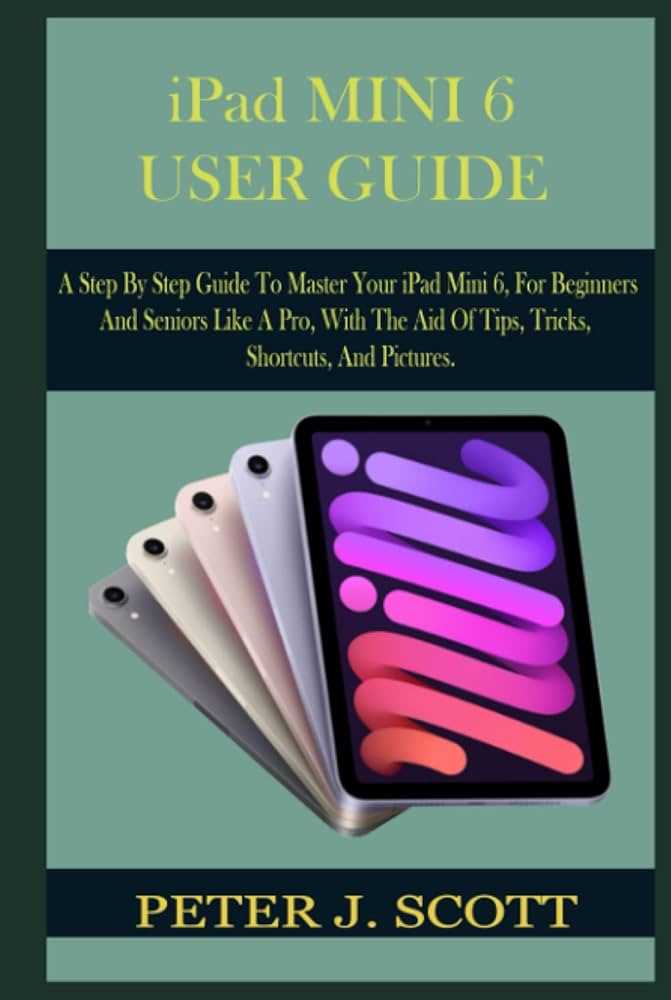
Modern technology continues to evolve, offering users an ever-growing array of tools designed to enhance daily life. One such device, known for its blend of portability and powerful features, stands out in the crowded market. This guide is crafted to help you navigate every aspect of this versatile tool, ensuring you make the most of its capabilities.
Whether you’re setting up for the first time, exploring its varied functionalities, or troubleshooting common issues, this resource will serve as your go-to companion. Every section is carefully detailed, providing clear and concise steps to master the device’s wide range of features.
By following the instructions within, you’ll unlock the full potential of this innovative product. Embrace the opportunity to learn how to personalize your experience, optimize performance, and explore the vast ecosystem that this compact device has to offer.
Understanding the Basics of Your Compact Tablet
This section provides a foundational understanding of your compact device. By familiarizing yourself with the key features and basic functions, you can maximize its potential for everyday tasks. Whether you’re browsing, organizing your schedule, or staying connected with others, this guide will help you navigate through the essential aspects of your tablet.
Key Components Overview
Your compact tablet is equipped with several important components that make it versatile and user-friendly. Below is a table that outlines these components and their primary functions.
| Component | Function |
|---|---|
| Home Button | Returns you to the main screen from any application or view. |
| Volume Controls | Allows you to adjust the audio level for media, notifications, and calls. |
| Power Button | Used to turn the device on/off and to lock the screen when not in use. |
| Touchscreen | Enables direct interaction with your device through taps, swipes, and gestures. |
Getting Started
Before diving into the various applications and settings, it’s important to understand how to power up your device and interact with its interface. Ensure the device is fully charged, then press the power button to begin. The touchscreen is your primary method of navigation, so practice using gestures like swiping, pinching, and tapping to become comfortable with its responsiveness.
Getting Started with Your New Device
Your new device offers a world of possibilities, whether you’re planning to stay connected, get creative, or simply enjoy your favorite content. To make the most of it, start by familiarizing yourself with the basics. This section will guide you through the initial setup and important first steps.
Unboxing and Initial Setup
Upon unboxing, ensure that all components are present. Before powering on, take a moment to understand the placement of key features such as the power button, volume controls, and charging port. Once you’ve located them, press and hold the power button to begin the startup process. Follow the on-screen prompts to select your language, region, and preferred settings.
Connecting to a Network
To fully enjoy your device’s capabilities, connecting to a Wi-Fi network is essential. During the initial setup, you will be prompted to join a network. Select your preferred network, enter the password, and wait for confirmation of a successful connection. This will allow you to access online services, download updates, and start personalizing your device.
With these first steps completed, you’re now ready to explore and customize your new device to suit your needs. Remember to periodically check for software updates to keep everything running smoothly and securely.
Essential Tips for Navigation and Setup
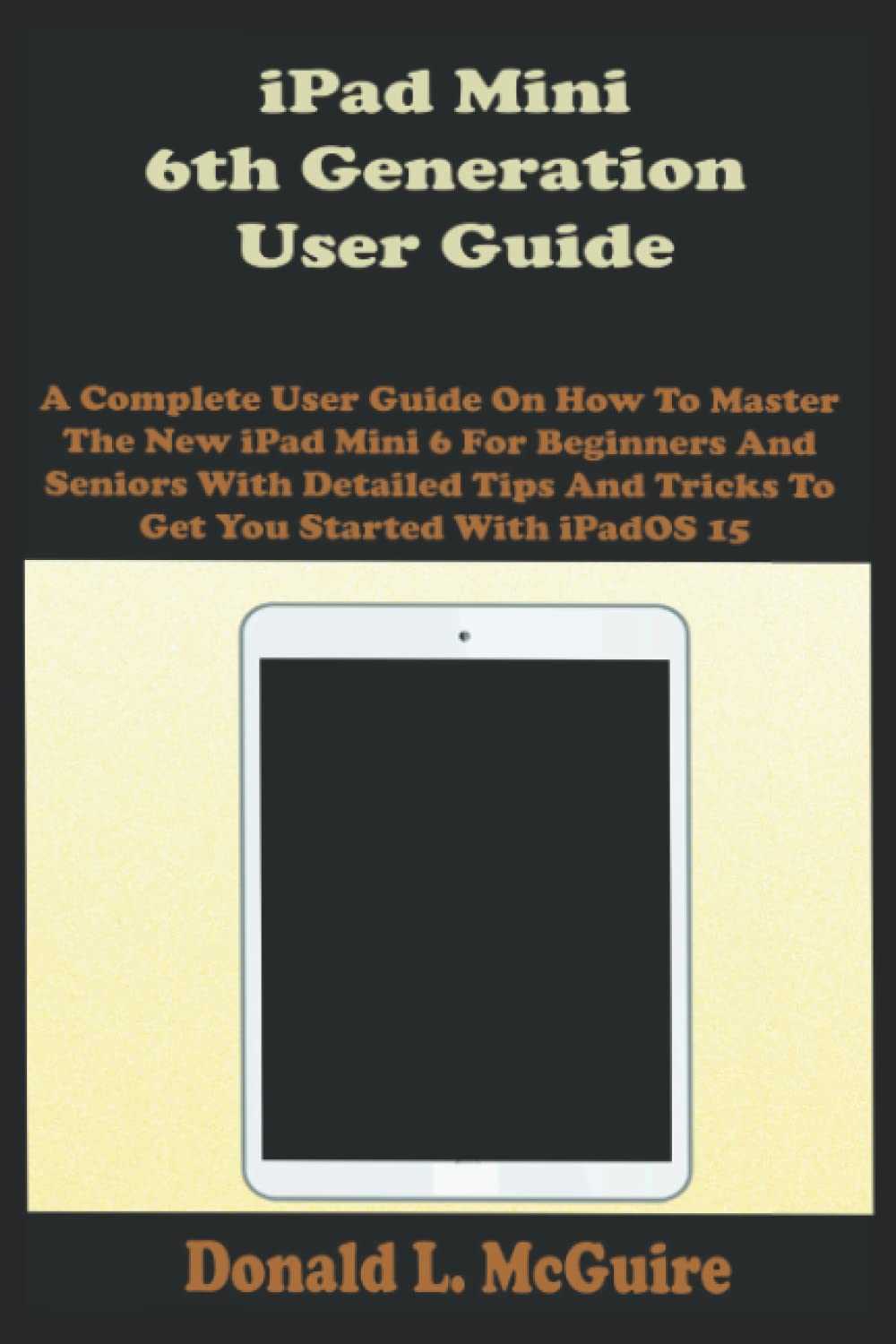
Setting up and navigating your new device efficiently is crucial to getting the most out of its features. This guide provides key advice to help you smoothly transition into using your gadget, ensuring a seamless start and an optimized experience.
Customize Your Home Screen: Organize your applications and widgets to make the most frequently used tools easily accessible. Rearrange icons, group related apps into folders, and explore widget options that can provide quick information at a glance.
Adjust Display Settings: Tailor the display to your preference by adjusting brightness, enabling dark mode, and choosing a wallpaper that suits your style. Don’t forget to set up night mode to reduce eye strain in low-light conditions.
Master Gestures and Shortcuts: Learn the essential gestures and shortcuts that allow you to navigate your device quickly and efficiently. Swiping, pinching, and tapping in certain ways can unlock advanced features and save time.
Set Up Security Features: Protect your device by enabling security options such as passcodes, facial recognition, or fingerprint scanning. These features ensure that your data remains safe and accessible only to you.
Sync and Backup: Make sure your device is backed up regularly to avoid losing important data. Sync it with other devices and cloud services to ensure that your content is always up-to-date and accessible from anywhere.
Maximizing Productivity with iPad Mini Features
Unlock the full potential of your device by leveraging its versatile features to enhance efficiency and streamline your workflow. By integrating these tools into your daily routine, you can significantly boost productivity, whether for work, study, or personal tasks.
The following sections cover key functionalities and how to use them effectively to get more done in less time.
| Feature | Description | Productivity Tip |
|---|---|---|
| Multitasking | Allows you to run two apps side by side, making it easy to reference information or perform tasks simultaneously. | Use Split View to compare documents or keep communication tools open while working on a project. |
| Gesture Controls | Swipe, pinch, and use other intuitive gestures to quickly navigate and manage apps and files. | Master gestures to speed up navigation and access frequently used functions with minimal effort. |
| Notes App | A robust tool for capturing ideas, creating checklists, and organizing information. | Utilize the built-in scanning feature to digitize documents, making them easily accessible and searchable. |
| File Management | An integrated file system that allows you to organize, store, and share files across devices. | Create folders and tags to categorize documents for quick retrieval, keeping your workspace clutter-free. |
By applying these features strategically, you can tailor your device to meet your specific needs, ensuring that you work smarter, not harder.
Customizing Settings for Optimal Performance
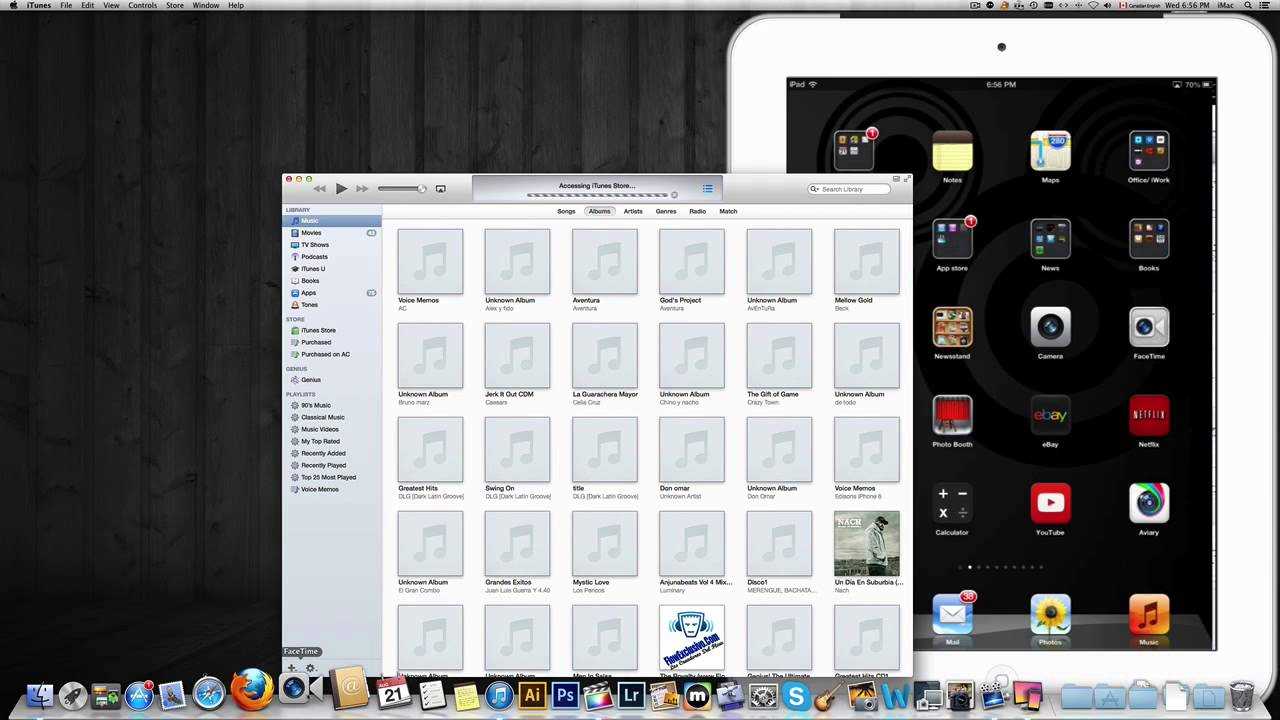
To ensure your device operates efficiently and meets your performance needs, adjusting various settings is essential. Tailoring these configurations can significantly enhance speed, responsiveness, and overall user experience. Here’s how you can fine-tune your device to achieve optimal functionality.
- Adjust Display Brightness: Lowering the screen brightness when you don’t need it at full intensity can conserve battery life and reduce strain on your eyes. Access this feature through the Display settings and set it according to your environment.
- Manage Background Apps: Apps running in the background can consume resources and slow down your device. Navigate to the Settings menu and review which applications are allowed to run in the background. Limit this to essential apps only.
- Update Software Regularly: Keeping your operating system and apps up-to-date ensures you have the latest performance improvements and security patches. Check for updates regularly in the Software Update section.
- Enable Low Power Mode: If you need to extend battery life, enabling Low Power Mode can reduce performance slightly to save energy. This setting can be found in the Battery section of your device’s settings.
- Optimize Storage: Regularly manage and clear out unused files and apps to free up storage space. Navigate to the Storage section to review and delete unnecessary content.
- Adjust Motion Settings: Reducing or turning off motion effects can enhance performance, especially on devices with lower hardware capabilities. Find these options in the Accessibility settings under Motion.
lessCopy code
Implementing these adjustments will help ensure that your device runs smoothly and efficiently, providing a better overall experience tailored to your specific needs.
Common Troubleshooting and Maintenance Advice
When it comes to ensuring the smooth operation and longevity of your compact tablet device, regular upkeep and quick problem resolution are essential. This section provides guidance on how to address typical issues and maintain optimal performance, so you can enjoy a seamless experience with your device.
Resolving Common Issues

Should you encounter problems with your gadget, such as unresponsiveness or connectivity issues, follow these steps to troubleshoot effectively:
- Restart the Device: A simple restart can often resolve minor software glitches and restore normal functionality.
- Check for Software Updates: Keeping the operating system up-to-date ensures that you benefit from the latest features and fixes.
- Reset Network Settings: If you’re having trouble connecting to Wi-Fi or Bluetooth, resetting network settings might help resolve these issues.
Maintenance Tips
Proper maintenance is key to extending the life of your device. Consider these practices to keep your gadget in top condition:
- Keep the Screen Clean: Use a soft, lint-free cloth to gently clean the screen, avoiding abrasive materials that could scratch the surface.
- Protect from Physical Damage: Invest in a sturdy case and screen protector to shield your device from drops and scratches.
- Manage Battery Health: Avoid extreme temperatures and try not to let the battery completely drain before recharging. Opt for partial charges when possible.
By following these troubleshooting and maintenance tips, you can ensure that your tablet remains reliable and performs at its best for years to come.