
The HD 8 tablet is a versatile device designed to enhance your digital experience. With its sleek design and powerful capabilities, this tablet is perfect for those looking to read, watch, browse, or play. This guide aims to provide a comprehensive overview of how to make the most of your device, ensuring you get the best possible experience from its many features.
Whether you are a first-time user or looking to refresh your knowledge, this guide covers all essential aspects, from basic setup to advanced functionalities. You will find detailed explanations and helpful tips that cater to various needs and preferences, making it easy to navigate your new tablet with confidence.
Discover the full potential of your HD 8 by exploring the various settings and features tailored to enhance your usage. From personalizing your tablet’s interface to understanding the vast array of applications available, this guide provides all the necessary information to maximize your device’s performance.
Understanding how to effectively use your tablet can significantly enhance your digital life. By following the recommendations and insights outlined in this guide, you can ensure a smooth and enjoyable experience, tailored to suit your personal preferences and daily routines.
This section provides a general overview of a popular tablet, highlighting its features and functionalities. We will discuss its design, display quality, performance, and the operating system that powers the device.
- Design and Build Quality: This tablet features a sleek design with durable materials that make it suitable for everyday use. The device is lightweight, making it easy to carry around and use on the go.
- Display: Equipped with a high-definition screen, the tablet offers vibrant colors and sharp images. This makes it ideal for watching videos, browsing photos, and reading eBooks.
- Performance: With a robust processor, this device ensures smooth and efficient operation, allowing users to multitask and run applications seamlessly.
- Operating System: The tablet runs on a user-friendly platform that provides access to a wide range of applications and services. This system is regularly updated to enhance security and performance.
- Connectivity: The device supports various connectivity options, including Wi-Fi and Bluetooth, ensuring users can stay connected and share content effortlessly.
- Battery Life: Designed for long-lasting use, the tablet’s battery can provide several hours of usage on a single charge, making it a rel
Understanding the Device’s Features
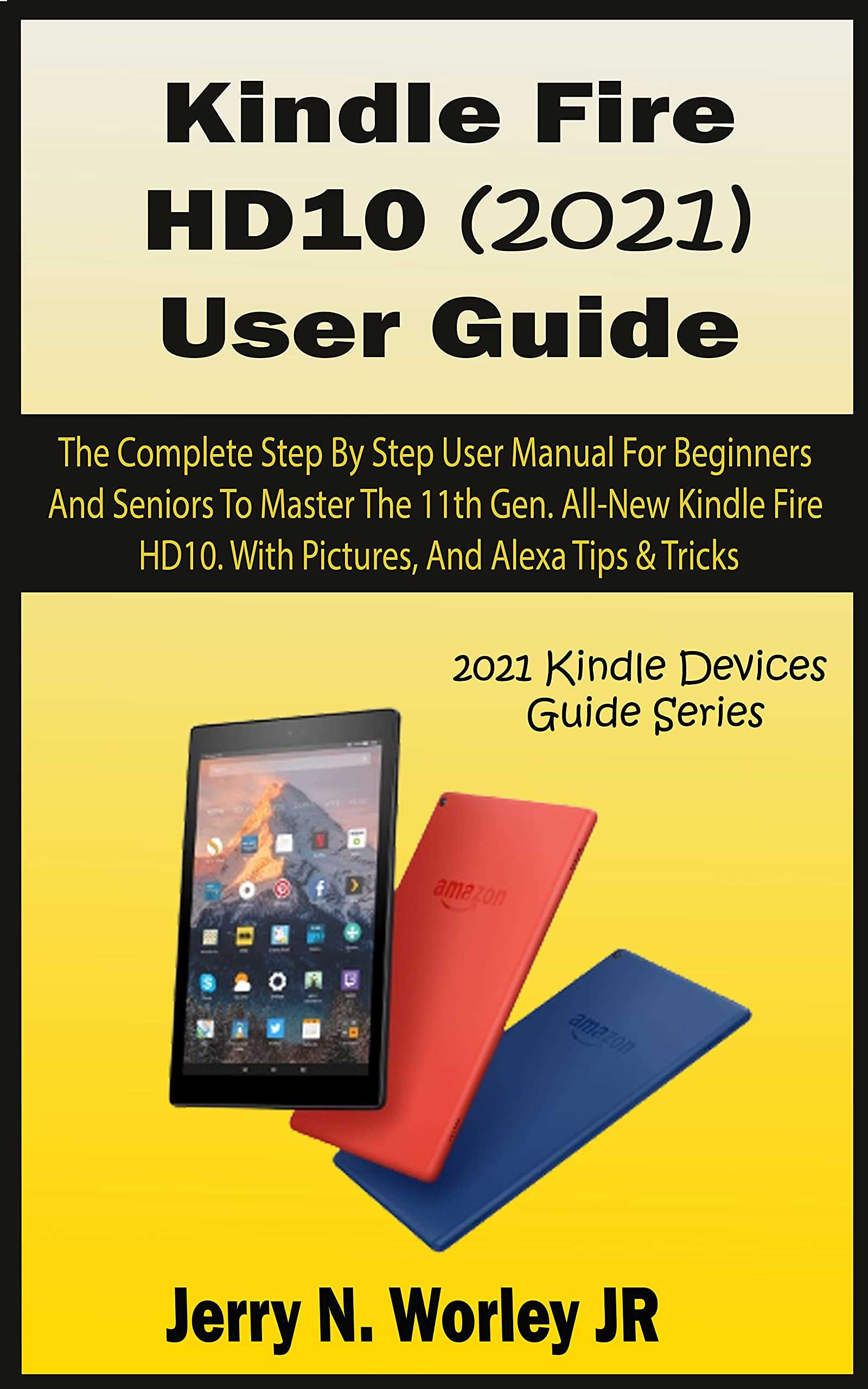
This section provides a comprehensive overview of the various capabilities and functionalities that this tablet offers. By exploring these features, users can better utilize the device to suit their needs, whether it’s for entertainment, productivity, or staying connected with others.
Display and Interface
The tablet boasts a vibrant screen that enhances the viewing experience, making it ideal for watching videos, reading e-books, or browsing the web. The intuitive interface is designed to be user-friendly, ensuring that navigating through different apps and settings is seamless and straightforward.
Connectivity and Storage

Equipped with multiple connectivity options, the device allows users to easily connect to Wi-Fi networks, Bluetooth devices, and more. It also provides ample storage space, which can be expanded using a microSD card, enabling users to store a vast collection of photos, videos, apps, and documents.
Getting Started with Your Fire HD 8
Welcome to your new tablet! This section will guide you through the initial steps to set up and personalize your device. Whether you’re new to tablets or simply upgrading, these steps will help you get the most out of your new gadget.
Unboxing and First Impressions
Upon opening the box, you’ll find the tablet, a power adapter, and a charging cable. Carefully remove each item and ensure everything is in good condition. Before turning on the device, it’s a good idea to charge it fully using the provided charger.
- Plug the charger into an outlet.
- Connect the cable to your device.
- Wait for the battery to reach a full charge before powering on for the first time.
Initial Setup and Customization
Once your tablet is charged, press the power button to start the setup process. Follow the on-screen instructions to connect to Wi-Fi, sign in to your account, and personalize your settings. You can choose your preferred language, set up security options, and explore various features that enhance your user experience.
- Connect to a secure Wi-Fi network.
- Sign in or create an account to access all features.
- Customize settings according to your pref
Initial Setup and Configuration
In this section, we will guide you through the process of getting your device ready for use. This involves several key steps that ensure your tablet is properly set up and customized according to your preferences. Following these steps will help you make the most out of your new gadget right from the start.
Powering On and Basic Settings
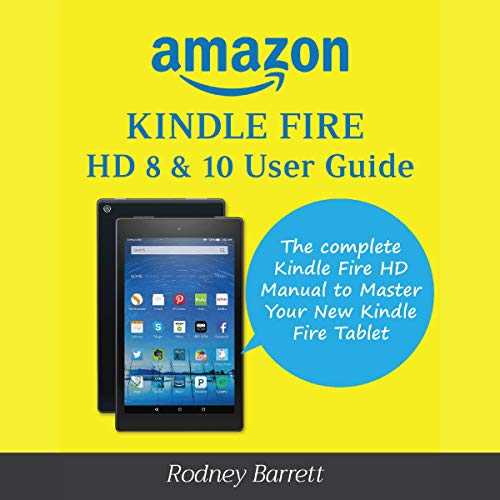
To begin, press and hold the power button until the screen lights up. Once the device is on, you will be prompted to choose your language and connect to a Wi-Fi network. Make sure you select a network with a stable connection to proceed smoothly. After connecting, your device may need to download some updates. It is recommended to install these updates to ensure the best performance and security.
- Press and hold the power button to turn on the device.
- Select your preferred language from the list.
- Connect to a secure Wi-Fi network.
- Follow the on-screen instructions to install any available updates.
Creating or Signing in with an Account
Once the basic settings are configured, you will be asked to sign in with an existing account or create a new one
Downloading and Managing Apps
Understanding how to acquire and organize applications can enhance the functionality of your device, allowing for a more personalized experience. By exploring a range of available software, you can tailor your device to better meet your needs and interests.
Finding the Right Applications
To begin expanding your device’s capabilities, explore the store’s vast library, which offers everything from productivity tools to entertainment options. Make use of search features and categories to discover new applications that suit your preferences. Reviews and ratings can also provide valuable insights into the quality and reliability of each application.
Managing Your Software Collection
Once you have downloaded your desired applications, it’s essential to organize them efficiently. You can categorize your apps into folders or arrange them on different screens based on their function. Regularly updating your applications ensures that you benefit from the latest features and security enhancements. If an app no longer serves its purpose, consider uninstalling it to free up space and maintain a clutter-free interface.
Accessing the Amazon Appstore
To explore a variety of applications and digital content, you need to know how to reach the platform’s app marketplace. This section will guide you on how to navigate and find the content you need with ease.
The app marketplace is a centralized location where users can discover, download, and update various applications. Whether you’re looking for entertainment, productivity tools, or educational resources, the app marketplace provides a vast selection of options to cater to your needs.
Steps Description 1 Swipe down from the top of the screen to access the main menu and tap on the icon representing the app marketplace. 2 Once inside, use the search bar or browse through the categories to find the applications or digital content you are interested in. 3 Select an app or content to view more details, such as user reviews, ratings, and additional information provided by the developers. Using Amazon Fire’s Parental Controls
Managing the content accessible to younger users on your device can be essential for ensuring a safe and age-appropriate experience. The built-in features designed to regulate and monitor usage provide tools to set boundaries and restrict access to certain applications, websites, and media. These settings help maintain control over the device’s environment, making it easier for guardians to supervise and manage their children’s interaction with digital content.
Setting Up Family Profiles
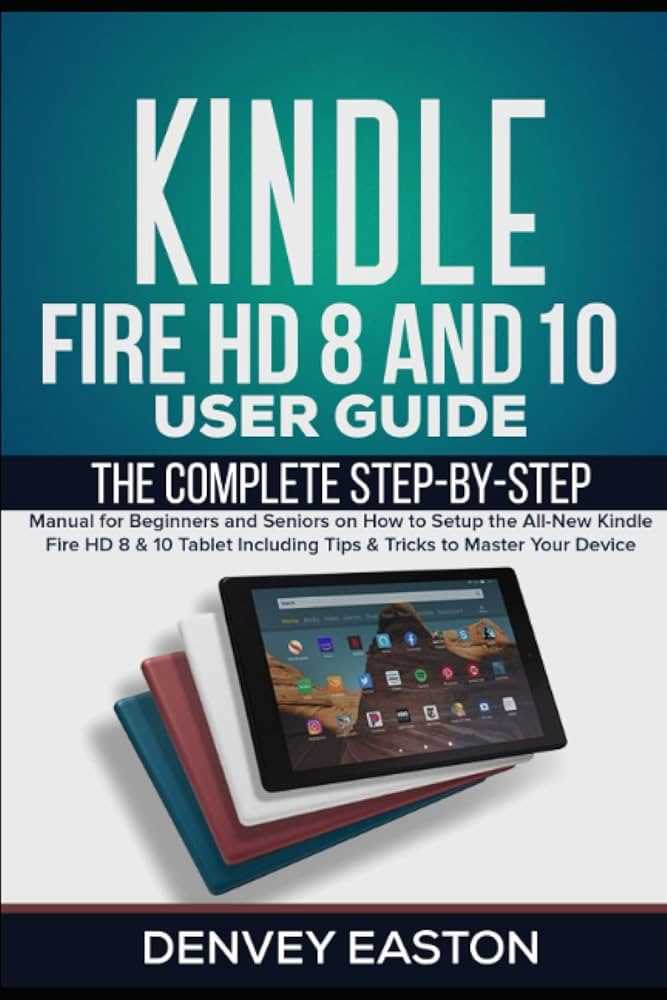
Creating personalized profiles for family members on your device enhances their individual experience and ensures each user has access to their own content. This feature allows customization and control over what each profile can access, providing a tailored environment for both adults and children.
To configure family profiles, follow these steps:
Step Action 1 Access the main settings menu on your device. 2 Select “Profiles & Family Library” from the options. 3 Choose “Add Profile” and follow the prompts to set up new profiles. 4 Assign content restrictions and manage permissions as needed for each profile. 5 Save the settings and exit the menu. By following these steps, you can ensure that each user on your device has a customized and secure experience, tailored to their preferences and needs.