
Welcome to your ultimate resource for understanding and operating your advanced portable computing device. This guide is designed to equip you with essential information and step-by-step instructions to maximize your experience with the technology at hand. Whether you’re a novice or a seasoned user, this guide offers valuable insights tailored to enhance your proficiency.
Inside this document, you’ll find detailed explanations and practical advice for navigating the features and functions of your device. From initial setup to advanced troubleshooting, each section is crafted to ensure you can effectively manage and utilize your equipment with ease. Explore the diverse functionalities and optimize your usage to fully benefit from the sophisticated capabilities of your device.
By following the guidance provided, you’ll gain a deeper understanding of how to leverage the full potential of your portable computing technology. Embrace the opportunity to become more familiar with your device and enhance your overall productivity.
Getting Started with the Dell Latitude E6420

Embarking on the journey with your new portable computing device involves a few essential steps. This guide aims to provide you with the fundamental knowledge to efficiently start using your laptop. From initial setup to basic configuration, you’ll learn how to get your machine up and running smoothly.
Begin by connecting the power source and turning on the device. Follow the on-screen prompts to configure system preferences, including language, region, and network settings. Ensure that all required updates are installed to optimize performance and security.
Once the initial setup is complete, familiarize yourself with the key features and interfaces. Explore the pre-installed software and utilities to make the most of your device’s capabilities. This foundational knowledge will help you navigate and utilize your laptop effectively.
Unboxing and Initial Setup
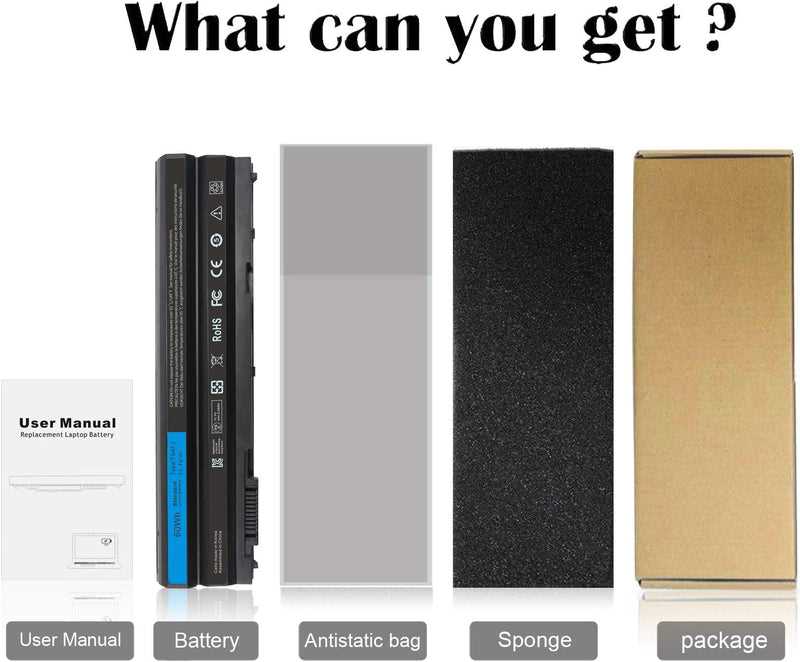
Unboxing a new laptop and preparing it for first use involves several important steps to ensure everything is set up correctly. This process generally begins with carefully opening the packaging to check all included components. Once the device is removed, it’s essential to inspect it for any visible damage and ensure all necessary accessories are present.
Preparing the Device
Place the laptop on a flat surface and connect it to a power source using the provided adapter. Ensure that the battery is properly installed if it was not pre-installed. Turn on the device and follow the on-screen instructions to complete the initial configuration. This typically includes setting up the operating system, configuring network connections, and creating user accounts.
Configuring Initial Settings

After powering up, you will be guided through various setup stages. Customize the system preferences to suit your needs, such as adjusting display settings, connecting to Wi-Fi, and setting up security features. This is also a good time to check for and install any system updates to ensure your device is running the latest software.
Understanding Key Features and Specifications
When selecting a portable computing device, it’s crucial to grasp its core characteristics and capabilities. This section delves into the essential elements that define the performance and usability of such a device. From processing power to design aspects, knowing these features will help you make an informed decision about how well it meets your needs.
Performance and Processing Power

The heart of any computing device is its processor. This central component determines how efficiently the machine can handle tasks and run applications. Devices are typically equipped with various processors that offer different levels of speed and multitasking ability. Understanding the specifications of the CPU will provide insight into the overall performance you can expect.
Design and Build Quality

Another important aspect is the physical construction of the device. This includes the durability of materials, the ergonomics of the design, and the portability factor. The quality of the build affects not only the aesthetic appeal but also the longevity and ease of use in various environments.
Installing and Configuring Essential Software

Once your system is up and running, the next step involves setting up the necessary software to enhance its functionality and performance. This process ensures that you have all the tools and applications required to effectively use your device for various tasks. Proper installation and configuration of software are crucial for achieving optimal performance and a seamless user experience.
Follow these steps to install and configure essential software:
- Update Your Operating System: Begin by checking for the latest updates for your operating system. This ensures that your device has the most recent security patches and performance improvements.
- Install Antivirus Software: Protect your system from potential threats by installing reliable antivirus software. Choose a solution that provides real-time protection and regular updates.
- Set Up Productivity Applications: Install software for productivity tasks such as word processing, spreadsheets, and presentations. Popular choices include office suites that offer a comprehensive set of tools for various needs.
- Configure Backup Solutions: Set up a backup system to regularly save your important files and data. This can include cloud storage services or external drives to ensure you don’t lose valuable information.
- Install Drivers and Utilities: Ensure that all hardware components are functioning correctly by installing the latest drivers and utilities specific to your device. This includes graphics drivers, audio drivers, and other essential components.
- Customize System Settings: Adjust system settings to your preferences, including display settings, power options, and user accounts. Personalizing these settings can improve your overall experience and efficiency.
By following these steps, you will have a fully equipped system ready for various tasks and applications. Regular updates and maintenance of your software will keep your device running smoothly and securely.
Troubleshooting Common Issues
Addressing common problems that arise with laptops is essential for maintaining optimal performance. This section provides guidance on resolving frequent issues that users encounter, ensuring smooth operation and minimizing downtime. Whether facing hardware malfunctions or software glitches, the following tips and solutions aim to help you effectively troubleshoot and resolve these challenges.
1. Power Issues: If your device fails to power on, check the power adapter and connections to ensure they are secure. Test the power outlet with another device to confirm it’s functioning. If the issue persists, consider a hard reset by removing the battery (if removable) and holding the power button for 30 seconds before reconnecting everything.
2. Overheating: Overheating can cause performance slowdowns and unexpected shutdowns. Ensure that the laptop’s ventilation grilles are not obstructed. Clean the cooling fans and vents from dust accumulation using compressed air. Consider using a cooling pad to improve airflow.
3. Slow Performance: If your system is running slowly, check for excessive background applications or processes consuming resources. Running a full system scan for malware can also help. Additionally, ensure that your operating system and drivers are up-to-date and consider upgrading your RAM or replacing your hard drive with a solid-state drive for improved performance.
4. Display Issues: For problems with the display, such as flickering or dim screens, ensure that the brightness settings are correctly adjusted. If the issue involves screen artifacts or blank screens, check the display cable connections or update the graphics drivers. In cases of persistent problems, seeking professional assistance may be necessary.
5. Connectivity Problems: Issues with network connections can often be resolved by restarting your router and ensuring that the laptop’s network adapter is enabled. Check for any recent updates or driver issues and ensure that you are within range of a reliable network signal.
Maintaining and Upgrading Your Device

To ensure optimal performance and extend the lifespan of your laptop, regular maintenance and timely upgrades are essential. This involves a combination of routine care practices and hardware or software enhancements that keep your system running efficiently and securely. Addressing both preventive measures and performance improvements will help your device remain reliable and up-to-date.
Start with regular cleaning of your laptop’s exterior and keyboard to prevent dust and debris buildup. Over time, internal components such as the cooling system may also accumulate dust, which can affect performance and lead to overheating. Carefully cleaning the interior, especially the fans and vents, is crucial to maintaining proper airflow and thermal regulation.
Updating your operating system and software applications is another vital aspect of device maintenance. These updates often include security patches, performance improvements, and new features that can enhance your laptop’s functionality and protect it from vulnerabilities.
Consider upgrading hardware components such as memory (RAM) or storage (SSD/HDD) to boost performance and accommodate growing needs. Adding more RAM can improve multitasking capabilities, while upgrading to an SSD can significantly increase boot times and overall responsiveness. Ensure compatibility with your laptop’s specifications before making any hardware changes.
Regularly back up important data to safeguard against potential loss due to hardware failures or other issues. Utilizing external drives or cloud storage solutions can provide additional security and peace of mind.
By adhering to these maintenance and upgrade practices, you can keep your laptop in excellent condition and ensure it continues to meet your needs efficiently.
Maximizing Battery Life and Performance

Optimizing battery life and system performance involves several strategies that can significantly enhance the efficiency and longevity of your portable device. By implementing these practices, you can ensure that your device operates at its best while extending its operational time between charges.
Adjusting Power Settings

Configuring your device’s power settings is crucial for balancing performance and energy consumption. Adjustments can be made to ensure that the system uses power more efficiently based on your current activities and requirements.
| Setting | Description |
|---|---|
| Power Saver Mode | Reduces the performance of your device to extend battery life by lowering screen brightness and minimizing background activities. |
| Balanced Mode | Provides a balance between performance and energy consumption, adjusting power usage dynamically based on the workload. |
| High Performance Mode | Maximizes performance by utilizing more power, which can decrease battery life but improve system responsiveness for demanding tasks. |
Managing Hardware and Software
Efficient management of both hardware components and software applications plays a significant role in optimizing performance and conserving battery life. Regular maintenance and updates can prevent unnecessary power consumption and ensure smooth operation.
Keeping your device’s drivers and software up-to-date can help in resolving compatibility issues and improving overall efficiency. Additionally, disabling or removing unnecessary applications that run in the background can reduce power consumption and enhance performance.