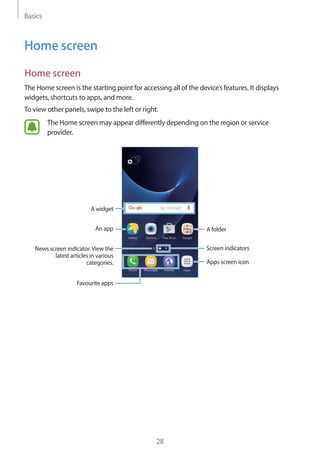
Welcome to your new mobile experience! This guide is designed to help you navigate through the features and capabilities of your latest acquisition. Whether you’re a tech enthusiast or new to this brand, you’ll find valuable insights and tips to enhance your daily usage.
Discover the numerous functionalities packed into your new gadget. From setting up essential preferences to exploring advanced options, this resource will walk you through each step. Dive into the settings, learn how to customize your device, and get the most out of its impressive features.
By the end of this guide, you’ll have a thorough understanding of how to make your device work efficiently for you. Enjoy exploring and personalizing your new technological companion!
Getting Started with Samsung Galaxy S7
Welcome to your new device! This guide will walk you through the essential steps to help you set up and begin using your new smartphone. Whether you’re upgrading from an older model or transitioning from another brand, you’ll find that the process is straightforward and intuitive. Let’s dive into the initial setup and discover how to make the most out of your new gadget.
Unboxing and Initial Setup
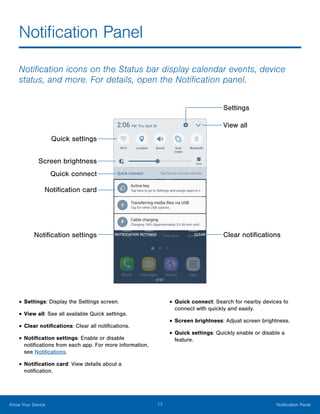
Start by carefully unpacking your device and its accessories. You should find the phone itself, a charger, a USB cable, and possibly a set of headphones. Begin by inserting the SIM card and, if applicable, a microSD card into their respective slots. Power up the device by pressing and holding the power button until the screen lights up. Follow the on-screen prompts to select your language, connect to Wi-Fi, and log in to your Google account or create a new one if needed.
Personalizing Your Experience
Once the basic setup is complete, you can start personalizing your device. Explore the settings to adjust display preferences, configure security options such as fingerprint or PIN, and set up your email and social media accounts. You might also want to download essential apps from the app store to enhance your device’s functionality. With these steps, you’ll be well on your way to fully enjoying your new smartphone.
Key Features and Specifications Overview
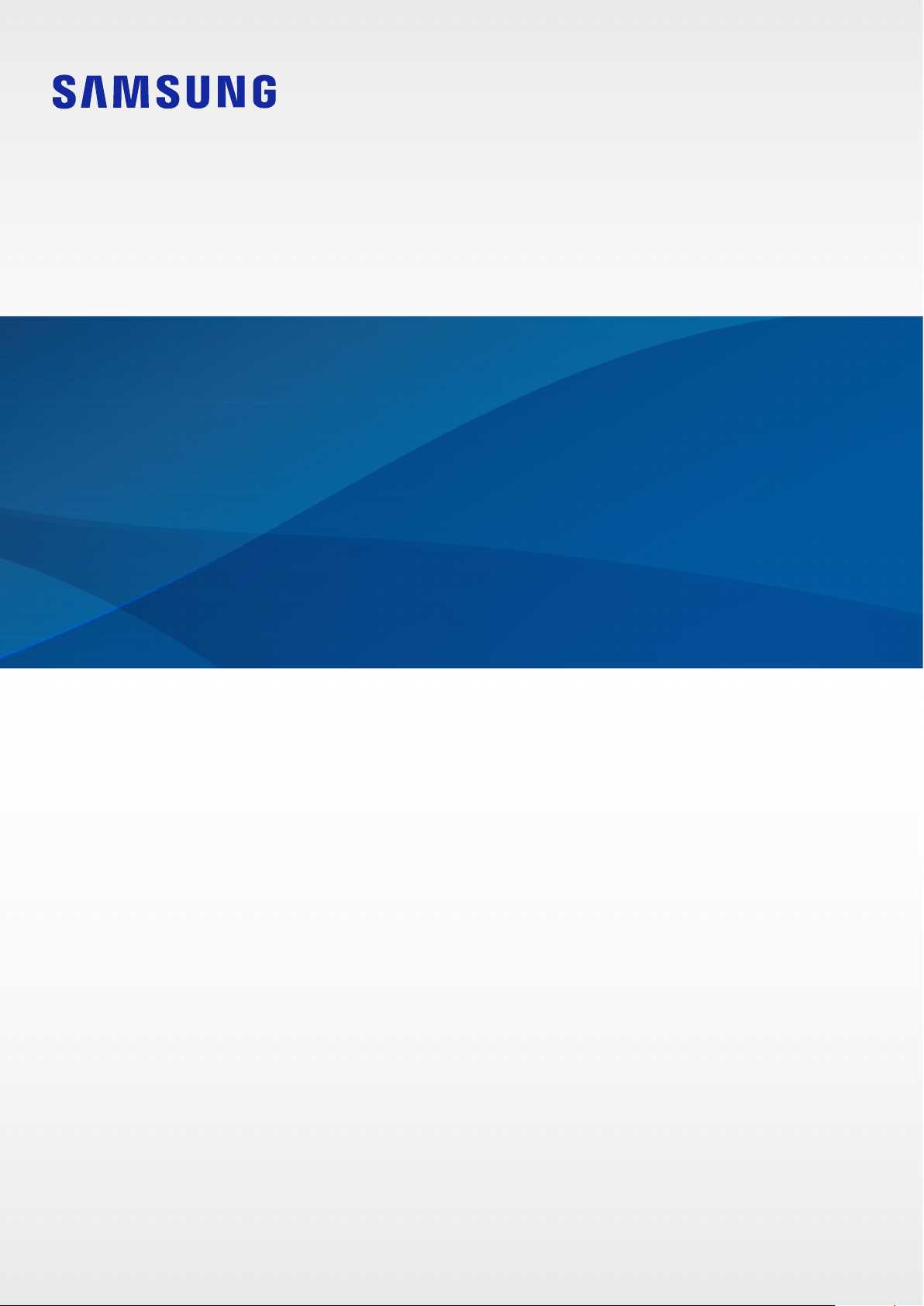
This section provides a detailed look at the essential attributes and technical details of the device. By exploring these core elements, users can gain a comprehensive understanding of what to expect from its performance, design, and functionality.
| Feature | Specification |
|---|---|
| Display | 5.1-inch Super AMOLED, 1440 x 2560 pixels |
| Processor | Qualcomm Snapdragon 820 |
| RAM | 4 GB |
| Storage Options | 32 GB, expandable via microSD up to 256 GB |
| Camera (Rear) | 12 MP, f/1.7 aperture |
| Camera (Front) | 5 MP, f/1.7 aperture |
| Battery | 3000 mAh, fast charging |
| Operating System | Android 6.0 Marshmallow, upgradable |
| Water and Dust Resistance | IP68 certified |
Setting Up Your Device for First Use
Getting your new smartphone ready involves a few key steps to ensure it operates smoothly from the start. This process includes activating the device, configuring initial settings, and connecting to essential services. By following these steps, you’ll set up your device to meet your preferences and get the most out of its features.
Powering On and Initial Setup
To begin, turn on your device by pressing and holding the power button until the screen lights up. Once powered on, you’ll be guided through an initial setup wizard. This wizard will prompt you to select your preferred language, connect to a Wi-Fi network, and sign in with your Google account. These steps are crucial for accessing apps and services seamlessly.
Personalizing Your Device
After completing the initial setup, you can personalize your device to match your preferences. This includes setting up security features such as PIN codes or fingerprints, customizing the home screen layout, and downloading any essential apps. This customization ensures that your device works efficiently and reflects your personal style.
Essential Tips for Optimizing Performance
Ensuring smooth and efficient operation of your device requires some attention to detail. Implementing certain strategies can significantly enhance speed and responsiveness, making your experience more enjoyable and productive.
Regular Maintenance
Keeping your device in top shape involves regular upkeep. This includes clearing unnecessary files, updating software, and managing applications effectively. Performing these tasks can prevent slowdowns and ensure the system runs efficiently.
Managing Applications
Applications can consume valuable resources and impact performance. It’s important to regularly review and manage the apps installed on your device. Uninstalling unused apps and disabling background processes can help maintain optimal functionality.
| Action | Benefits |
|---|---|
| Clear Cache | Reduces storage usage and speeds up performance |
| Update Software | Provides the latest features and security improvements |
| Uninstall Unused Apps | Frees up storage and resources |
| Disable Background Processes | Prevents unnecessary resource consumption |
Exploring Samsung Galaxy S7 Settings
Delve into the settings of your device to unlock its full potential and tailor it to your preferences. This guide will help you navigate through various options to optimize performance, adjust visual elements, and enhance your overall user experience. By understanding and configuring these features, you can make your device work better for you and suit your needs perfectly.
Adjusting Display and Sound Options
Start by personalizing your screen and audio settings. You can modify brightness levels, screen timeout durations, and font sizes to improve readability and battery life. Additionally, explore sound settings to adjust ringtone volumes, notification alerts, and vibration preferences. Customizing these aspects ensures that your device operates comfortably in any environment.
Managing Privacy and Security Features
Enhance your device’s security by setting up screen locks, such as PINs, patterns, or passwords. Explore options for biometric authentication, including fingerprint recognition, to safeguard your personal information. Regularly review app permissions to control what data each application can access. These measures will help protect your privacy and ensure a secure experience.
Troubleshooting Common Issues
Addressing frequent problems with your device can greatly enhance its performance and ensure a smoother user experience. This section provides guidance on resolving some of the typical challenges users may encounter. Following these tips can help you troubleshoot and fix issues efficiently.
Device Not Turning On
If your device fails to power up, try these solutions:
| Possible Cause | Solution |
|---|---|
| Battery Depletion | Connect the device to a charger and leave it for at least 15 minutes before attempting to power it on again. |
| Power Button Issue | Press and hold the power button for about 10 seconds. If this doesn’t work, try using a different power source or cable. |
| Software Glitch | Perform a soft reset by pressing and holding both the power button and the volume down button simultaneously for about 10 seconds. |
Wi-Fi Connection Problems
If you encounter issues connecting to Wi-Fi, consider these steps:
| Possible Cause | Solution |
|---|---|
| Network Settings | Ensure that Wi-Fi is enabled and that you are within range of the network. Restart your router if necessary. |
| Incorrect Password | Verify that you are entering the correct network password. If needed, forget the network and reconnect with the correct credentials. |
| Software Update | Check for any available software updates and install them, as updates can often resolve connectivity issues. |