
Welcome to the comprehensive guide for your HP printer. This section is designed to help you navigate through the various features and functionalities of your device, ensuring that you can make the most of its capabilities. Here, you will find detailed instructions and helpful tips to assist you in setting up, operating, and maintaining your printer efficiently.
By following this guide, you will gain insight into how to optimize your printer’s performance, troubleshoot common issues, and ensure a smooth and effective printing experience. Whether you are new to this printer or seeking to refresh your knowledge, this resource provides clear and concise information to support your needs.
Hp Photosmart 6510 Instruction Manual
This section provides an overview of how to effectively utilize and manage your printer. Whether you’re setting it up for the first time or need guidance on its features, this guide will help you navigate through the various functions and settings. It is designed to assist users in understanding the operation and maintenance of their device, ensuring smooth and efficient performance.
For a seamless experience, you’ll find detailed explanations on configuring print settings, handling paper, and troubleshooting common issues. The information is tailored to help you get the most out of your printer by highlighting essential tasks and providing clear instructions.
Key topics include: setting up your device, connecting to a network, managing print tasks, and performing regular maintenance. Each section is crafted to support users in achieving optimal results and maintaining the printer’s longevity.
By following these guidelines, you will be equipped to handle various functions and keep your printer running smoothly for all your printing needs.
Unboxing and Initial Setup

Unboxing and setting up your new device is an exciting first step in your journey to utilizing its full capabilities. This section will guide you through the process of unpacking the equipment and getting it ready for first use, ensuring everything is in place for optimal performance.
What to Expect in the Box
Upon opening the packaging, you should find several key components necessary for setting up the device. The contents typically include the main unit, a power cable, installation cartridges, and a user guide. Depending on the model, there may also be additional accessories such as a USB cable or installation CD.
| Component | Description |
|---|---|
| Main Unit | The primary device you’ll be setting up. |
| Power Cable | Used to connect the device to a power source. |
| Installation Cartridges | Ink or toner cartridges necessary for initial setup. |
| User Guide | A manual that provides detailed setup instructions. |
| USB Cable (Optional) | For connecting the device to a computer. |
| Installation CD (Optional) | Software needed for device drivers and additional features. |
Initial Setup Steps
To get started, first remove all packaging materials and protective coverings from the device. Next, place the unit on a stable surface near a power outlet. Connect the power cable and plug it into the outlet. Turn on the device using the power button, usually located at the front or side.
Follow the on-screen prompts to install the cartridges and configure initial settings such as language and region. If required, install any accompanying software from the CD or download it from the manufacturer’s website. Finally, connect the device to your computer or network, as needed, to complete the setup process.
Installing Cartridges and Paper
Proper setup of your device involves ensuring that ink cartridges and paper are correctly placed. This process is crucial for achieving optimal performance and print quality. In the following sections, you’ll find a step-by-step guide to help you with this task, ensuring a smooth and efficient setup.
Placing the Ink Cartridges
Begin by opening the access area where the ink cartridges are housed. Once open, locate the cartridge slots and carefully insert each cartridge into its designated slot. Make sure each cartridge clicks into place securely. Close the access door after all cartridges are installed. This step is essential to avoid printing issues and ensure that your printer functions correctly.
Loading Paper
Next, prepare the paper tray by adjusting the paper guides to fit the size of the paper you will use. Load the paper into the tray, making sure it is aligned properly and does not exceed the maximum capacity indicated. Adjust the paper guides snugly against the edges of the paper to prevent any misfeeds. Once the tray is loaded, insert it back into the printer.
Configuring Wireless and Network Settings
Setting up the wireless and network connections for your device is crucial for ensuring smooth operation and enabling various features. This process involves connecting your printer to your home or office network, allowing it to communicate wirelessly with your computer, smartphone, or tablet. Proper configuration will enhance convenience and efficiency in printing tasks.
Connecting to a Wireless Network

To establish a wireless connection, first access the device’s settings menu. Locate the network or wireless section and select the option to search for available networks. Once you see your network listed, choose it and enter the required password. Your device will attempt to connect and, if successful, confirm the connection status.
Setting Up Network Preferences
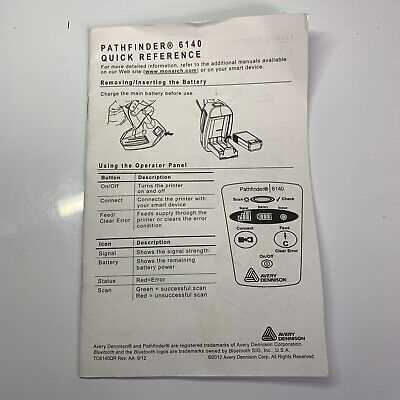
For optimal performance, you might need to adjust certain network settings. Go to the network preferences menu where you can configure IP addresses, DNS settings, and other parameters if necessary. Ensuring these settings match your network’s requirements will help avoid connectivity issues and improve overall functionality.
Operating Printer Functions and Features
Understanding how to use your printer’s various capabilities can significantly enhance your productivity and experience. This section will guide you through the essential functions and features available on your device, enabling you to perform tasks efficiently and make the most out of your printer’s capabilities.
Basic Printer Operations
To begin with, familiarize yourself with the primary functions of your printer. These include printing documents, scanning images, and copying files. Each function is typically accessible through the printer’s control panel or via software installed on your computer. Ensure that your printer is properly connected to your network or computer to facilitate seamless operation.
Advanced Features and Settings

Beyond basic operations, your printer offers advanced features such as wireless printing, duplex printing, and customizable print settings. Wireless printing allows you to send print jobs from various devices without needing physical connections. Duplex printing lets you print on both sides of the paper automatically, reducing paper usage. Customizable settings include options for adjusting print quality, paper size, and color preferences, helping you tailor the output to meet specific needs.
By exploring and utilizing these functions and settings, you can optimize your printing tasks and achieve better results in your everyday printing needs.
Troubleshooting Common Issues

Encountering problems with your device can be frustrating, but many issues can be resolved with a few simple steps. This section aims to help you identify and fix common difficulties that users may experience. By following these guidelines, you can address issues quickly and efficiently, ensuring your device operates smoothly.
Here are some common problems and their solutions:
- Device Does Not Power On:
- Ensure the power cord is securely connected to both the device and the power outlet.
- Check if the power outlet is functioning by plugging in another device.
- Try pressing the power button firmly and holding it for a few seconds.
- Print Quality Issues:
- Check the ink levels and replace any cartridges that are low or empty.
- Run the printer’s built-in cleaning cycle to clear any blockages in the printhead.
- Ensure you are using the correct type of paper for your prints.
- Connectivity Problems:
- Verify that your device is connected to the same network as your computer or mobile device.
- Restart both the device and your router to reset the network connection.
- Check for any available firmware updates that might improve connectivity.
- Paper Jams:
- Remove any jammed paper carefully from the device, following the manufacturer’s guidelines.
- Check for any small pieces of paper or debris that may be obstructing the paper path.
- Ensure that the paper is loaded correctly and not exceeding the maximum capacity.
If you continue to experience difficulties despite following these steps, consult the advanced troubleshooting section or contact customer support for further assistance.
Maintenance and Cleaning Procedures
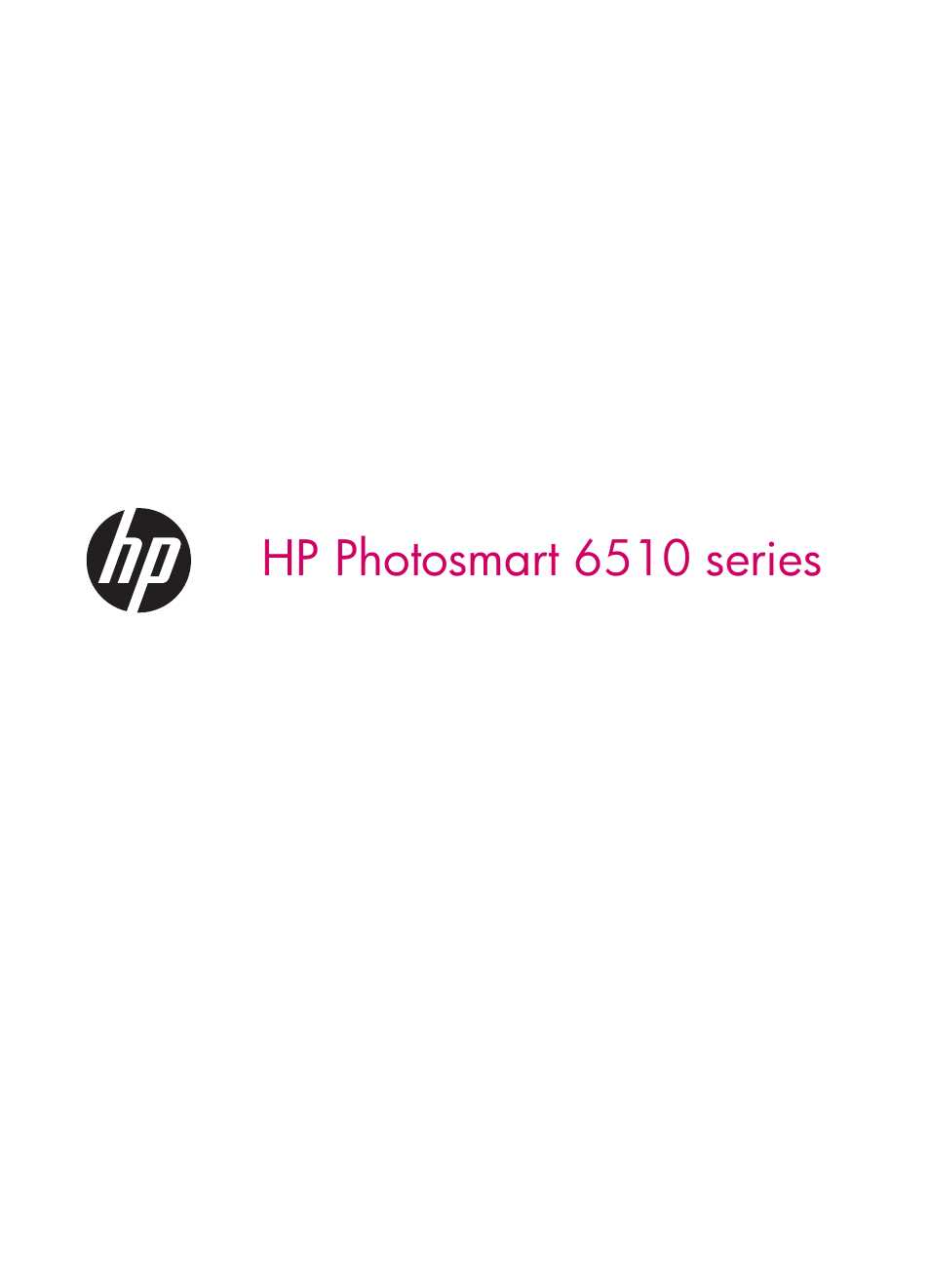
Proper upkeep and cleanliness are essential to ensure the optimal performance and longevity of your printing device. Regular maintenance helps prevent issues such as poor print quality, paper jams, and other malfunctions. Following systematic cleaning and maintenance routines will help you get the most out of your equipment.
Here are some recommended steps for keeping your device in top condition:
- Regular Dusting: Periodically dust the exterior of the device using a soft, dry cloth. Avoid using abrasive materials or cleaning agents that might damage the surface.
- Cleaning Print Cartridges: Remove the print cartridges and gently wipe the metal contacts with a lint-free cloth. This helps maintain optimal connectivity and print quality.
- Paper Path Maintenance: Inspect and clear any paper dust or debris from the paper feed area. Use a clean, dry cloth or a small vacuum designed for electronics to avoid buildup that could cause jams.
- Printer Rollers: Clean the rollers with a slightly damp cloth to remove any residue. Ensure the rollers are completely dry before using the printer again to avoid smudges or paper misfeeds.
- Head Cleaning: Utilize the built-in cleaning function of the device to maintain the print heads. This function can often be accessed through the printer’s settings menu and helps prevent clogging and poor print quality.
Adhering to these practices will enhance the performance and extend the lifespan of your device, ensuring it remains in good working order for years to come.