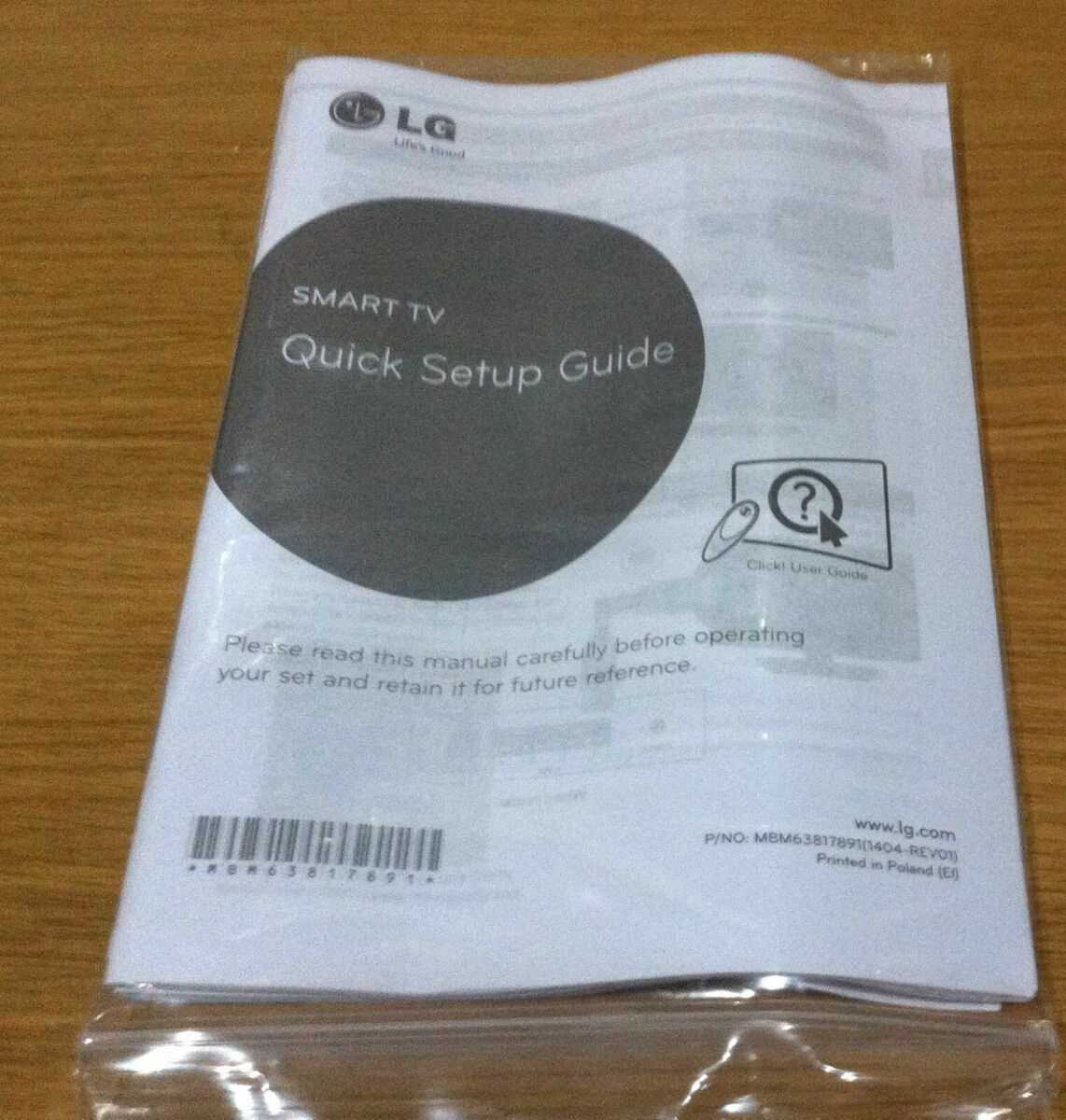
Welcome to your comprehensive guide for navigating the features and functionalities of your LG television. This document aims to provide clear and straightforward instructions to help you get the most out of your new TV. Here, you’ll find detailed explanations and practical tips to assist you in setting up and using your device efficiently.
The content of this guide is designed to address common questions and concerns related to the setup process, daily use, and troubleshooting of your LG television. By following the provided steps and recommendations, you’ll be able to enjoy a seamless viewing experience and make full use of the various capabilities offered by your television.
We hope this guide enhances your understanding of your LG TV and supports you in making the most of its features. Should you have any further questions or need additional help, please refer to the support resources provided by LG for further assistance.
Getting Started with Your LG Smart TV
Setting up your LG television involves a series of straightforward steps to ensure that you can begin enjoying your viewing experience quickly. The initial setup process will help you configure the essential features and connect to your preferred services.
Initial Setup

- Unbox the television and place it on a stable surface.
- Connect the power cable to an electrical outlet.
- Attach any external devices, such as cable boxes or streaming devices, using the appropriate ports.
- Power on the television and follow the on-screen prompts to select your language and region.
Connecting to the Internet
- Access the network settings menu.
- Select your Wi-Fi network from the available options.
- Enter the password for your network and connect.
- Confirm the connection and test to ensure you have internet access.
Understanding the Remote Control Functions
The remote control for your TV is an essential tool that allows you to interact with and manage your viewing experience. It features various buttons and functions designed to make navigation, control, and customization of your TV easy and intuitive. Mastering these controls will help you optimize your viewing and ensure you make the most out of your television’s features.
Key Functions of the Remote Control
Each button on the remote serves a specific purpose, contributing to the overall functionality. Below is a summary of common remote control functions and their uses:
| Button | Function |
|---|---|
| Power | Turns the TV on or off. |
| Volume Up/Down | Adjusts the sound level of the TV. |
| Channel Up/Down | Changes the channel to the next or previous one. |
| Menu | Accesses the main settings and options menu. |
| Home | Returns to the home screen or main interface. |
| Input | Switches between different input sources (e.g., HDMI, USB). |
| Guide | Displays the TV guide or program schedule. |
Customizing Your Viewing Experience

Understanding the remote control’s functions allows you to tailor your TV settings to your preferences. Explore additional options and shortcuts by experimenting with different buttons and combinations to enhance your viewing experience.
Configuring Your TV’s Network Settings

To fully enjoy your television’s features, it’s essential to properly set up its network connection. This process allows your TV to communicate with the internet, giving you access to various online resources and services. The steps below will guide you through establishing this connection efficiently.
- Open the settings menu by pressing the ‘Settings’ button on your remote control.
- Navigate to the ‘Network’ section in the settings menu.
- Select the ‘Network Connection’ option to begin the setup process.
- Choose between a wireless connection or a wired connection, depending on your home setup.
- If you choose a wireless connection, select your Wi-Fi network from the list of available networks.
- Enter your Wi-Fi password and confirm the connection.
- If using a wired connection, simply connect an Ethernet cable from your router to the TV’s LAN port.
- Once the connection is established, the TV will verify it automatically.
- After verification, your TV will notify you that the network is successfully connected.
After completing these steps, your television will be ready to access online content seamlessly.
Installing and Managing Apps
One of the key features of your television is the ability to download and organize a variety of applications. These apps can expand the range of content available, offering everything from movies and music to educational programs and games. This section will guide you through the process of finding, installing, and maintaining these apps on your device.
How to Install Applications

To add new applications, begin by accessing the app store through your TV’s main menu. Once there, you can browse or search for specific apps. After selecting an app, simply follow the on-screen instructions to download and install it on your device.
Managing Installed Applications

Managing your installed applications is straightforward. You can organize them by creating custom folders or adjusting their order on your home screen. Additionally, it’s important to regularly update your apps to ensure they function properly. If you no longer need an application, you can uninstall it to free up space.
| Function | Steps |
|---|---|
| Installing an App | Navigate to the app store, select an app, and follow the prompts to install. |
| Updating Apps | Go to the ‘My Apps’ section, find the app needing an update, and choose ‘Update.’ |
| Uninstalling an App | Select the app on your home screen or app library, press and hold the OK button, and choose ‘Uninstall.’ |
Adjusting Picture and Sound Settings

Fine-tuning your TV’s display and audio settings enhances your viewing experience. Whether you’re watching movies, playing games, or simply enjoying your favorite shows, optimizing these settings can make a significant difference. Below is a guide on how to modify the picture and sound settings to suit your preferences.
Picture Settings
Adjusting the display settings allows you to improve the visual quality. Various modes are available, each tailored to different types of content.
- Picture Mode: Choose from various modes like Cinema, Game, or Standard, each designed for specific viewing experiences.
- Brightness: Adjust the overall brightness of the screen to match your room’s lighting conditions.
- Contrast: Modify the contrast level to enhance the distinction between dark and bright areas on the screen.
- Color: Alter the intensity of the colors to make them more vivid or natural, depending on your preference.
- Sharpness: Increase or decrease the sharpness to affect the clarity of images and text.
Sound Settings

Enhancing audio quality is equally important as the picture. Different sound settings ensure you get the most out of your TV’s speakers.
- Sound Mode: Select modes like Music, Movie, or Clear Voice, each optimizing audio output for specific types of content.
- Volume Leveling: Stabilize the volume across different programs to avoid sudden loud noises.
- Balance: Adjust the sound balance between the left and right speakers for a more centered audio experience.
- Equalizer: Fine-tune the frequency settings to enhance bass, treble, or midrange sounds according to your liking.
By customizing these settings, you can create a more immersive viewing and listening experience tailored to your environment and content type.
Connecting External Devices and Accessories
Enhancing your television experience is easy when you connect additional devices and accessories. Whether you’re setting up a gaming console, sound system, or other equipment, the process is straightforward and accessible. This section guides you through the steps to establish these connections efficiently.
Audio and Video Equipment
To connect external audio or video devices, such as soundbars, home theater systems, or Blu-ray players, locate the appropriate ports on the back or side of the television. HDMI is typically the preferred connection for high-quality audio and video transmission. Insert the cable into the corresponding HDMI port and ensure the device is powered on. Once connected, switch the television’s input to the appropriate HDMI source to begin using your device.
Connecting Wireless Accessories
For wireless devices, such as Bluetooth speakers or wireless headphones, you need to activate the television’s Bluetooth function. Navigate to the settings menu and select the option to pair new devices. Make sure your accessory is in pairing mode, then select it from the list of available devices. Once paired, audio or other functions will be routed to the connected accessory.
Troubleshooting Common Issues
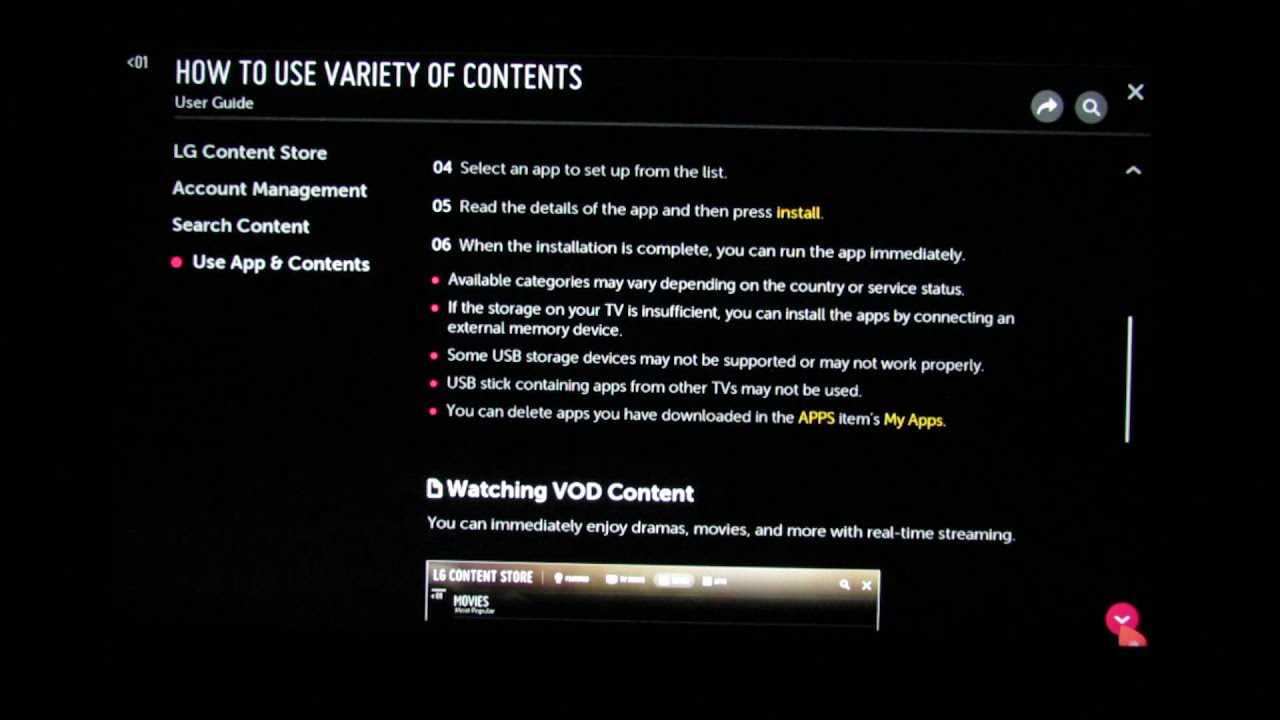
In this section, we will explore practical solutions to frequent problems that may arise when using your television. These tips will help you resolve difficulties without the need for professional assistance.
No Picture or Sound
- Check if the TV is properly connected to the power source. Ensure the power cable is securely plugged in.
- Verify that all external devices, such as cable boxes or gaming consoles, are properly connected and turned on.
- If using a remote control, ensure the batteries are functioning correctly.
- Try switching to different input sources (e.g., HDMI, AV) to see if the issue persists.
Remote Control Not Working
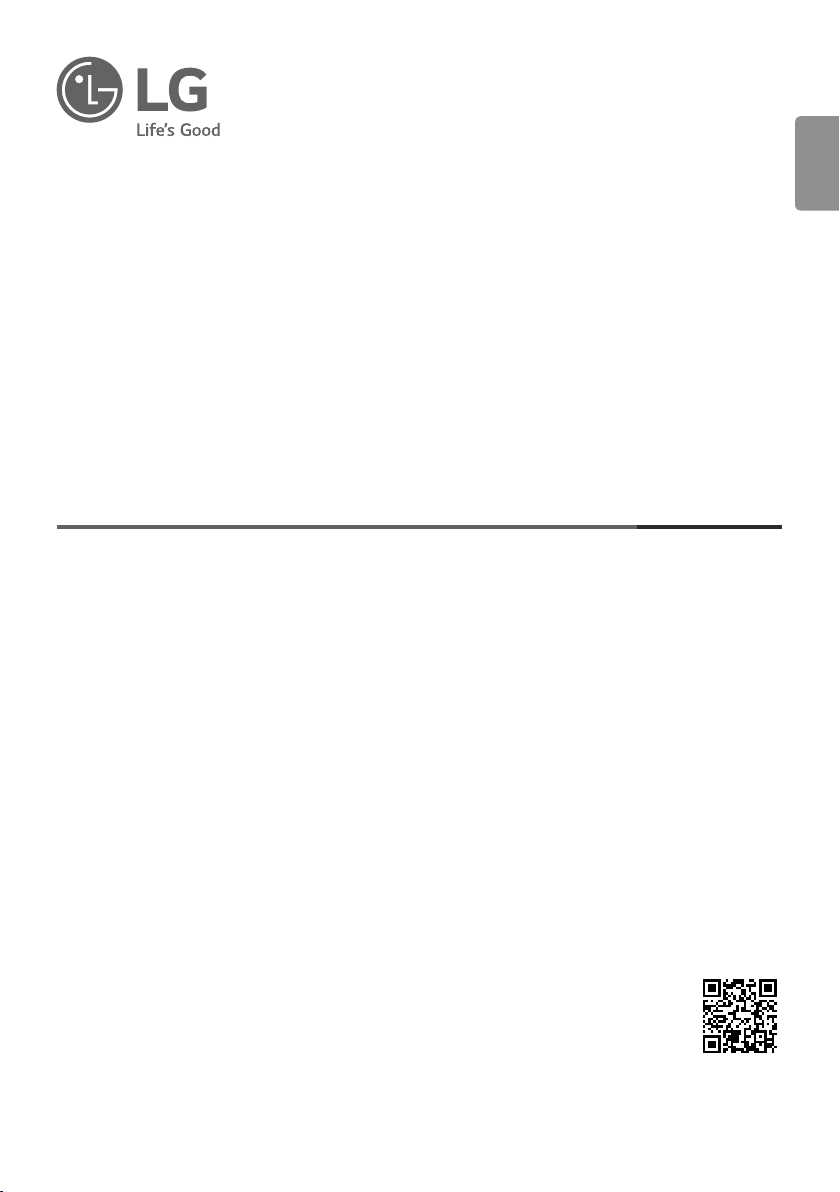
- Replace the batteries with new ones and ensure they are inserted correctly.
- Ensure there are no obstructions between the remote control and the TV sensor.
- If the remote is still unresponsive, try resetting it by removing the batteries and holding the power button for 10 seconds.
By following these troubleshooting steps, you can often resolve common television issues quickly and efficiently. If problems persist, consider reaching out for professional support.