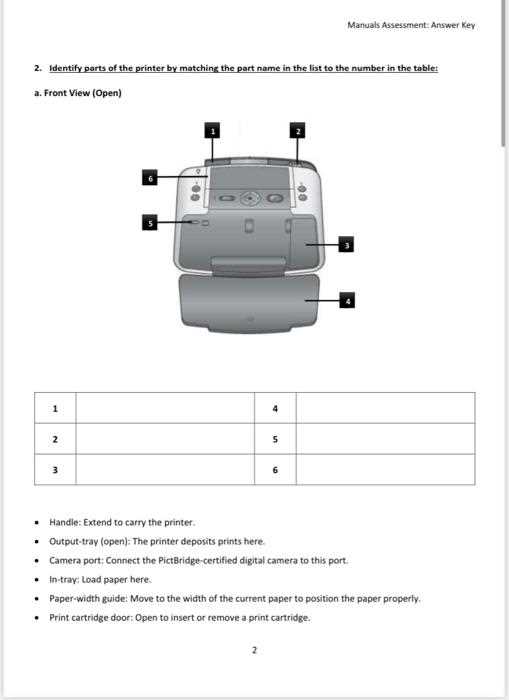
Understanding the intricacies of modern technology can greatly enhance the experience of any user. This guide is designed to provide clarity and ease of use, helping individuals make the most of their equipment. By following the steps outlined, you can unlock the full potential of your device, ensuring that it operates smoothly and effectively.
Every piece of equipment has its unique features and functionalities, which can sometimes be overwhelming. This resource is structured to simplify the learning process, breaking down each aspect into manageable sections. Whether you are setting up for the first time or looking to troubleshoot an issue, the following content will serve as a valuable reference.
In the following sections, we will explore various elements that will help you navigate and optimize your device’s performance. From basic configurations to advanced settings, this guide covers it all, ensuring that you have the knowledge needed to make informed decisions and maintain your equipment in top condition.
Setting Up Your HP Photosmart Device

Getting your new device ready for use involves a few simple steps that will have you up and running in no time. This section will guide you through the process of connecting, configuring, and preparing your equipment for daily tasks.
- Unpacking: Carefully remove the equipment from its packaging. Make sure to place it on a flat and stable surface.
- Power Connection: Locate the power cord and plug it into a suitable outlet. Turn on the device by pressing the power button.
- Initial Configuration: Follow the prompts on the display screen to set up basic preferences like language, region, and time.
- Network Setup: If you plan to connect wirelessly, navigate through the settings menu to find your Wi-Fi network. Enter the necessary credentials to establish the connection.
- Loading Media: Open the compartment designated for paper and insert the appropriate size of sheets. Adjust the guides to ensure the paper is properly aligned.
- Installing Cartridges: Open the access panel and carefully insert the cartridges into the corresponding slots. Close the panel once the cartridges are securely in place.
- Software Installation: On your computer, install the companion software that will enable you to manage and control the device efficiently. Follow the on-screen instructio
Navigating the Control Panel Interface
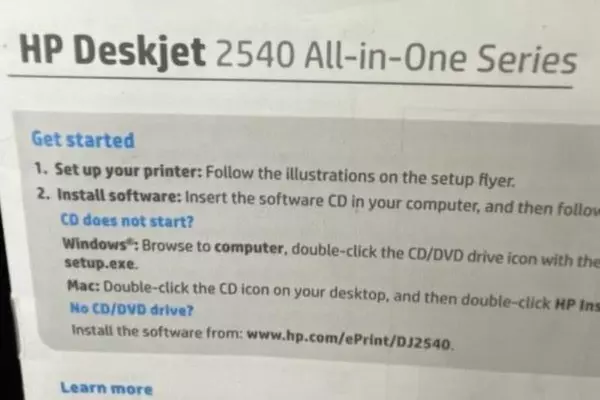
Understanding the layout and functionality of the control panel is essential for efficient device management. This section provides a detailed guide on how to interact with various features, ensuring that you can easily access all available options.
Main Menu Overview

The primary menu offers a range of options, each tailored to specific tasks. Here’s a breakdown of what you can find:
- Settings: Adjust configurations to match your preferences.
- Connectivity: Manage and set up network connections.
- Maintenance: Access tools to keep the device operating smoothly.
- Support: Find troubleshooting assistance and help resources.
Quick Access Buttons
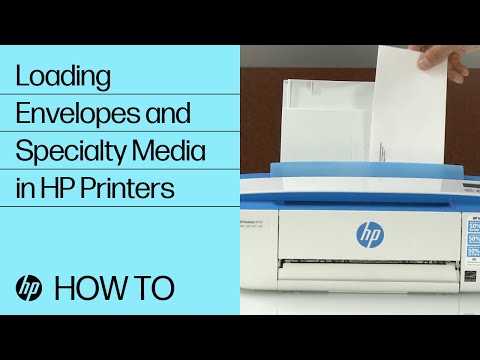
For frequently used functions, several buttons provide direct access. These are typically positioned for convenience and allow you to perform actions with a single touch.
- Start: Begin a task quickly without navigating through menus.
- Cancel: Stop an ongoing operation instantly.
- Home: Return to the main screen from any menu.
Connecting Your Printer to a Wireless Network
Setting up a device on a wireless network allows you to enjoy the convenience of printing from anywhere within your home or office. This guide provides simple steps to establish a stable and secure connection between your device and your Wi-Fi network.
Step 1: Ensure that your device is powered on and has a stable internet connection. Access the settings menu through the control panel or touchscreen interface.
Step 2: Navigate to the network settings and select the option to connect to a wireless network. The device will search for available networks.
Step 3: Choose your Wi-Fi network from the list of available options. Enter the network password when prompted to authenticate the connection.
Step 4: Once the connection is established, the device will confirm the successful link. You can now proceed to print documents or photos wirelessly.
Tip: For enhanced security, ensure that your Wi-Fi network is password-protected, and consider setting up a guest network for additional devices.
Installing and Replacing Ink Cartridges

Proper maintenance of your device’s ink system is essential for optimal performance and print quality. This section outlines the steps for both installing new ink cartridges and replacing depleted ones to ensure continuous, high-quality output.
To get started with replacing or installing ink cartridges, follow these guidelines:
- Ensure the device is powered on and the ink cartridge area is accessible. Wait for the carriage to stop moving before proceeding.
- Open the cover of the ink compartment. This will reveal the cartridges and their slots.
- For replacing an old cartridge, gently press down on the cartridge to release it from its slot. Carefully remove it from the compartment.
- Unpack the new cartridge, avoiding any contact with the ink nozzles or copper contacts to prevent smudging or damage.
- Align the new cartridge with the slot and insert it until it clicks into place. Ensure it is securely seated.
- Close the ink compartment cover and allow the device to recognize the new cartridge. The system may perform an alignment process to ensure print quality.
- For initial installation, follow the same steps to insert the cartridge and ensure it is properly aligned. The device may prompt you for additional setup steps or alignment procedures.
By following these instructions, you can maintain the efficiency and print quality of your device. Regularly check ink levels and replace cartridges as needed to avoid interruptions in your work.
Understanding Paper and Print Settings

Getting the best results from your device involves more than just pressing the print button. It’s essential to comprehend how different types of paper and various configurations impact the final output. Adjusting these elements correctly ensures that your documents and images come out as intended, whether for professional or personal use.
Paper Types and Their Impact
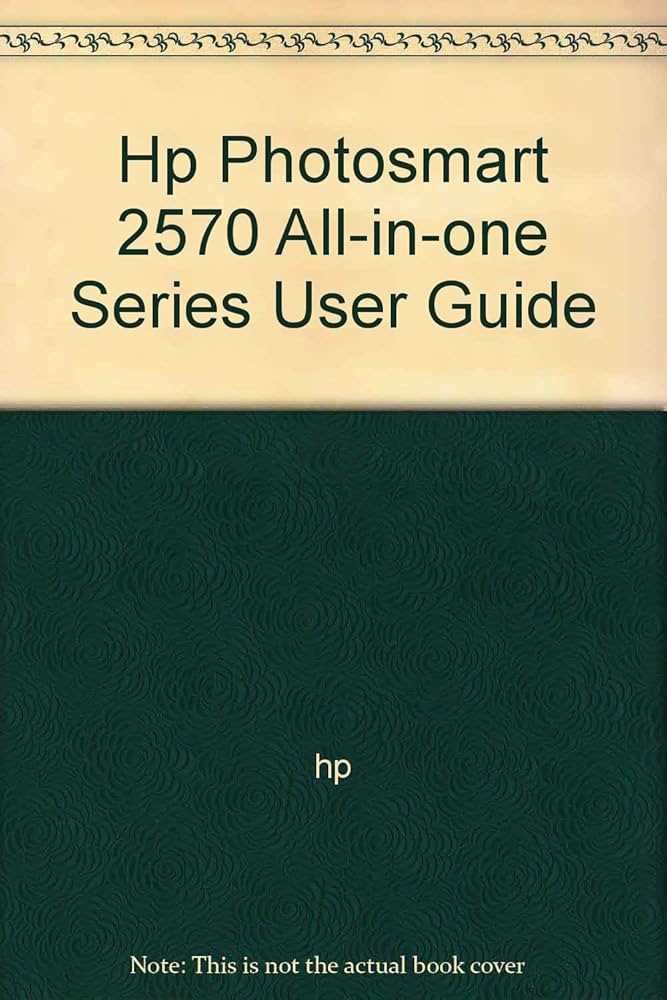
Different types of media can significantly influence the quality of your prints. From glossy to matte and standard to specialty papers, each type interacts uniquely with ink. For instance, glossy surfaces can enhance the vibrancy of colors, while matte options may provide a more subdued finish. Understanding these differences allows you to choose the right paper for your specific needs.
Configuring Print Options
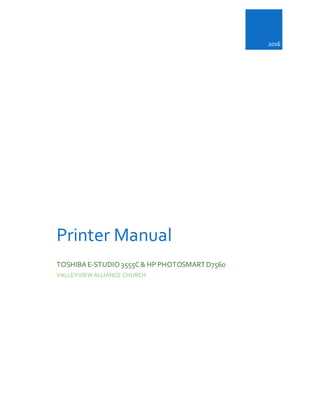
Beyond selecting the correct media, fine-tuning your print settings is crucial for optimal results. Adjustments such as paper size, print quality, and color settings can affect the appearance and functionality of the printed material. For example, choosing a higher print quality can improve image sharpness but may slow down the printing process. Properly configuring these options helps achieve the desired output efficiently.
Troubleshooting Common Printer Issues

When encountering problems with your device, it’s essential to address common concerns efficiently. This section provides guidance on diagnosing and resolving typical challenges you might face during operation. Understanding these issues can help you restore functionality without extensive downtime.
Issue Possible Cause Solution Device Not Responding Power connection issue or system malfunction Check the power cable and connections. Restart the device and ensure it is properly plugged in. Print Quality Problems Ink or toner problems, clogged print head Verify ink or toner levels and replace if necessary. Clean the print head or perform a print head alignment. Paper Jams Paper path obstruction or incorrect paper loading Remove any jammed paper and check the paper path for obstructions. Ensure that paper is loaded correctly and not exceeding the capacity. Connectivity Issues Network or cable connection problems Check network settings or cable connections. Restart the device and router if applicable.