
Setting up a new device can sometimes be a daunting task, but with the right guidance, you can easily get your equipment up and running in no time. This guide is designed to walk you through the essentials, helping you make the most of your printing experience. Whether you’re a first-time user or looking to refresh your knowledge, this resource provides clear and concise steps to ensure smooth operation.
In the following sections, you’ll discover how to properly configure your printer, connect it to various devices, and perform regular maintenance tasks to keep it functioning at its best. We’ll also cover troubleshooting tips for common issues, ensuring that you can resolve minor problems without hassle. By the end of this guide, you’ll have a solid understanding of how to use your printer effectively and efficiently.
Getting Started with Your HP OfficeJet 3830

Setting up your new printer can be a straightforward and efficient process with the right guidance. This section will walk you through the essential steps to prepare your device for its first use, ensuring you can quickly begin taking advantage of all its features.
Unboxing and Initial Setup
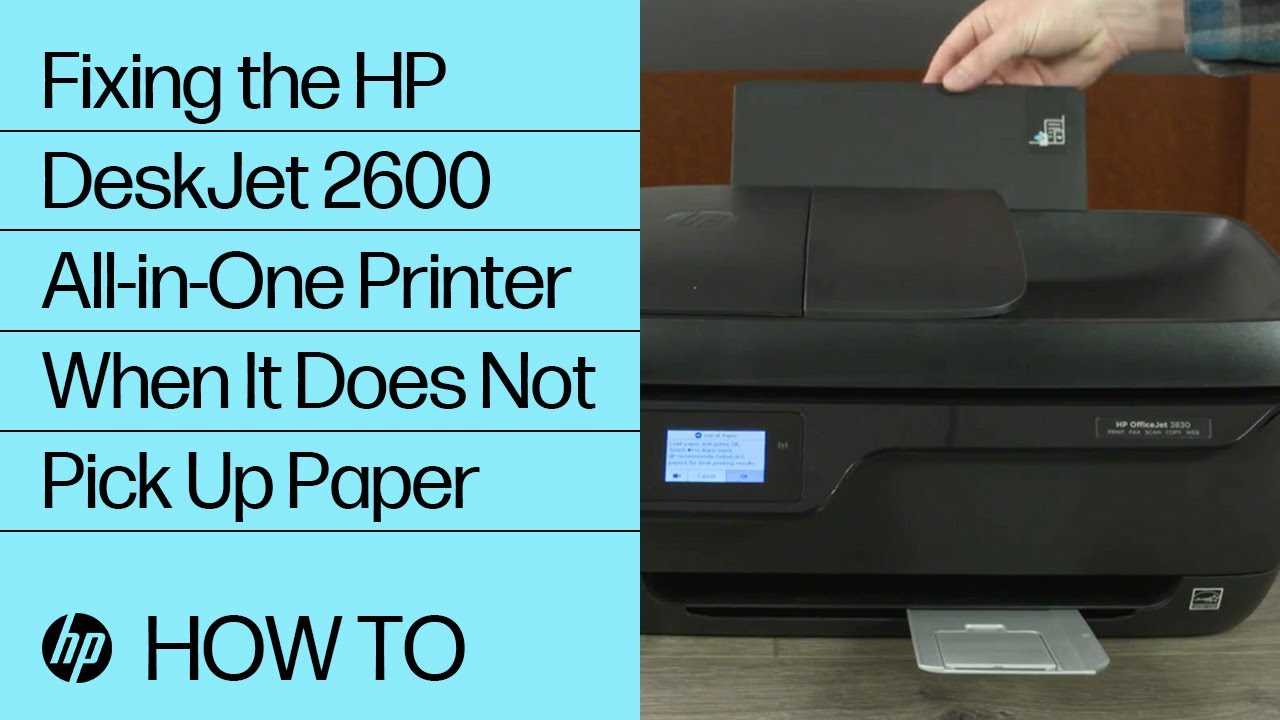
Begin by carefully unpacking all the components. Make sure you have all necessary parts, including the power cord, cartridges, and any additional items that came with your package. Once everything is accounted for, connect the power cord and turn on the device. Follow the on-screen instructions to select your language, region, and other preferences.
Loading Paper and Installing Cartridges
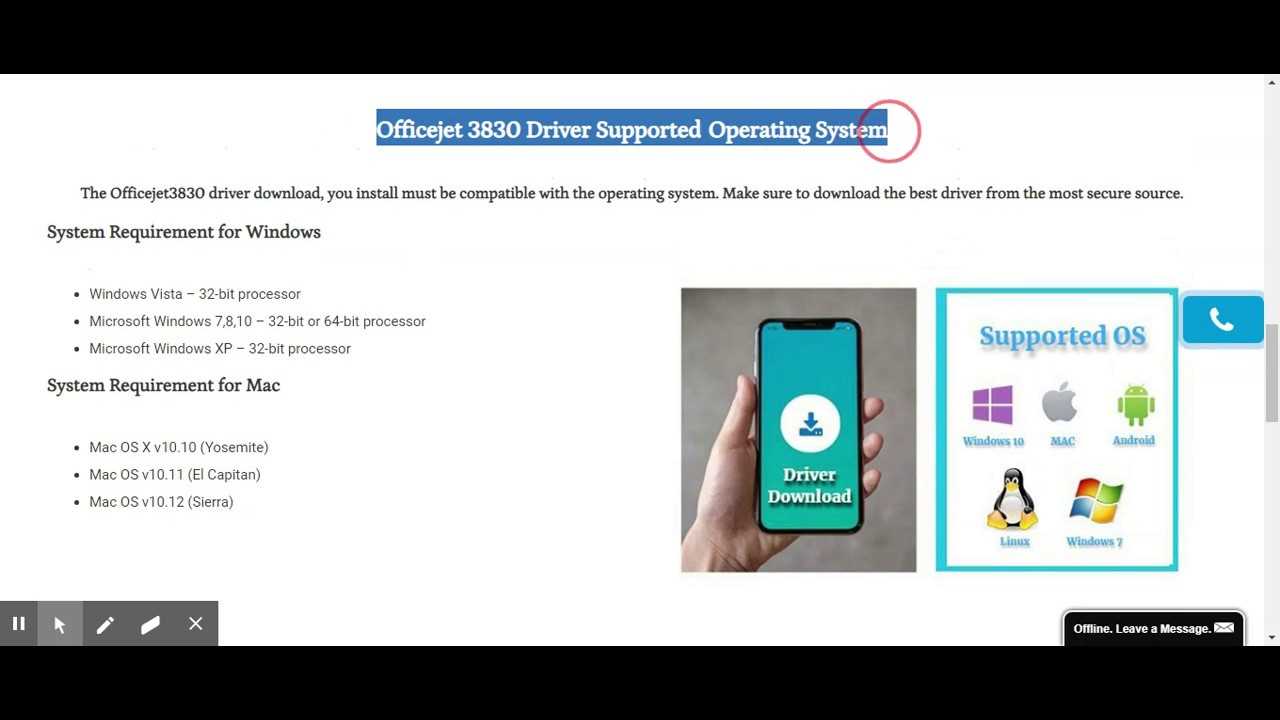
Next, open the input tray and load the appropriate paper. Adjust the paper guides to ensure proper alignment. After that, insert the cartridges by opening the access door and placing them in their respective slots. Once the cartridges are installed, the printer will automatically align them, which may take a few moments.
Setting Up Your Printer for the First Time
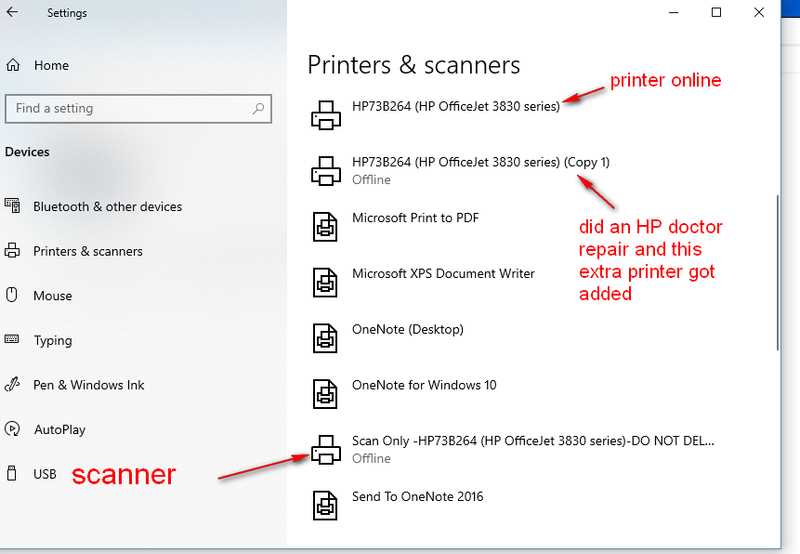
Getting your new device ready for use involves a few simple steps. This guide will walk you through the initial setup process, ensuring that your equipment is prepared to meet your needs efficiently and effectively.
- Unpacking: Carefully remove the device from its packaging, making sure to check for any additional components such as power cords, ink cartridges, and setup guides.
- Placement: Choose a stable, flat surface to position your printer. Ensure it’s near a power outlet and has sufficient space for proper ventilation.
- Connecting the Power: Plug the power cord into the device and then into a wall outlet. Press the power button to turn it on.
- Loading Paper: Open the paper tray and adjust the guides to fit your paper size. Load the paper into the tray, ensuring it’s properly aligned.
- Installing Ink Cartridges: Open the cartridge access door, insert the cartridges into their respective slots, and close the door. Follow the on-screen instructions for cartridge alignment.
- Initial Setup on the Control Panel: Use the control panel to select your language, region, and other preferences. Follow the prompts to complete the initial configuration.
- Connecting to Your Computer or Network: Choose between USB or wireless connection based on your preference. Follow the on-screen prompts to connect your device to your computer or network.
Once these steps are complete, your device will be ready to use. Make sure to perform a test print to verify that everything is fu
Navigating the Control Panel Features
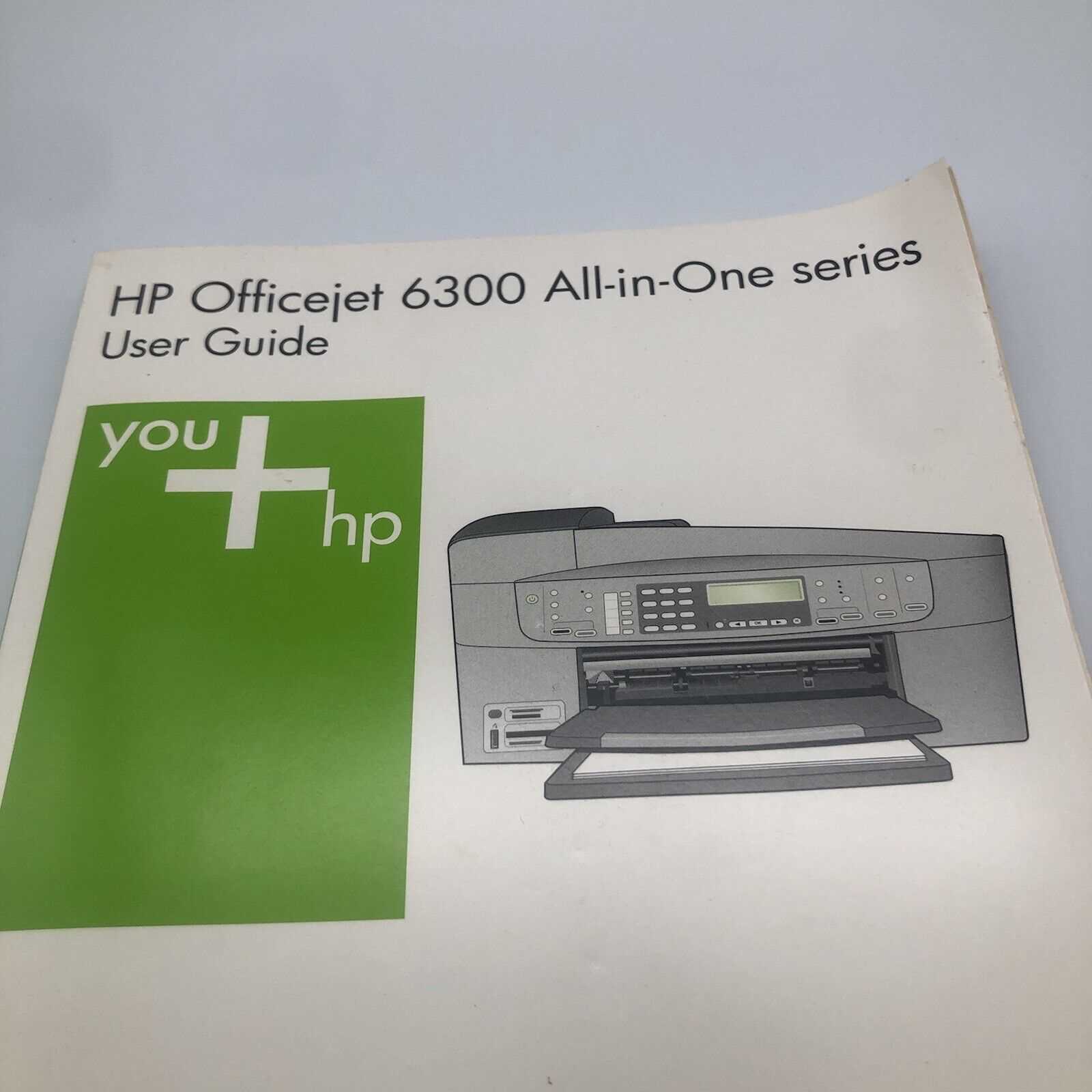
The control interface offers a streamlined way to manage various functions, providing users with easy access to essential features. By understanding the layout and available options, you can effectively utilize the device to its full potential.
- Menu Access: Quickly navigate through different sections to find the settings or tools you need.
- Status Indicators: Keep track of ongoing tasks and system alerts with clear, visual cues.
- Customization Options: Adjust the interface to suit your preferences, making frequently used features more accessible.
- Direct Commands: Execute common tasks with one-touch buttons, simplifying routine operations.
- Guided Assistance: The interface often provides prompts or guidance, ensuring smooth and error-free operation.
By familiarizing yourself with these features, you can enhance your overall experience, making daily operations more intuitive and efficient.
Wireless Connection and Network Configuration
Setting up your device to connect wirelessly can greatly enhance its functionality, allowing you to print from virtually anywhere within your network. Ensuring a smooth and secure connection involves a few key steps that will integrate your printer seamlessly into your home or office network.
Initial Setup for a Wireless Environment
To start, make sure your router is operational and your device is within range. Begin the setup process by navigating through the menu options on the device’s screen. Look for the network settings, where you can select your wireless network from the list of available options. After selecting your network, you’ll be prompted to enter the network password, which should be done carefully to avoid any connection issues.
Optimizing Network Performance

Once connected, it’s important to ensure that the connection remains stable and secure. Consider placing the device closer to your router to improve signal strength, and check that your network is configured to handle multiple devices if necessary. Regularly updating the device’s software can also contribute to better performance and security. If any issues arise, resetting the network settings and attempting the setup process again can often resolve connectivity problems.
Understanding Ink Cartridge Management
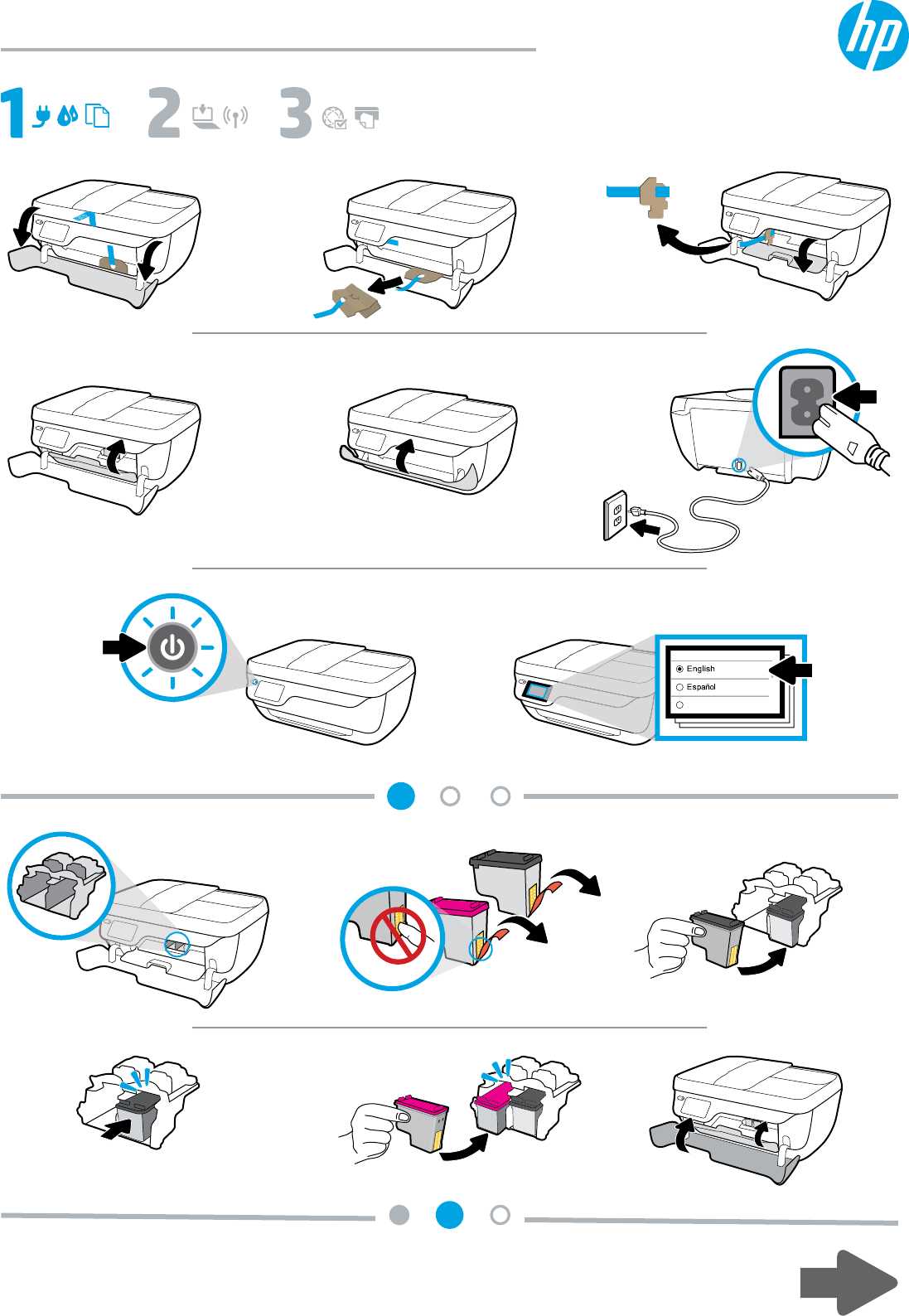
Efficient ink management is essential for maintaining print quality and extending the life of your device. By monitoring usage and performing regular maintenance, you can ensure that your ink supply remains optimal, avoiding interruptions and costly replacements.
Proper handling and installation of cartridges can prevent common issues such as streaks, faded prints, and unnecessary wastage. Below is a guide to understanding the key aspects of managing ink efficiently.
| Aspect | Description |
|---|---|
| Monitoring Ink Levels | Regularly check the ink levels to avoid running out of ink unexpectedly. This helps maintain consistent print quality. |
| Replacing Cartridges | Replace cartridges promptly when they are low or empty. Follow the proper procedure to avoid damage to the print head. |
| Storage | Store spare cartridges in a cool, dry place to prevent ink from drying out or clogging. |
| Cleaning | Regularly clean the print heads to prevent blockages that can affect print quality. |
Maintenance and Troubleshooting Tips

Keeping your printer in good working condition involves regular maintenance and prompt resolution of issues that may arise. By following a few simple guidelines, you can ensure that your device operates efficiently and lasts longer.
Regular Maintenance
- Cleaning: Regularly clean the print heads and interior components to avoid buildup of dust and ink residue.
- Paper Handling: Use the recommended paper types and ensure that the paper trays are not overfilled to prevent paper jams.
- Ink Cartridges: Check and replace ink cartridges as needed, and make sure they are properly installed to avoid print quality issues.
Troubleshooting Common Issues
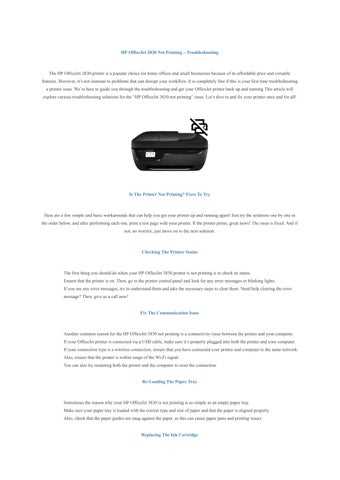
- Paper Jams: If paper gets stuck, gently remove it from the input and output trays, and ensure no small pieces are left inside.
- Print Quality: Poor print quality may indicate low ink levels or clogged print heads. Perform a cleaning cycle or replace cartridges as necessary.
- Connectivity Problems: For network or connectivity issues, check the connection settings and ensure the device is properly connected to your network.