
Setting up a new piece of technology can be daunting, especially when you’re faced with multiple steps and unfamiliar terminology. This section is dedicated to making the process straightforward and accessible, ensuring that users can easily navigate the essential functions and settings.
To assist you in getting the most out of your equipment, this guide offers clear, concise instructions. Whether you’re configuring the device for the first time or need to revisit certain steps, you’ll find detailed explanations and helpful tips throughout.
Maximizing efficiency is key, and this resource is designed to help you achieve just that. From initial setup to advanced features, every aspect is covered to enhance your user experience.
Understanding the Setup Process
Setting up a new multifunctional device is a crucial step to ensure smooth operation. Proper installation and configuration lay the foundation for efficient use, whether it’s connecting to a network, installing necessary drivers, or adjusting initial settings. It’s essential to follow the setup guidelines meticulously to avoid common pitfalls and ensure that the device performs optimally from the start.
The setup process involves several steps, each critical to the overall functionality. Begin by ensuring that all necessary components are available and undamaged. Next, follow the connection instructions carefully, whether using a wired or wireless method. The installation of software and drivers is a pivotal part of the setup, enabling full functionality of the device with your computer. Finally, adjusting the settings according to your needs will help in customizing the operation to suit specific requirements.
Attention to detail during the initial setup can save time and prevent issues later on. If challenges arise, refer to troubleshooting sections or seek technical support to resolve them promptly. By carefully following the setup process, you’ll ensure that the device is ready to deliver optimal performance.
Key Features and Functions of the Device

This section outlines the primary characteristics and capabilities of the device, emphasizing its versatility and practical application across various scenarios. Designed with user efficiency in mind, the equipment combines multiple functionalities to cater to different needs, ensuring optimal performance and ease of use.
One of the standout features is its ability to handle a variety of tasks seamlessly, offering flexibility and convenience. The device is equipped with several modes that enhance productivity, whether in a home office or a business environment. These functions are designed to streamline everyday operations, making the device an essential tool for any setting.
In addition to its core functionalities, the equipment includes advanced options that allow for customization and personalization, enabling users to tailor their experience according to specific preferences. The integration of these features ensures that the device not only meets but exceeds user expectations, providing a reliable solution for a wide range of requirements.
Step-by-Step Guide to Wireless Printing

Wireless printing offers the convenience of sending documents from your device to a printer without the need for physical connections. This guide will walk you through the process of setting up and using this feature efficiently.
- Check Network Compatibility: Ensure that both your printer and the device you are printing from are connected to the same Wi-Fi network. This is essential for establishing a seamless connection.
- Access Printer Settings: Navigate to the settings menu on your printing device. Look for the option to enable wireless connectivity.
- Connect to the Network: Select your Wi-Fi network from the list of available options and enter the password if required. Wait for the device to confirm the connection.
- Install Necessary Software: On your computer or mobile device, install the required drivers or applications that support wireless printing. These can typically be found on the manufacturer’s website or app store.
- Test the Connection: Print a test page from your device to ensure that the printer is correctly set up. This will help verify that the wireless connection is functioning as expected.
- Configure Default Printer Settings: If you plan to use wireless printing regularly, set the device as your default printer. This will save time and streamline the process in future use.
- Start Printing: Open the document or image you wish to print, select the print option, and choose the wireless printer from the list of available devices. Confirm your selections and begin printing.
Troubleshooting Common Issues with Brother MFC-L2710DW
Identifying and resolving common problems can enhance the performance and extend the lifespan of your multifunctional device. Whether you’re dealing with connectivity problems, print quality issues, or paper jams, understanding the root cause and knowing how to fix it can save time and frustration.
Resolving Connectivity Problems

Intermittent or lost connections often arise from network settings or wireless configurations. Ensure that the device is properly connected to the network, and check for any updates to the firmware that might improve compatibility and performance. If the device fails to connect, resetting the network settings or using a wired connection may resolve the issue.
Improving Print Quality

Poor print quality, such as streaks, smudges, or faded text, often results from issues with the toner or drum unit. Cleaning or replacing these components can significantly enhance the output. Additionally, checking the print settings and ensuring that the correct paper type is selected can prevent common printing errors. If problems persist, running the cleaning cycle or replacing consumables may be necessary.
Optimizing Print Quality and Settings
Enhancing the output of your device involves fine-tuning various parameters to achieve the best possible results. This section will guide you through key adjustments and considerations to ensure that your prints are sharp, clear, and of the highest quality.
Adjusting Print Resolution
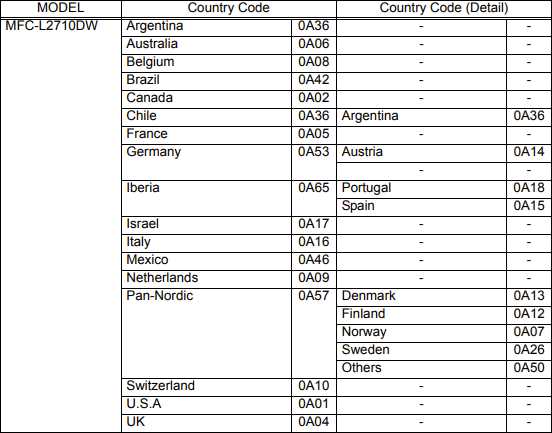
- Resolution settings: Selecting a higher resolution will result in more detailed and crisp prints, but may increase the time required for printing.
- Draft mode: Use this mode when speed is more critical than quality, as it reduces ink or toner usage.
Paper Type and Handling
- Paper selection: Choose the appropriate paper type in your settings to match the media you’re using, such as plain, glossy, or thick paper.
- Paper feed: Ensure the paper is loaded correctly and adjust the tray settings to avoid jams or misfeeds.
Regularly calibrating and maintaining your equipment will also contribute to consistently high-quality prints. Following these steps will help you achieve optimal results every time.
Maintaining Your Brother MFC-L2710DW for Longevity
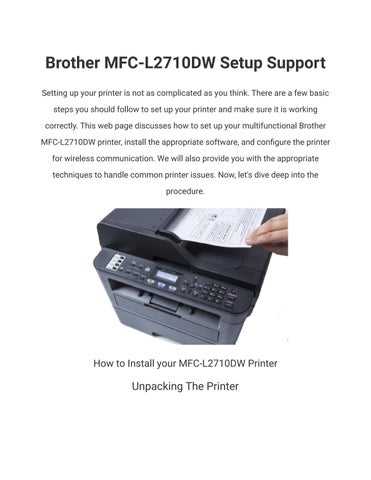
Proper upkeep of your all-in-one device is crucial for ensuring its long-term performance and reliability. Regular maintenance can significantly extend the lifespan of your printer and reduce the likelihood of unexpected issues. Implementing a few straightforward practices will help keep your machine functioning optimally.
Firstly, cleaning the printer regularly is essential. Dust and debris can accumulate inside the device, leading to poor print quality and potential hardware problems. Use a soft, dry cloth to gently wipe down the exterior and interior components, avoiding any abrasive materials that could cause damage.
Secondly, monitoring the printer’s consumables, such as toner and paper, is vital. Replace cartridges and paper trays as needed to prevent paper jams and ensure smooth operation. Also, consider using high-quality paper and toner to avoid issues related to inferior materials.
Lastly, keeping the firmware and software up to date ensures that your device benefits from the latest improvements and bug fixes. Regularly check for updates from the manufacturer’s website and install them to maintain compatibility and functionality.