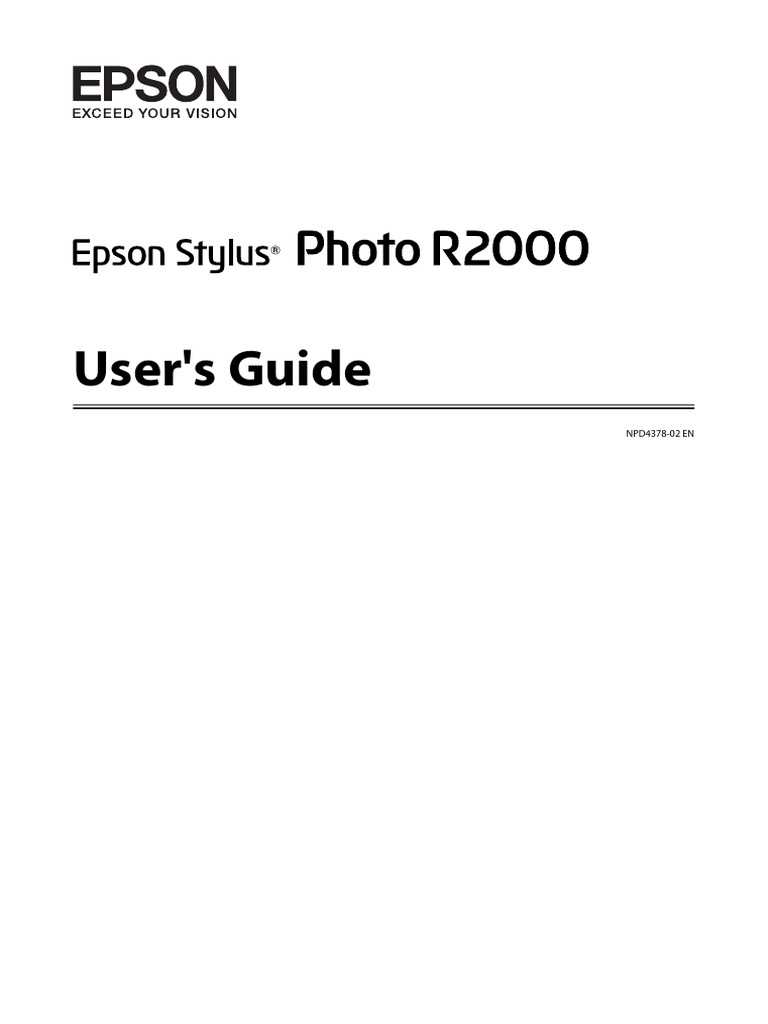
When setting up a new device, understanding its functionalities can make the entire process smoother and more efficient. This guide is designed to help users navigate the setup and utilization of their home printing equipment with ease. From initial setup to troubleshooting common issues, this resource provides step-by-step directions that cater to both beginners and experienced users.
Each section of the guide is tailored to specific aspects of the device, ensuring that all your questions and potential concerns are addressed. Whether you are looking to configure wireless connectivity, install ink cartridges, or explore advanced features, this guide offers clear and concise information to help you make the most of your printing experience.
For those who want to maximize their device’s capabilities, the following pages will provide insights into optimizing print quality, conserving ink, and extending the lifespan of your equipment. Let this resource be your go-to reference for achieving high-quality results in every print task.
Overview of the Epson XP-410 Features
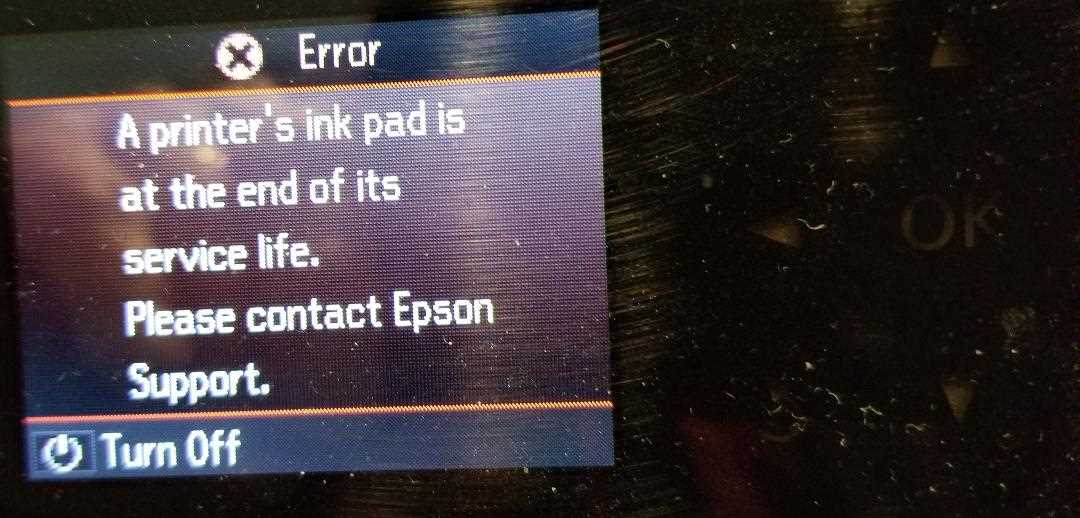
This compact all-in-one device is designed to cater to both home and small office needs, providing users with a versatile tool that can handle a variety of tasks. It integrates printing, scanning, and copying functions into a single, user-friendly unit, allowing for seamless operation and efficient workflow management.
- Wireless Connectivity: Easily connect to the device from multiple devices without the need for physical cables. This feature supports remote printing and scanning, enhancing convenience and flexibility.
- Compact Design: The device’s small footprint allows it to fit comfortably in tight spaces, making it ideal for areas where space is limited.
- High-Quality Output: Experience crisp, vibrant prints that capture the finest details, whether printing documents or photos. The device is equipped to deliver sharp text and rich colors with each print.
- Touchscreen Interface: A responsive touchscreen provides intuitive navigation through various settings and options, simplifying the process of configuring and operating the device.
- Versatile Media Handling: Print on a wide range of media types and sizes, from standard paper to special photo paper, ensuring you can complete any task with ease.
- Mobile Printing: Support for mobile printing applications allows you to print directly from your smartphone or tablet, providing added convenience for those on the go.
Setting Up the Epson XP-410 Printer

Setting up your new device involves a few essential steps to ensure it is ready for use. Following these steps carefully will help you get the most out of your new printer, from physical assembly to initial software installation.
- Unboxing and Initial Preparation
- Carefully remove the printer and all accessories from the packaging.
- Place the printer on a flat, stable surface near a power outlet and your computer.
- Remove all protective materials, such as tape and foam inserts, from both the outside and inside of the machine.
- Powering Up the Printer
- Connect the power cord to the device and plug it into a power source.
- Press the power button to turn on the printer.
- Wait for the initial setup screen to appear, guiding you through the basic configuration.
- Loading Paper
- Extend the paper tray and adjust the guides to match the size of your paper.
- Insert the paper stack into the tray, making sure it is aligned properly.
- Slide the paper guides snugly against the edges of the stack, then push the tray back into the printer.
- Installing Ink Cartridges
- Open the ink compartment cover and wait for the carriage to stop moving.
- Unpack each ink cartridge and remove any protective materials.
- Insert the cartridges into their corresponding slots, pressing down until they click into place.
- Close the cover and wait for the printer to charge the ink, which may take a few minutes.
- Software Installation
- Insert the software CD into your computer, or download the drivers from the official website.
- Follow the on-screen prompts to install the necessary drivers and utilities.
- During installation, connect the printer to your computer using a USB cable or set up a wireless connection, as prompted.
- Completing the Setup
- After the software installation is complete, restart your computer if prompted.
- Print a test page to confirm that the printer is functioning correctly.
- Adjust any additional settings, such as paper size and print quality, to suit your preferences.
How to Connect Your XP-Model Wirelessly

Establishing a wireless connection for your all-in-one device enhances convenience, allowing you to print from anywhere within the range of your home network. This section outlines the steps required to seamlessly connect your device to a Wi-Fi network, ensuring smooth and uninterrupted operation without the need for physical cables.
Step 1: Prepare Your Device for Connection
Before you start the setup process, ensure that your device is powered on and ready for configuration. Make sure it is not connected to any previous network. To proceed, locate the control panel and navigate to the settings option. Here, you will find the network settings, which is where the wireless setup begins.
Step 2: Connect to Your Wi-Fi Network
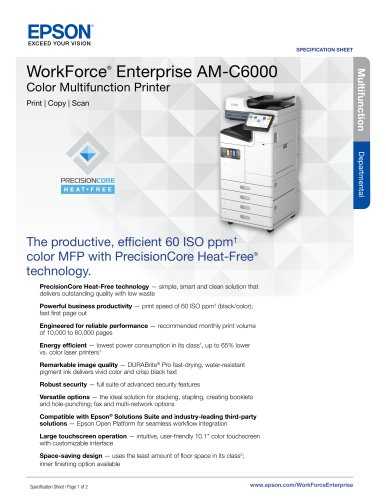
Once in the network settings, select the option to search for available wireless networks. The device will scan for all nearby networks. When the list appears, find and select your home Wi-Fi network. If your network is secured, you will be prompted to enter the password. After entering the correct credentials, confirm the connection. The device will take a few moments to establish the connection and will notify you once it is successful.
| Step | Action |
|---|---|
| 1 | Power on the device and access network settings. |
| 2 | Select your home Wi-Fi network from the list. |
| 3 | Enter the Wi-Fi password and confirm the connection. |
| 4 | Wait for the device to confirm a successful connection. |
Basic Maintenance Tips for the Epson XP-410
To keep your multifunction device running smoothly and efficiently, regular upkeep is essential. By following a few simple steps, you can extend the life of your machine, ensure high-quality prints, and avoid common issues that could disrupt your workflow.
| Maintenance Task | Frequency | Instructions |
|---|---|---|
| Cleaning the Printhead | Monthly or when print quality declines | Use the built-in cleaning function to remove any clogs or dried ink that can cause streaks or gaps in your documents. |
| Replacing Ink Cartridges | As needed, when ink levels are low | Replace cartridges as soon as you receive a low ink warning to prevent interruptions during printing and to maintain color accuracy. |
| Checking for Firmware Updates | Quarterly | Update the device’s software regularly to ensure compatibility with new features and to fix any potential bugs that could affect performance. |
| Cleaning the Paper Feed | Biannually or if paper jams occur | Gently clean the paper feed rollers with a soft, lint-free cloth to prevent jams and ensure smooth paper handling. |
| Powering Down Properly | After each use | Always turn off the machine using the power button to avoid unnecessary wear on internal components. |
Solving Common Printer Issues

This section provides solutions to frequently encountered problems with a popular wireless printer model. Whether you’re facing connectivity problems, print quality issues, or operational errors, this guide offers practical advice to help you troubleshoot and resolve these challenges.
Troubleshooting Connectivity Problems
If your device is having trouble connecting to the Wi-Fi network, ensure that it’s within range of the router and that the network settings are correctly configured. Restarting the router and printer can also help re-establish the connection. If the issue persists, checking for firmware updates or reconfiguring the network settings may be necessary.
Improving Print Quality

Poor print quality, such as streaks or faded prints, often results from clogged nozzles or low ink levels. Running the device’s cleaning cycle can clear the nozzles and improve output. If prints are still unsatisfactory, inspect the ink cartridges for sufficient levels and replace any that are nearly empty. Additionally, using high-quality paper and adjusting print settings can enhance overall print results.
Optimizing Print Quality on the XP-410

To achieve the best results when printing, it’s important to understand how to fine-tune the settings and maintain the device. Proper adjustments ensure that your documents and photos come out with crisp details and vibrant colors. This guide provides essential tips for enhancing the output quality of your device.
Choose the Right Paper: Selecting the appropriate paper is crucial for high-quality results. Make sure to use paper that matches the type of print job. For instance, glossy or photo paper is ideal for images, while standard paper works best for everyday documents.
Adjust Print Settings: Before starting a print job, explore the settings to match your desired outcome. You can adjust options such as resolution and paper type. Higher resolution settings produce clearer prints but may take longer.
Regular Maintenance: To keep the device functioning optimally, clean the printhead regularly. This prevents streaks and ensures consistent color distribution. Running a cleaning cycle from the settings menu can help remove any blockages.
Use Original Ink Cartridges: Using genuine ink cartridges maintains the consistency of your prints. Third-party inks may lead to subpar results or damage the device, so it’s advisable to stick with the manufacturer’s supplies.
Monitor Ink Levels: Keep an eye on the ink levels to avoid running out during a print job. Low ink can lead to faded prints or incomplete images. Replacing cartridges promptly ensures continuous high-quality printing.
By following these steps, you can maximize the output quality of your device, ensuring that every print job meets your expectations.