
The latest generation of action cameras provides a wide range of features that allow users to capture high-quality footage in any environment. Whether you are an adventure enthusiast or just looking to record special moments, mastering the use of this advanced device will help you get the most out of its potential.
This article will walk you through essential aspects of using this powerful device, from setup and configuration to more advanced techniques. By understanding the key functionalities, you’ll be able to optimize your experience and ensure that your recordings stand out.
With the right approach, you can quickly familiarize yourself with the tools at your disposal, enhancing both your filming capabilities and your overall experience with this innovative gadget.
Gopro Hero 9 Setup Guide
Getting started with your new action camera involves a few essential steps to ensure proper setup and functionality. This section will walk you through the basic procedures to get your device up and running smoothly.
Unboxing and Initial Setup
- Remove the camera and accessories from the packaging.
- Locate the battery compartment and insert the provided battery.
- Attach the memory card to ensure you can save your recordings.
- Charge the battery using the included USB cable before powering on the device.
Configuration and Connectivity

- Turn on the camera by pressing the power button.
- Follow the on-screen instructions to configure initial settings.
- Connect to a Wi-Fi network for firmware updates and syncing with the companion app.
- Customize settings such as resolution, frame rate, and field of view based on your preferences.
Initial Camera Configuration
Setting up your new camera for the first time involves a few essential steps to ensure optimal performance. This process will help you tailor the device’s settings according to your preferences and needs.
Begin by powering on the camera and following the on-screen prompts to configure the basic settings. You’ll need to set the language, adjust the date and time, and connect to a wireless network if available. Ensure that the camera’s firmware is updated to the latest version to take advantage of new features and improvements.
| Step | Description |
|---|---|
| Power On | Press and hold the power button until the screen lights up. |
| Language Selection | Choose your preferred language from the list provided. |
| Date and Time | Set the current date and time to ensure accurate timestamps on your recordings. |
| Wi-Fi Setup | Connect to a wireless network if required for remote control and media transfer. |
| Firmware Update | Check for and install any available firmware updates to ensure the camera operates with the latest features. |
After completing these steps, your camera will be ready for use, offering a range of features tailored to your preferences. Make sure to explore the settings further to customize your experience.
Connecting to the App
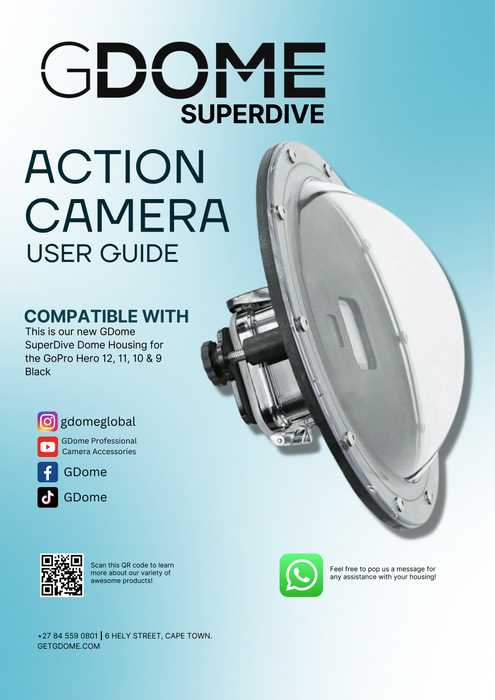
To enhance your experience, pairing the device with the official mobile application offers numerous advantages. By establishing a connection, you gain control over various settings, updates, and features directly from your phone or tablet.
Step 1: Ensure that your device’s wireless functions are enabled. This allows for a seamless link between the app and your equipment.
Step 2: Download the companion app from the appropriate store. Once installed, launch it and follow the prompts to initiate the pairing process.
Step 3: On your device, navigate to the connection settings and select the option to link with the mobile application. Follow the instructions displayed on both your phone and the device to finalize the connection.
Once connected, you can easily manage your settings, preview content, and transfer files, making the device more versatile and user-friendly.
Battery Management and Charging Tips
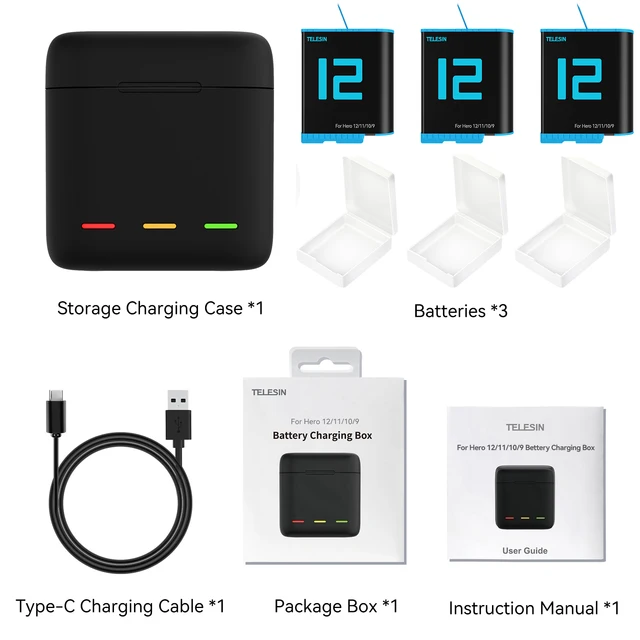
Maintaining the battery’s longevity and ensuring efficient charging are key to maximizing device performance. Proper care during usage and charging cycles can significantly extend the lifespan of the power source, reducing the need for frequent replacements.
When charging, always opt for an approved power source to prevent potential damage caused by incompatible voltages. It’s advisable to unplug the charger once the battery reaches full capacity, as continuous charging may degrade the battery over time.
For optimal performance, avoid letting the battery drain completely. Charging it before reaching low levels can help retain its overall efficiency. Also, store the device in a cool, dry place when not in use, as excessive heat or moisture can negatively impact battery health.
Using the Touchscreen Effectively
Mastering the use of the touchscreen can significantly enhance your experience with the device. This section focuses on optimizing your interactions with the screen, ensuring you can navigate settings, capture moments, and access features smoothly.
Basic Gestures
Understanding and utilizing basic gestures is crucial. Swiping, tapping, and pinching are fundamental actions that allow you to control the device efficiently. Familiarize yourself with these gestures to quickly access different modes and options.
Customizing Settings

Personalizing your touchscreen settings can improve usability. Adjust sensitivity levels and screen layout according to your preferences for a more intuitive experience. Explore the customization options to tailor the interface to your needs.
Recording High-Quality Videos

To capture videos with superior clarity and detail, it’s essential to understand the optimal settings and techniques. Begin by adjusting the resolution and frame rate to match the intended use of your footage. For most scenarios, a higher resolution and frame rate will result in crisper and smoother visuals.
Ensure proper lighting conditions to enhance the video quality. Good lighting reduces noise and improves overall image sharpness. Consider using additional lighting sources if natural light is insufficient.
Utilize steadying techniques to avoid shaky footage. Employ stabilizing equipment or activate built-in stabilization features to achieve smooth and professional-looking results. Regularly check and clean the lens to prevent obstructions that could affect video quality.
Maintenance and Firmware Updates

Regular upkeep and software enhancements are crucial for ensuring optimal performance and longevity of your camera. Following a consistent maintenance routine and keeping your device’s firmware up-to-date will help prevent issues and enhance functionality.
Routine Care

To maintain your camera in good condition, consider the following practices:
- Clean the camera lens regularly to avoid smudges and dirt that could impact image quality.
- Check and clean the battery contacts to ensure a secure connection and prevent power issues.
- Inspect the camera’s exterior for any signs of damage or wear and address any issues promptly.
- Store the camera in a dry, cool place to prevent moisture damage and overheating.
Updating Firmware
Keeping your camera’s software up-to-date can provide new features, improve performance, and fix any bugs. Follow these steps to update the firmware:
- Visit the official website and download the latest firmware version for your device.
- Follow the instructions provided to install the update on your camera.
- Ensure the device has sufficient battery life or is connected to a power source during the update process.
- Restart the camera after the update is complete to apply the changes.