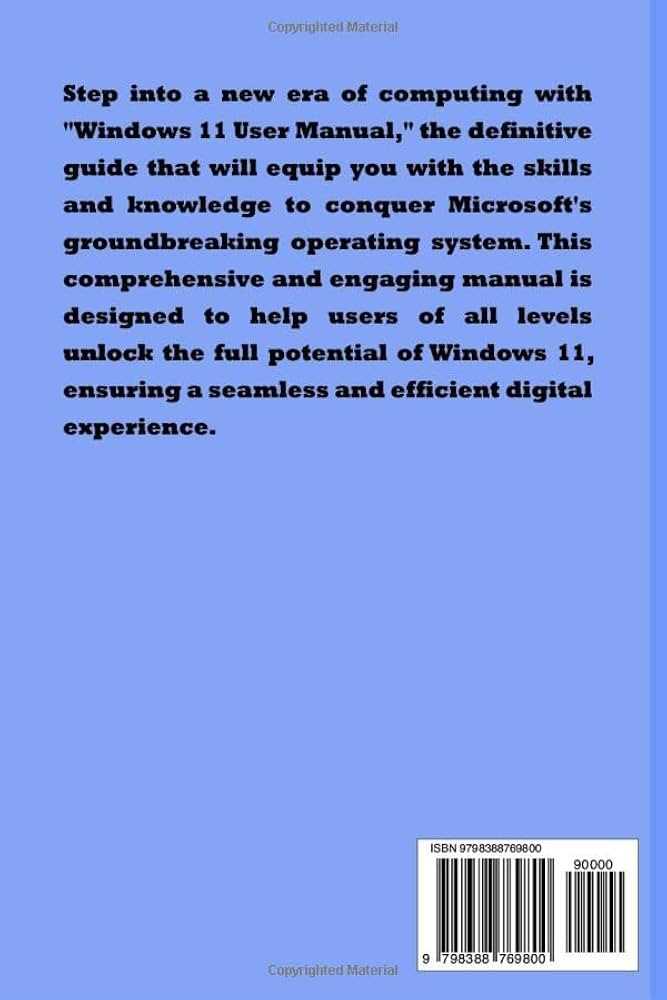
In today’s digital age, mastering your handheld gadget can significantly enhance your daily life, whether for work, communication, or entertainment. This comprehensive guide is designed to help you make the most of your device by providing easy-to-follow steps and insights. Discover how to utilize the various features and settings to tailor the experience to your personal needs.
Getting Started with your device may seem overwhelming at first, but with the right guidance, you can quickly become adept at navigating its functions. From basic setup to exploring advanced options, this guide covers everything you need to know. Whether you’re new to this type of device or just looking to enhance your proficiency, these instructions will be invaluable.
By following the tips and strategies outlined in this guide, you’ll learn how to optimize performance, keep your data secure, and customize your user interface. Our step-by-step approach ensures that even the most complex features are explained in a straightforward and accessible manner. Start exploring and discover how to unlock the full potential of your mobile companion.
Getting Started with Windows Phone
Embarking on your journey with a new mobile device can be exciting and slightly overwhelming. This section will guide you through the essential steps to begin using your device effectively. From setting up your new gadget to exploring its core features, we’ll cover everything you need to get started smoothly.
Initial Setup

Before diving into the features, you’ll need to complete the initial configuration of your device. Follow these steps to get your gadget up and running:
- Power on the device by pressing the main button.
- Select your preferred language and region from the setup menu.
- Connect to a Wi-Fi network or insert a SIM card for network access.
- Sign in with your account credentials or create a new account if necessary.
Exploring Basic Features
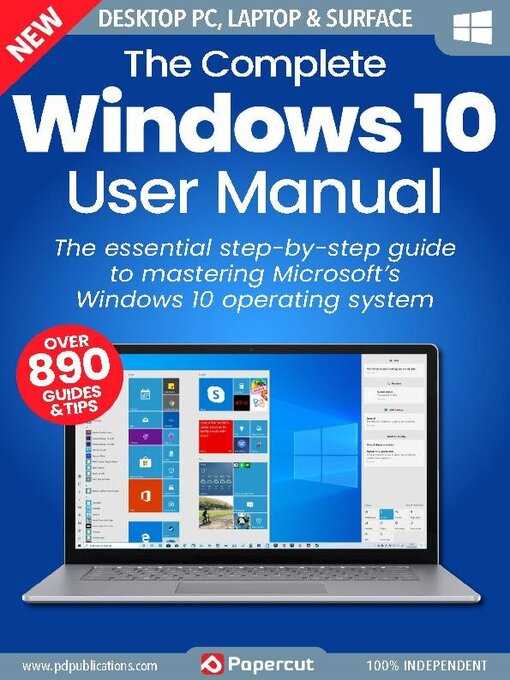
Once your device is set up, familiarize yourself with its key functionalities:
- Home Screen: Customize your home screen with tiles that represent apps, contacts, and more.
- App Store: Browse and download applications to enhance your device’s capabilities.
- Settings: Adjust preferences for display, sound, and other system options.
These initial steps will help you get acquainted with your new device and start using it efficiently. Enjoy exploring the features and capabilities it has to offer!
Understanding the Windows Phone Interface
When exploring a mobile device’s user experience, it’s essential to grasp how its visual and interactive elements are organized. The primary focus is on navigating through the various sections and features seamlessly. This involves familiarizing oneself with how information and tools are presented and accessed, enhancing the efficiency of everyday tasks.
At the core of the device’s interface is a streamlined home screen, which serves as the central hub for quick access to apps and key functions. Tiles on this screen can be customized and arranged to suit individual preferences, offering a personalized approach to interaction. These tiles often provide dynamic updates, making it easier to stay informed at a glance.
Additionally, the application drawer or app list is a crucial component, organizing all installed applications in a straightforward manner. Users can easily scroll through or search for specific apps, ensuring quick and efficient access to the tools they need. The navigation bar at the bottom of the screen typically features essential buttons for returning to the home screen, accessing recent apps, or searching, thus simplifying the navigation process.
Understanding these fundamental aspects of the user interface can significantly enhance your experience and productivity, making interaction with the device more intuitive and effective.
Essential Setup and Configuration Steps

When you first get your device, setting it up properly is crucial to ensure it functions optimally and meets your needs. This section will guide you through the initial steps required to configure your gadget effectively. From establishing connectivity to personalizing settings, these steps will help you get started smoothly.
1. Power On and Initial Setup: Begin by turning on your device and following the on-screen instructions to select your language, region, and other basic settings. This initial configuration will prepare your device for further customization.
2. Connect to a Network: To fully utilize your device, connect it to a wireless network or mobile data. This connection is essential for downloading updates and accessing online services.
3. Sign In or Create an Account: Access to various features and apps often requires an account. Sign in with your existing credentials or create a new account to unlock the full potential of your device.
4. Update Your System: Check for any available updates to ensure your device has the latest features and security enhancements. Installing updates can improve performance and compatibility.
5. Customize Settings: Adjust settings to tailor the device to your preferences. This includes configuring display options, sound preferences, and privacy settings to enhance your user experience.
6. Install Essential Apps: Explore the app store to download and install essential applications that will help you make the most of your device. This could include productivity tools, social media apps, or entertainment options.
7. Backup and Sync: Set up backup and synchronization options to protect your data and ensure it is consistent across all your devices. This step helps safeguard your information in case of unexpected issues.
Following these fundamental steps will set the stage for a seamless and efficient use of your new device, ensuring you are well-prepared to explore all its features and capabilities.
Connecting Your Windows Phone to the Internet
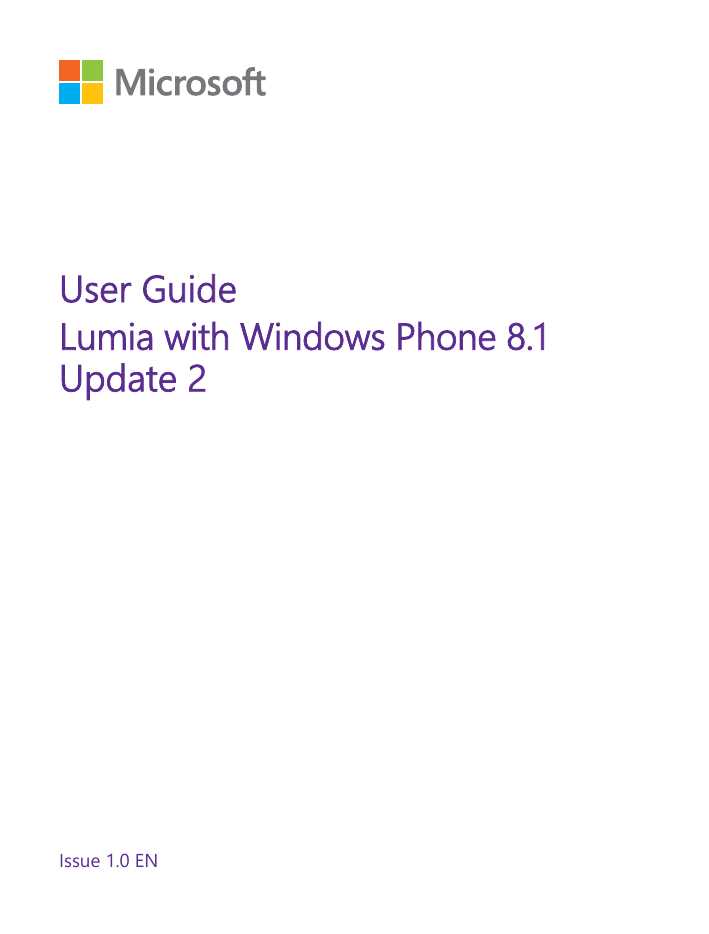
To fully utilize your mobile device, establishing a reliable internet connection is crucial. This allows you to browse the web, use applications, and stay connected with others. Whether you prefer using a wireless network or cellular data, connecting your device to the internet involves several straightforward steps.
Here’s how you can connect your device:
- Wi-Fi Connection:
- Open the settings menu on your device.
- Find and select the “Network & Internet” option.
- Choose “Wi-Fi” and toggle it on.
- Your device will scan for available networks. Select your preferred network from the list.
- Enter the network password if required and connect.
lessCopy code
- Access the settings menu on your device.
- Navigate to “Network & Internet” settings.
- Find and select “Cellular” or “Mobile Data” and ensure it is enabled.
- Verify that your data plan is active and sufficient for your needs.
By following these steps, you will be able to seamlessly connect your device to the internet and enjoy all the features it has to offer.
Managing Contacts and Messages Effectively

Efficiently organizing and handling your personal connections and communications is crucial for staying on top of your interactions and ensuring you never miss an important detail. This guide will help you navigate the best practices for managing your address book and message threads to keep everything streamlined and accessible.
Organizing Your Contacts

Start by categorizing your contacts into meaningful groups such as family, friends, colleagues, and business associates. Use descriptive labels to easily identify each group and simplify searching for specific individuals. Regularly update contact information to reflect any changes, and consider adding notes or additional details to enrich each entry, making future communications more efficient.
Handling Messages Efficiently
For optimal message management, use features like folders or tags to categorize incoming and outgoing messages. Set up filters to automatically sort messages based on criteria like sender or subject, which can help keep your inbox organized. Regularly review and archive old messages to declutter your messaging space and maintain quick access to current conversations.
Customizing Your Windows Phone Experience
Enhancing the look and feel of your device can make your daily interactions more enjoyable and efficient. Tailoring the settings to suit your personal preferences allows for a more intuitive and personalized experience. From adjusting the layout to changing themes and backgrounds, there are several ways to make the interface uniquely yours.
Personalizing the Home Screen
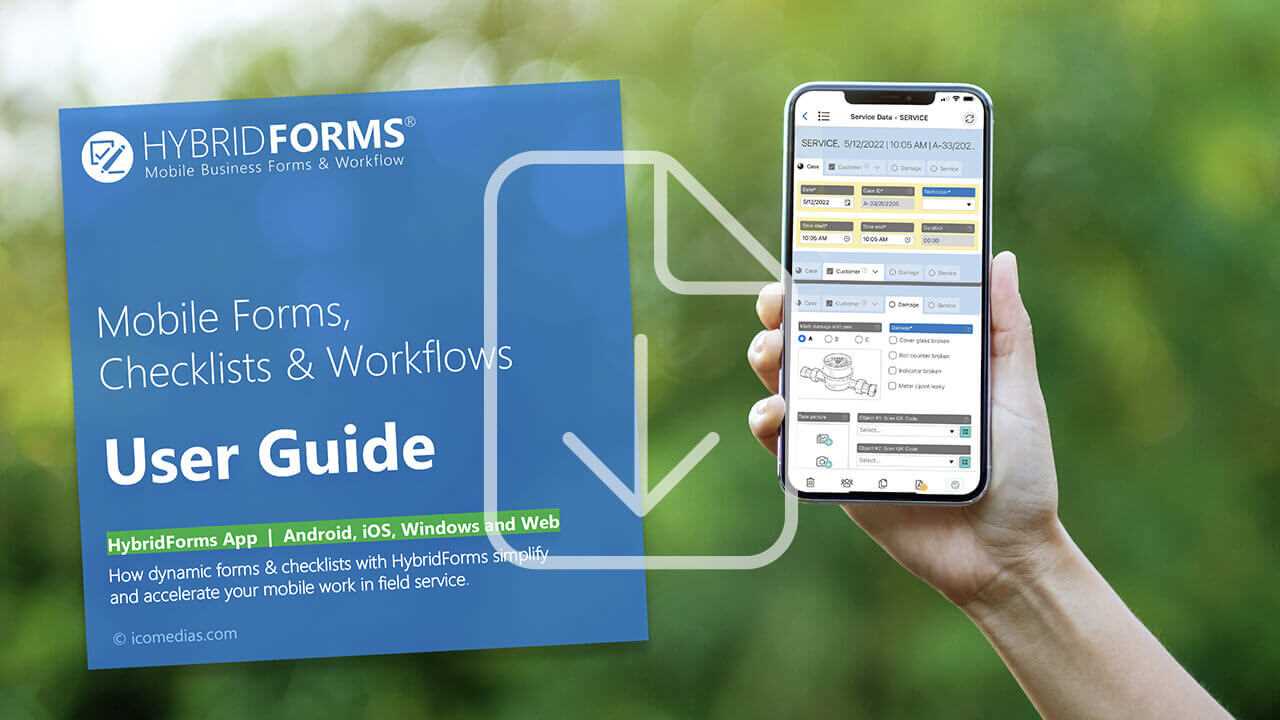
Start by customizing your home screen to better reflect your style. You can rearrange tiles and choose which apps appear prominently. Use live tiles to see updates and information at a glance. Additionally, you can adjust the size of the tiles and change their color to match your aesthetic preferences.
Modifying Themes and Backgrounds
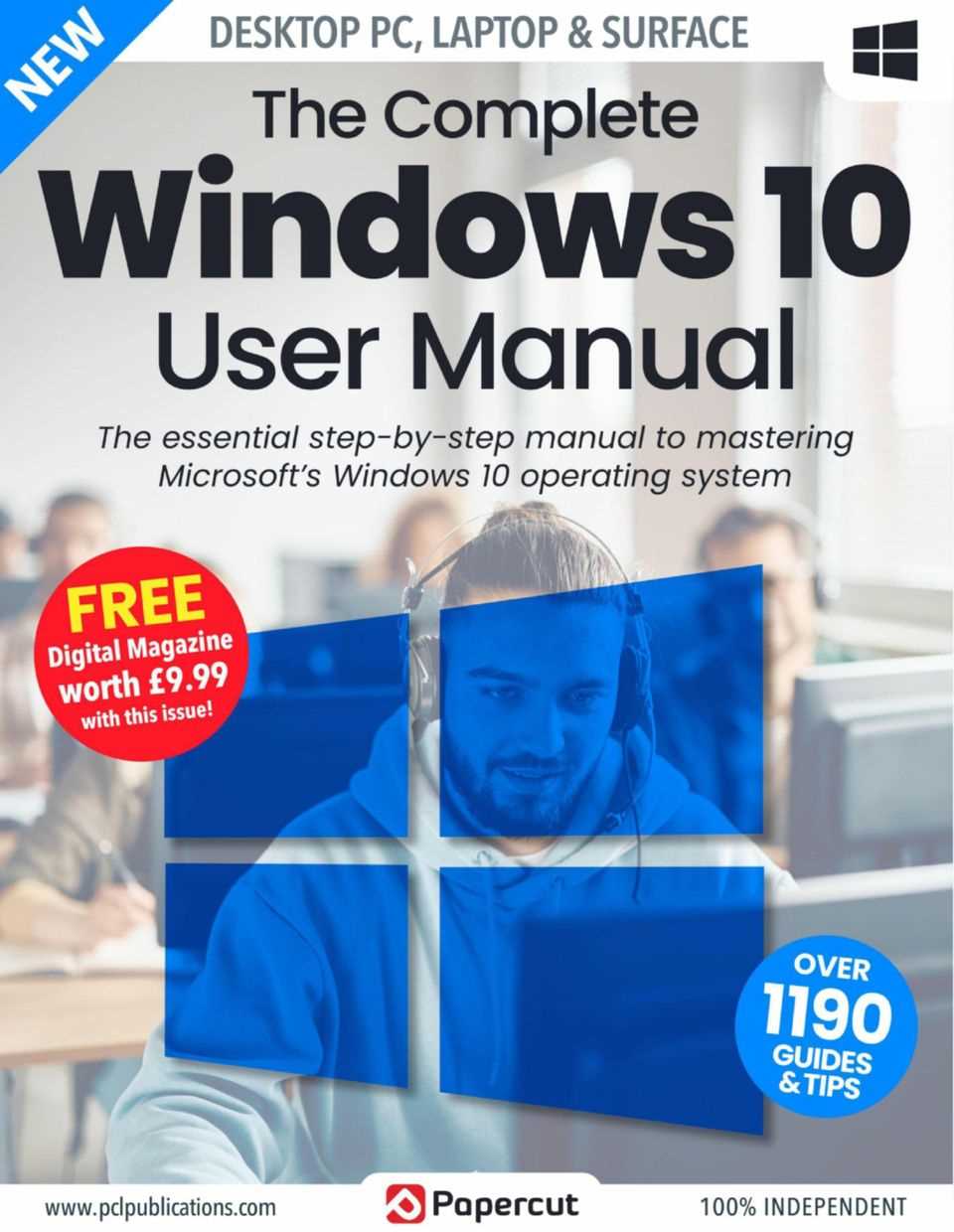
To further personalize the look of your device, explore different themes and backgrounds. Select from a variety of color schemes or use a custom image as your background. Themes can significantly alter the visual experience by changing the color of text, tiles, and other elements, giving your device a fresh and unique appearance.
Troubleshooting Common Mobile Device Issues
Encountering problems with your mobile device can be frustrating, but many common issues have straightforward solutions. This guide will help you diagnose and resolve frequent problems to ensure your device operates smoothly. From connectivity glitches to performance slowdowns, understanding how to troubleshoot can save you time and improve your overall experience.
Network Connectivity Problems
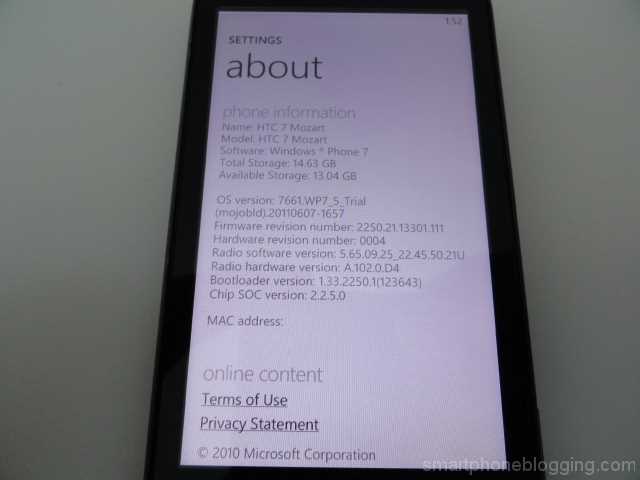
If your device struggles to connect to cellular or Wi-Fi networks, follow these steps to restore connectivity:
| Issue | Solution |
|---|---|
| No Cellular Signal | Ensure Airplane Mode is off, check network settings, and restart your device. |
| Wi-Fi Not Connecting | Verify Wi-Fi is enabled, select the correct network, and restart your router and device. |
| Weak Signal Strength | Move closer to the router or cellular tower, or consider a network extender. |
Performance Issues
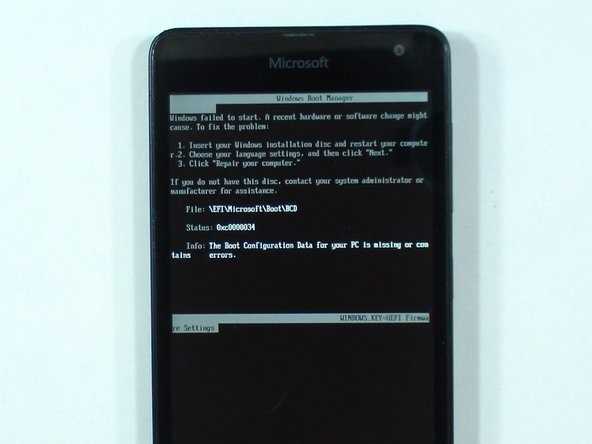
If your device is running slowly or apps are crashing, try these solutions:
| Issue | Solution |
|---|---|
| Slow Performance | Close unused apps, clear cache, and restart your device. |
| Apps Crashing | Update the app, check for system updates, and reinstall the app if necessary. |
| Battery Draining Quickly | Check battery usage in settings, disable background apps, and reduce screen brightness. |