
In today’s fast-paced world, having a reliable and versatile printing device is essential for both home and office use. This guide is designed to help you get acquainted with your new multifunctional printer, ensuring that you make the most of its features and capabilities. Whether you need to print documents, scan images, or copy important papers, understanding the various functions of your printer will streamline your daily tasks and enhance productivity.
The following sections will provide you with detailed information on setting up your printer, navigating its menu options, and maintaining its performance. With clear instructions and practical tips, you’ll be able to optimize your printer’s functionality and address any common issues that may arise. Embrace the convenience and efficiency that this advanced printing solution offers, and discover how it can simplify your work and personal projects.
By familiarizing yourself with the operational aspects of your printer, you can ensure smooth and trouble-free usage. This comprehensive guide will serve as a valuable resource for understanding each feature and leveraging the full potential of your device.
Getting Started with Your HP Printer

Welcome to the initial setup guide for your new HP printer. This section will help you begin using your device with ease. We will cover the essential steps required to get your printer up and running, ensuring that you can start printing, scanning, and copying efficiently.
Begin by unpacking all components from the box. You should find the main printer unit, power cord, ink cartridges, and a setup guide. Make sure to remove any protective packaging from the printer before proceeding with the setup.
Next, place the printer on a stable surface near your computer or network connection. Plug in the power cord and turn on the device. Follow the on-screen prompts to install the ink cartridges and load paper into the tray. Ensure that the paper is aligned correctly to avoid any feeding issues.
To complete the setup, connect your printer to your computer or wireless network. For a wired connection, use the provided USB cable. For wireless, follow the instructions on the printer’s display to connect to your network. After the connection is established, install the printer software on your computer by following the instructions provided in the setup guide.
Once the installation is complete, perform a test print to ensure everything is functioning correctly. If you encounter any issues, refer to the troubleshooting section of the setup guide for assistance.
| Step | Description |
|---|---|
| Unpack Components | Remove all items from the box and remove protective packaging. |
| Set Up Printer | Place the printer on a stable surface and plug it in. |
| Install Ink Cartridges | Follow the on-screen prompts to install ink cartridges and load paper. |
| Connect to Network | Choose between wired or wireless connection and follow setup instructions. |
| Install Software | Install the printer software on your computer as per the setup guide. |
| Test Print | Perform a test print to ensure proper functionality. |
Understanding Printer Features and Functions
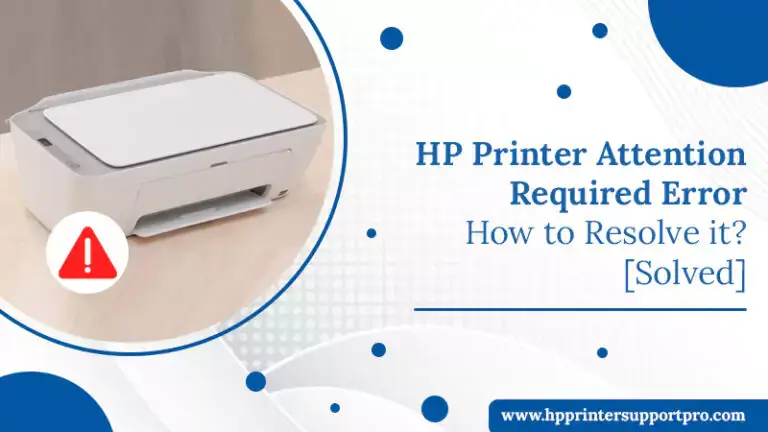
Modern printers offer a range of capabilities designed to enhance productivity and simplify various tasks. Recognizing these features can help users maximize their device’s potential and ensure efficient use for both home and office settings.
Key Features
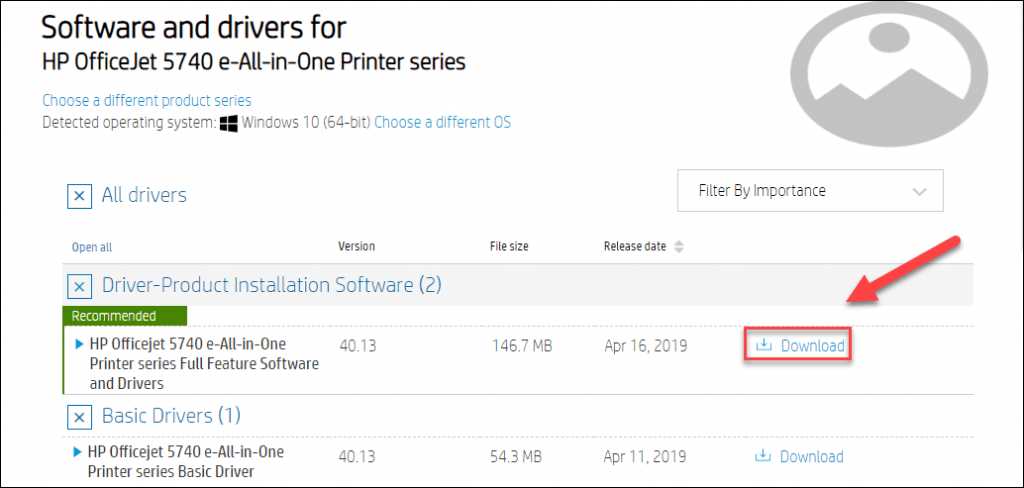
- Print Quality: Many printers come equipped with advanced print technology to produce sharp and clear text and images.
- Connectivity Options: Options such as USB, Wi-Fi, and Ethernet allow for versatile connectivity with different devices.
- Multifunctionality: Some models combine printing, scanning, copying, and faxing functions in one device.
- Paper Handling: Features like automatic document feeders and multiple paper trays enhance the device’s efficiency in managing various paper types and sizes.
Advanced Functions
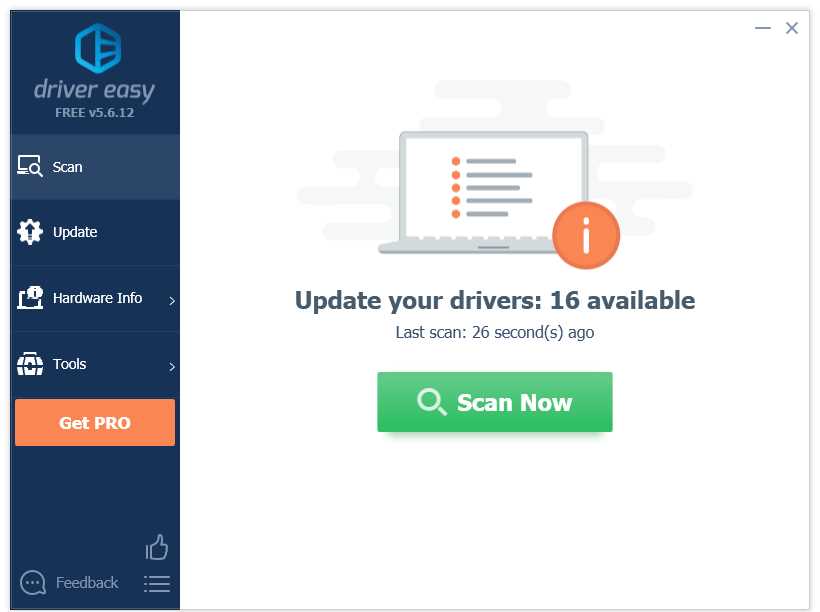
- Wireless Printing: Print directly from smartphones or tablets using wireless connectivity options.
- Energy Efficiency: Many modern printers include energy-saving modes to reduce power consumption.
- Mobile Printing: Compatibility with mobile apps allows for easy printing from mobile devices.
- Customizable Settings: Users can adjust settings such as print quality, color management, and paper type to fit specific needs.
Setup and Installation Instructions
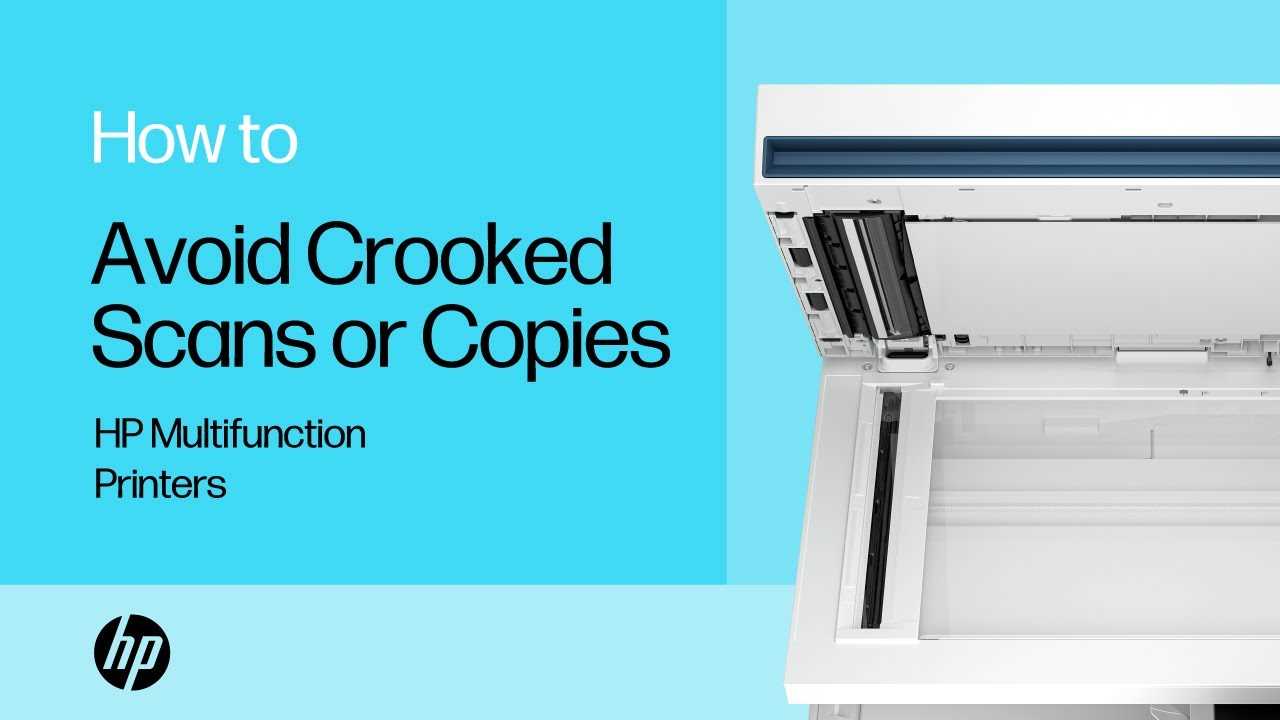
Setting up your new device involves a series of steps to ensure proper functionality and optimal performance. This guide will walk you through the essential procedures for getting your machine ready for use, including hardware setup, software installation, and initial configuration.
Follow these steps to get started:
| Step | Description |
|---|---|
| 1 | Unpack all components from the box and place them on a flat surface. |
| 2 | Connect the power cord to the device and plug it into an electrical outlet. |
| 3 | Turn on the device by pressing the power button. |
| 4 | Follow the on-screen prompts to select your language and region. |
| 5 | Install any necessary software on your computer by following the provided instructions. |
| 6 | Load paper into the input tray and install ink cartridges according to the instructions. |
| 7 | Perform a test print to ensure everything is set up correctly. |
By completing these steps, your device will be ready for immediate use, providing you with seamless performance and functionality.
Operating the HP OfficeJet 5740
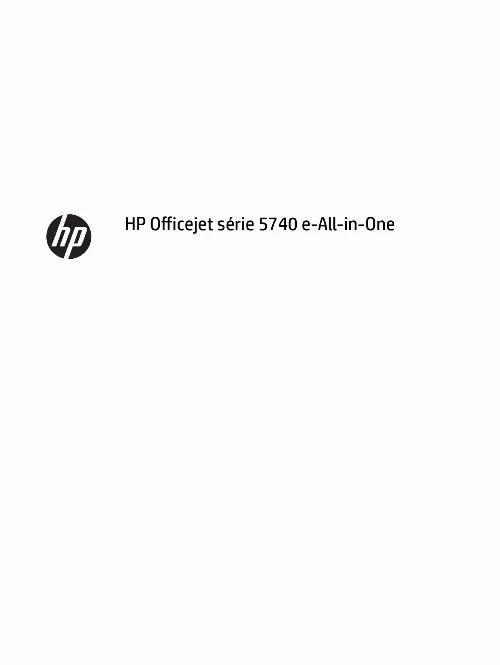
When using your multifunction printer, it’s essential to understand the basic functions and features to make the most out of it. This section covers how to efficiently handle various tasks with your device, ensuring optimal performance and ease of use.
First, familiarize yourself with the control panel. This is where you will interact with the printer’s functions, from printing to scanning and copying. The intuitive layout and touchscreen interface allow for straightforward navigation through different settings and tasks.
For printing, load the paper into the designated tray and select your desired print options through the display screen. Ensure that you have the correct type of paper loaded for your specific print job to achieve the best results.
When it comes to scanning, place your documents or photos on the scanner bed. Access the scan function from the control panel and choose your preferred scan settings, such as resolution and file format. The device will process the scan and save it according to your preferences.
Copying documents is equally simple. Place the original document on the scanner bed, select the number of copies you need, and press start. The machine will quickly produce the required copies with high precision.
Regular maintenance is crucial for keeping your device in good working condition. Check ink levels frequently, and replace cartridges as needed. Clean the printer periodically to prevent dust and debris from affecting performance.
Troubleshooting Common Issues
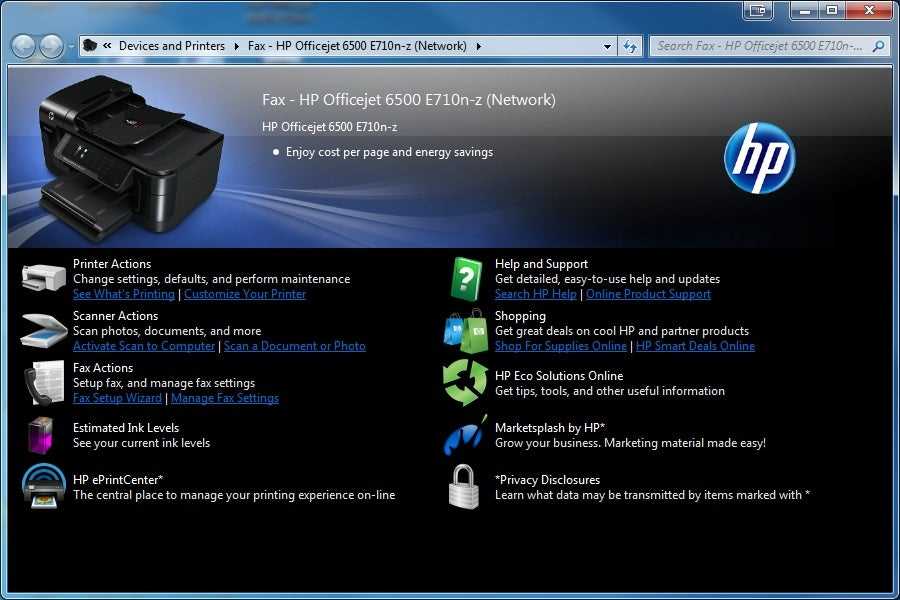
Addressing common issues that arise with printing devices can help resolve problems quickly and effectively. This section provides solutions to frequent difficulties that users may encounter, ensuring smooth and efficient operation of the equipment.
| Issue | Solution |
|---|---|
| Printer not responding | Ensure the device is properly connected to the power source and check all cable connections. Restart the printer and your computer to refresh the system. |
| Poor print quality | Check the ink or toner levels and replace cartridges if necessary. Perform a print head cleaning through the printer’s settings menu to resolve smudges or streaks. |
| Paper jams | Open the printer’s access door and carefully remove any stuck paper. Ensure that paper is loaded correctly and not exceeding the recommended capacity. |
| Connectivity issues |


