
When it comes to operating your printing device effectively, having a clear and accessible guide is crucial. This document serves as a valuable resource, providing you with detailed instructions on how to set up, use, and troubleshoot your printer. Whether you are a first-time user or seeking to optimize your existing setup, this guide aims to make your experience as smooth as possible.
Through this detailed resource, you’ll gain insights into the essential features of your printer, learn how to execute various tasks, and find solutions to common issues. The goal is to ensure you can navigate all aspects of your device with ease, enhancing both productivity and efficiency.
By following the steps outlined, you’ll be equipped to make the most out of your printer, from basic operations to advanced functionalities. This guide is designed to empower you with the knowledge needed to achieve optimal performance from your printing equipment.
Installation and Setup Guide

Setting up your new printer involves a series of straightforward steps to ensure it operates smoothly. This guide provides a comprehensive overview of the process, from unpacking the device to connecting it to your computer and performing initial configurations. Following these steps will help you get your printer ready for use with minimal hassle.
First, remove the printer from its packaging and place it on a stable surface. Ensure all protective materials and packaging components are removed. Next, connect the power cord to the printer and plug it into an electrical outlet. Power on the device and follow the on-screen instructions to configure basic settings.
Install the ink cartridges by opening the cartridge access area and carefully placing the cartridges into their respective slots. Once the cartridges are installed, load paper into the input tray. The printer may prompt you to align the cartridges or perform a test print to verify that everything is set up correctly.
Finally, connect the printer to your computer using the provided USB cable or set it up for wireless connectivity if supported. Install the necessary software or drivers from the provided CD or download them from the manufacturer’s website. Follow the on-screen prompts to complete the setup.
By following these steps, you’ll ensure your printer is properly installed and ready to handle your printing needs efficiently.
Understanding the Control Panel Features

Grasping the functionalities of the control panel is crucial for maximizing the use of your device. The control panel serves as the main interface, offering a range of buttons and indicators designed to simplify operations. Each component is intended to facilitate easy access to various settings and functions, enhancing the overall user experience. By familiarizing yourself with these features, you can efficiently manage tasks such as printing, scanning, and copying, ensuring optimal performance of your equipment.
Key Buttons and Their Functions

The control panel typically includes several key buttons that perform specific tasks. For instance, the Power button turns the device on or off, while the Start button initiates the selected operation. Other buttons might include Cancel, which stops a current task, and Copy or Scan, which directly access those particular functions. Understanding the purpose of each button allows you to navigate the device with greater ease and efficiency.
Indicator Lights and What They Mean
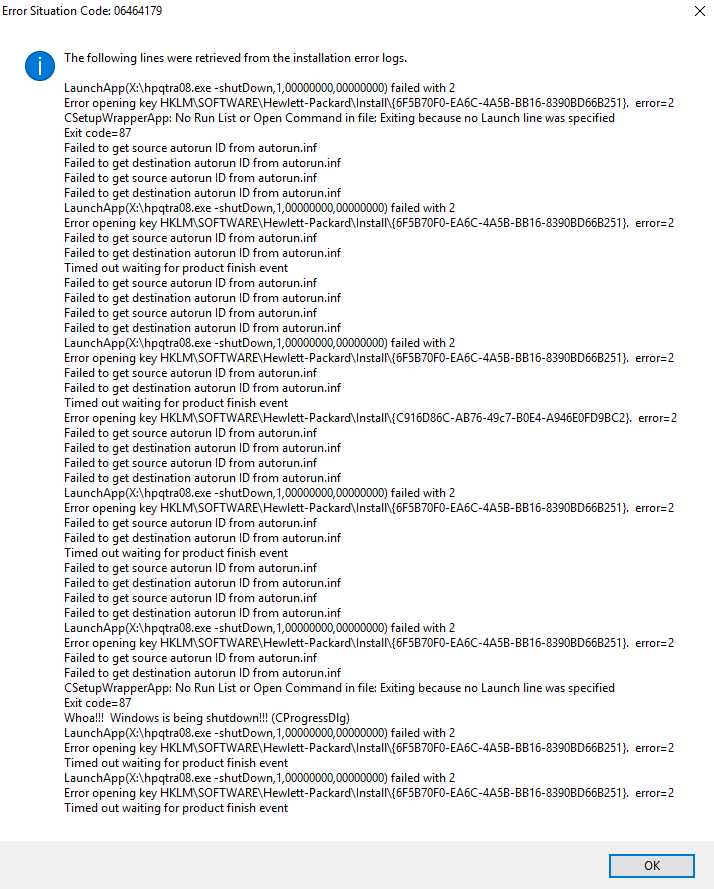
Indicator lights on the control panel provide important information about the status of your device. These lights can signal various conditions such as power status, ink levels, and error messages. For example, a green light may indicate that the device is ready for use, while a red light could signal an issue that needs attention. Interpreting these lights correctly helps in troubleshooting and maintaining smooth operation.
How to Replace Ink Cartridges

Replacing ink cartridges is an essential maintenance task that ensures your printer continues to produce high-quality prints. Understanding the correct procedure for changing the cartridges can help prevent any damage and extend the life of your device. Follow these steps to repla
Maintaining Your Printer for Longevity

Proper upkeep of your printing device is essential to ensure its durability and consistent performance over time. By adopting regular maintenance practices, you can prevent common issues and prolong the lifespan of your equipment, saving on repair costs and avoiding unnecessary replacements.
Regular Cleaning and Care
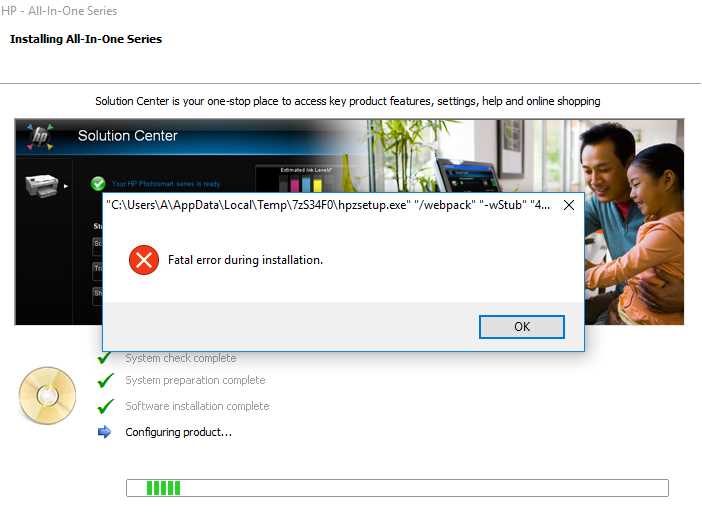
One of the key aspects of maintaining your printer is regular cleaning. Dust and debris can accumulate in and around the machine, potentially leading to clogs or other malfunctions. Make sure to gently clean the exterior and interior parts using a soft, lint-free cloth and avoid using harsh chemicals that could damage sensitive components. It’s also advisable to periodically check for any signs of wear and tear, such as worn-out rollers or faded printheads, and replace them as needed.
Use Quality Supplies
Connecting to a Computer or Network
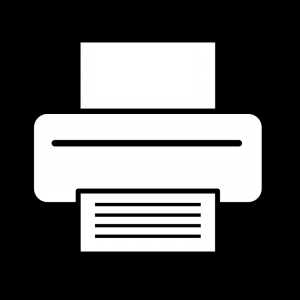
Establishing a connection between your printing device and a computer or network is a straightforward process that allows you to conveniently manage print tasks from multiple devices. This section will guide you through the steps needed to ensure a seamless setup, whether connecting via a wired or wireless connection.
Wired Connection
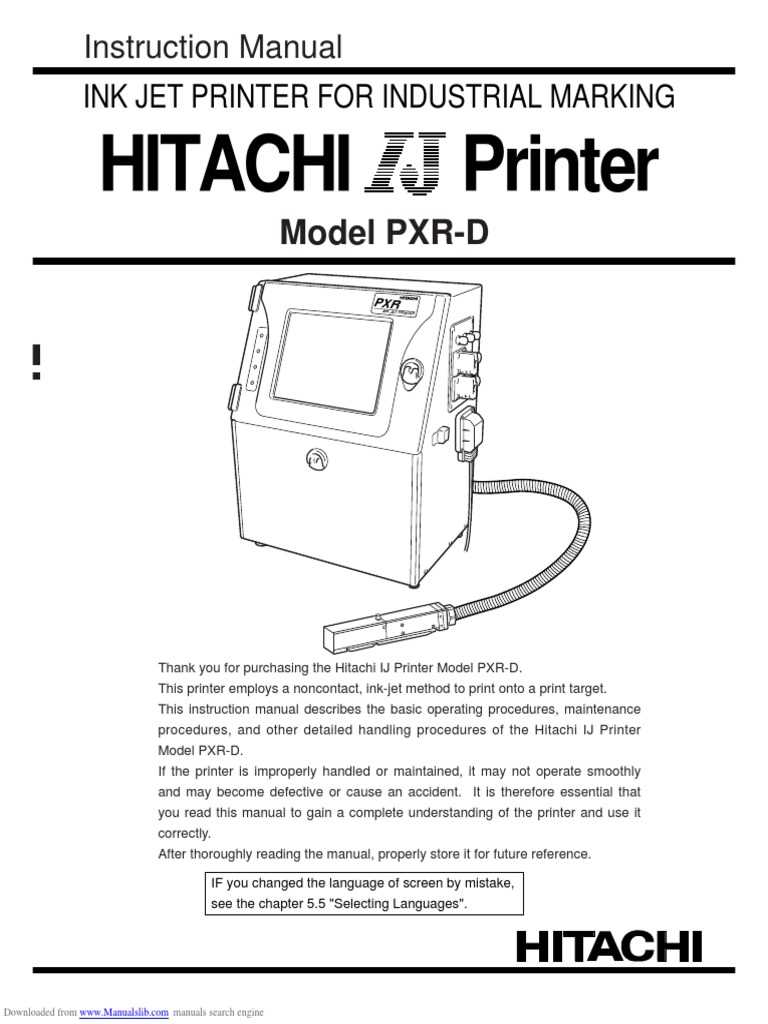
For a direct connection, utilize a USB cable to link the printer to your computer. This method is ideal for those who prefer a stable and fast connection. Follow these steps:
- Ensure both the printer and the computer are powered on.
- Connect the USB cable to the appropriate port on the printer and the computer.
- Wait for the computer to recognize the new hardware and install any necessary drivers.
- Once the installation is complete, confirm the connection by