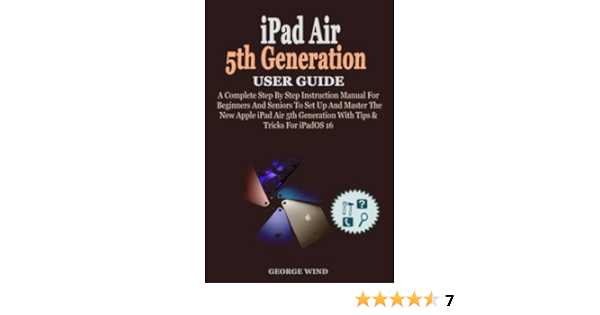
Understanding how to fully utilize a contemporary tablet can greatly enhance your experience. This device is equipped with advanced features and a user-friendly interface that makes navigation intuitive. Whether you’re exploring it for work, entertainment, or staying connected, knowing how to operate it efficiently is essential.
This guide provides step-by-step directions to help you navigate through the key functionalities and settings. By following these tips, you’ll be able to customize your experience, troubleshoot common issues, and make the most out of the versatile features this powerful tool offers.
User Interface Guide
The following guide provides an overview of how to navigate and interact with the intuitive visual environment. This section introduces key elements of the screen layout, touch gestures, and other essential features that enhance the user experience.
Home Screen Overview
The main display is the central hub where you access all available features. It includes quick access to frequently used tools, a customizable layout, and various shortcuts that streamline your daily tasks. Understanding the structure of this area is crucial for efficient usage.
Navigation and Gestures
Effortless movement through the device is made possible with simple touch actions. Swiping, tapping, and pinching are all part of the control scheme, allowing you to switch between applications, adjust settings, and perform other tasks with ease. Familiarity with these gestures will greatly enhance your overall experience.
Device Setup and Initial Configuration
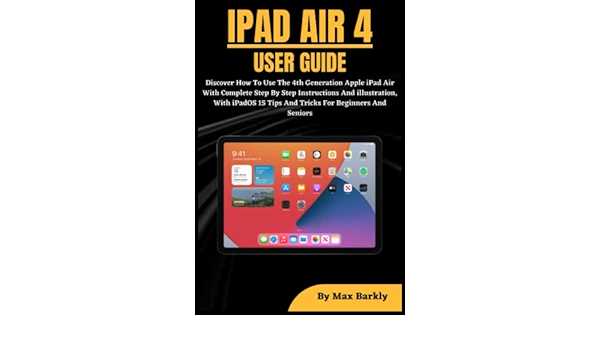
Preparing your new device for use involves a few straightforward steps to get it up and running. This process includes powering on the device, connecting to a network, and customizing basic settings to match your preferences. Completing these steps ensures that the device is ready for everyday tasks, providing a smooth and user-friendly experience.
Begin by powering on the device using the appropriate button. Once it’s on, follow the on-screen instructions to connect to a wireless network. This connection is essential for accessing updates, apps, and other online features. After connecting, you’ll be guided through a series of setup screens where you can adjust language preferences, enable security features like passcodes, and decide whether to restore data from an existing backup or start fresh.
Finally, you’ll have the option to customize additional settings such as notifications, privacy options, and accessibility features. Taking the time to configure these options now will make your device more personalized and secure, enhancing your overall experience.
Optimizing Battery Life for Your Device
Maximizing the energy efficiency of your device is essential for prolonging its operational hours throughout the day. With thoughtful adjustments and mindful habits, you can ensure that your device remains powered longer without frequent recharging.
Adjust Screen Brightness: Reducing the brightness of your display significantly conserves energy. You can either manually adjust it or enable automatic brightness adjustment to optimize based on ambient light conditions.
Manage Background Activity: Limiting the number of applications running in the background helps to conserve power. Regularly check which apps are active and close those not in use.
Update Software Regularly: Keeping your system up to date ensures that it benefits from the latest optimizations and energy-saving features provided by software updates.
Enable Low Power Mode: Activating a power-saving mode can extend the duration of your device’s battery by reducing non-essential functions and notifications.
By incorporating these practices into your daily usage, you can extend the battery life of your device, allowing it to function efficiently over extended periods without the need for frequent recharges.
Security Settings and Privacy Features
Protecting your device and personal information is essential. This section covers the various security options and privacy tools available to enhance the protection of your data and maintain confidentiality.
| Feature | Description |
|---|---|
| Biometric Authentication | Utilize advanced biometric methods, such as fingerprint recognition, to secure access to your device quickly and effectively. |
| Two-Factor Authentication | Enable two-step verification to add an extra layer of security, ensuring only authorized access to your account and sensitive data. |
| Privacy Settings | Manage your privacy by controlling which apps can access your location, microphone, and other personal information. Adjust permissions to suit your comfort level. |
| Encryption | Keep your data safe with encryption, which protects your files and communications from unauthorized access. |
| Automatic Updates | Ensure your device stays up-to-date with the latest security patches by enabling automatic updates. This helps to protect against newly discovered vulnerabilities. |
Managing Apps and Multitasking Efficiently
Effectively handling applications and multitasking on a tablet involves utilizing various features designed to streamline user experience. By mastering these functions, you can enhance productivity and manage your tasks more smoothly. This section explores strategies to help you navigate between applications, organize your workspace, and utilize multitasking capabilities to their fullest potential.
Switching Between Applications
To switch between different applications effortlessly, use the task switcher feature. This allows you to view and select from the apps currently in use. Swipe up from the bottom of the screen and pause to access the app switcher, where you can quickly jump to a previously used application or close apps you no longer need.
Using Multitasking Features
Utilize split-screen and slide-over modes to work with multiple apps simultaneously. Split-screen mode lets you view two apps side by side, while slide-over mode allows you to temporarily access another app without leaving your current one. These features can help you compare information, drag and drop content between apps, and stay organized while managing several tasks at once.
Connecting Peripherals and Accessories
Connecting various peripherals and accessories can greatly enhance the functionality of your device, providing you with a more versatile and tailored experience. Whether you need to attach a keyboard, use external storage, or connect other gadgets, understanding the available options and the connection methods can help you maximize your device’s potential.
To begin, ensure that the peripheral or accessory you wish to connect is compatible with your device. Most modern devices support a range of accessories through wireless and wired connections. For wired connections, you may need appropriate adapters or cables to link your device with the accessory. Wireless connections typically involve Bluetooth or Wi-Fi, which should be enabled on your device and the accessory.
For instance, connecting a keyboard or mouse usually requires pairing via Bluetooth or plugging in via a compatible cable. External storage devices might need specific adapters or connectors to interface with your device. When setting up these connections, follow the instructions provided with the accessory to ensure proper setup and functionality.
By correctly connecting and configuring these accessories, you can expand the capabilities of your device and tailor it to meet your specific needs, whether for productivity, entertainment, or other applications.
Troubleshooting Common Tablet Issues
Encountering problems with your tablet can be frustrating, but many issues have straightforward solutions. Understanding common troubleshooting techniques can help you resolve these issues effectively. Below are some frequent problems users face and practical steps to address them.
Device Not Turning On
If your tablet does not power up, try the following steps:
- Check the Battery: Ensure the device has enough charge. Connect it to a power source and allow it to charge for at least 30 minutes.
- Inspect the Charging Cable: Verify that the charging cable and adapter are functioning correctly. Try using a different cable or adapter if available.
- Perform a Hard Reset: Press and hold the power button for about 10-15 seconds until you see the logo on the screen.
Touchscreen Not Responding
If the touchscreen is unresponsive, follow these steps:
- Clean the Screen: Use a soft, lint-free cloth to clean the screen. Ensure there are no smudges or debris affecting the touch sensitivity.
- Restart the Device: Sometimes, restarting the tablet can resolve touchscreen issues. Power off the device and turn it back on.
- Check for Software Updates: Ensure that the operating system is up to date. Go to the settings menu and check for any available updates.
By following these guidelines, you can often resolve common issues and restore your device to normal functionality. If problems persist, consider reaching out to customer support for further assistance.