
Setting up and using a modern multifunction printer can seem daunting at first, but with the right guidance, it becomes a straightforward process. This segment aims to demystify the complexities associated with these advanced devices and provide clear, step-by-step assistance for a smooth operational experience. Whether you’re configuring your device for the first time or troubleshooting specific issues, the information provided here will help you navigate the various features and settings effectively.
In-depth knowledge of your printer’s functionalities ensures that you make the most out of its capabilities. From initial setup to routine maintenance, understanding each aspect of the device will enhance its performance and longevity. This section covers everything from basic operations to more advanced features, enabling you to maximize the efficiency of your printer.
By following the guidance outlined in this article, you’ll be equipped to handle your device with confidence. The comprehensive insights provided are designed to address common queries and facilitate a better user experience, ultimately making your interactions with the printer more efficient and enjoyable.
Understanding Printer Features
Grasping the features of a modern printer can significantly enhance your printing experience. Knowing what your device is capable of allows you to make the most out of its functions, whether for personal, educational, or professional use. This section explores the key functionalities of a versatile printing machine, helping you to utilize it to its full potential.
Key Functionalities

- High-Resolution Printing: Capable of producing sharp, vibrant images and text with detailed precision, ideal for both photos and documents.
- Wireless Connectivity: Enables printing from various devices without the need for physical cables, providing convenience and flexibility in your workspace.
- Automatic Duplex Printing: Allows automatic double-sided printing, which helps to save paper and reduce printing costs.
- Intuitive Control Panel: Features a user-friendly interface for easy navigation and quick access to various functions.
Additional Features
- Media Handling: Supports various paper types and sizes, including photo paper and envelopes, catering to diverse printing needs.
- Scanning and Copying: Integrated scanning and copying functions offer a multifunctional approach, allowing for digitization and duplication of documents.
- Ink Efficiency: Designed to optimize ink usage, reducing waste and ensuring that cartridges last longer, contributing to cost-effectiveness.
- Energy Saving: Incorporates energy-efficient technologies that help reduce power consumption and environmental impact.
How to Set Up Your Printer
Setting up your new printer is a straightforward process that ensures you can start printing documents and photos quickly. Follow these steps to get your device ready for use. Make sure you have all the necessary components and a stable power source before beginning.
Unboxing and Initial Preparation
- Remove the printer from its packaging and place it on a flat, stable surface.
- Take out all the protective materials and tapes that are securing the printer components.
- Check the box for any included accessories such as power cords, ink cartridges, and installation CDs.
Connecting and Configuring
- Connect the power cord to the printer and plug it into an electrical outlet. Turn on the printer using the power button.
- Install the ink cartridges by opening the cartridge access door and carefully placing each cartridge into its designated slot. Close the access door once all cartridges are in place.
- Load paper into the input tray, adjusting the paper guides to fit the size of the paper.
- Follow the on-screen prompts on the printer’s display to complete the setup process. This may include aligning the print head and setting the date and time.
Once you have completed these steps, your printer should be ready for use. Install any necessary software on your computer if required, and follow additional prompts to connect the printer to your network if applicable. You are now ready to start printing!
Basic Troubleshooting for Canon MG5320
When encountering issues with your printer, a few basic steps can often resolve common problems. This section provides essential guidance for addressing typical challenges you might face, ensuring your device operates smoothly.
Printer Not Responding

If your printer is unresponsive, first check if it is properly connected to a power source and turned on. Verify that all cables are securely attached and that there are no visible signs of damage. If using a wireless connection, ensure that your network settings are correctly configured and that the device is connected to the correct network. Restarting both the printer and your computer can also help resolve connectivity issues.
Print Quality Issues
For problems with print quality, such as streaks or faded text, start by checking the ink levels and replacing any low or empty cartridges. Ensure that the print heads are clean and properly aligned. You can usually access a cleaning function through the printer’s settings menu. Additionally, make sure you are using the correct type of paper and that it is loaded properly in the tray.
Optimal Print Quality Settings Explained
Achieving the best print results involves fine-tuning various settings to match your specific needs. These settings influence the clarity, color accuracy, and overall appearance of the printed document or image. Understanding how to adjust these parameters can significantly enhance the quality of your prints, whether you’re working on professional documents or personal photographs.
Understanding Print Modes
Print modes determine the resolution and detail level of the output. For high-resolution needs, such as detailed photographs, select a higher quality mode. Standard or draft modes are suitable for everyday documents and offer faster printing with less detail. Adjusting these modes helps balance print quality and speed, depending on your project requirements.
Color Management and Paper Type
Color management ensures that the colors in your print match your expectations. Use the appropriate color settings based on the type of paper you’re using. Different papers can affect the final print’s color and texture, so selecting the correct paper type in your settings helps achieve the desired result. Additionally, calibrating your printer’s color settings can correct any discrepancies between your screen and the printed output.
Using Wireless Functions on Canon MG5320
Modern printers offer advanced connectivity options that allow users to print without the need for physical cables. These features enable seamless printing from various devices, enhancing convenience and efficiency. To take full advantage of these wireless capabilities, specific setup procedures need to be followed.
Here’s a step-by-step guide to help you configure and use the wireless functions:
- Ensure your printer is powered on and properly set up.
- Connect your printer to a wireless network by accessing the network settings menu on the printer’s control panel.
- Choose the appropriate wireless network and enter the required password, if prompted.
- Install the necessary software on your computer or mobile device. This software is usually available from the manufacturer’s website or included with the printer.
- Follow the on-screen instructions to complete the installation process and connect your device to the printer.
- Once connected, you can print documents and photos directly from your device using the wireless connection.
By following these steps, you can effortlessly utilize the wireless features of your printer and streamline your printing tasks.
Maintenance Tips for Longevity
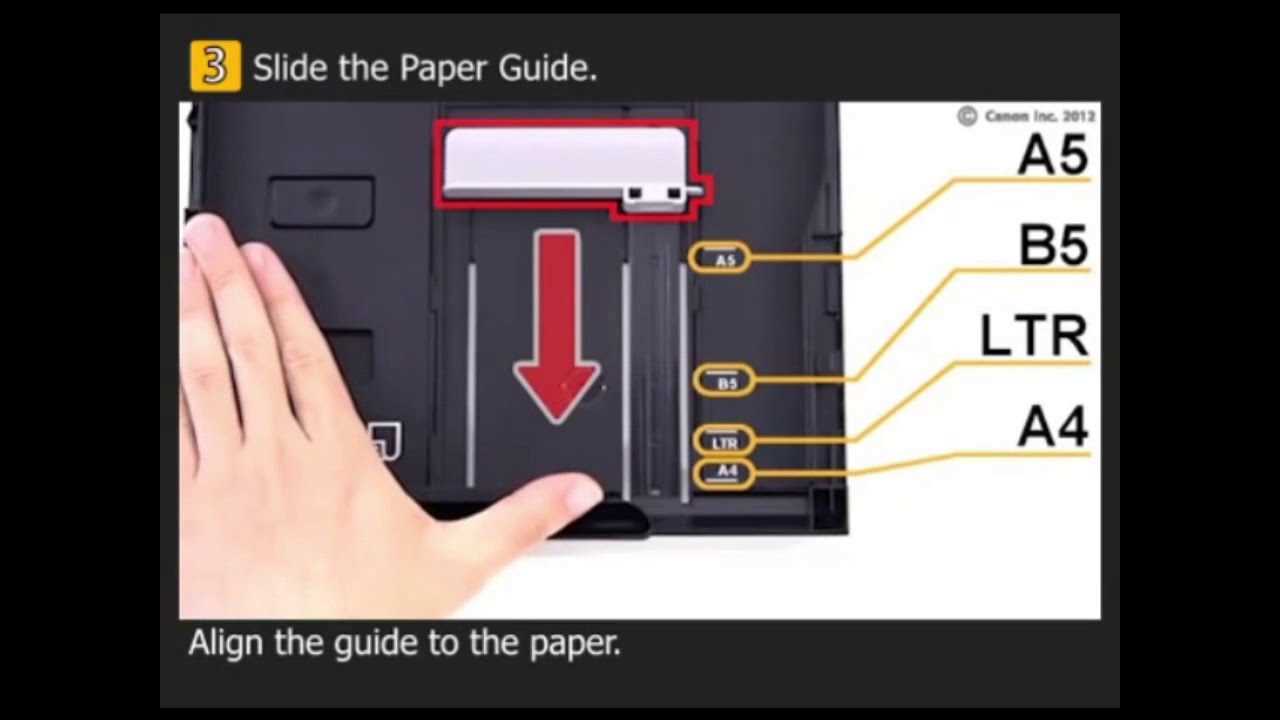
Proper upkeep is essential for ensuring the extended lifespan and optimal performance of your device. Regular maintenance not only prevents unexpected malfunctions but also enhances overall efficiency and reliability. By following a few simple practices, you can keep your equipment running smoothly for years to come.
Regular Cleaning: To avoid dust and debris buildup, routinely clean the exterior and interior components. Use a soft, dry cloth to wipe down surfaces and a gentle vacuum or compressed air to remove particles from sensitive areas.
Optimal Environment: Place the device in a clean, dry location. Avoid exposing it to extreme temperatures, humidity, or direct sunlight, which can cause damage and affect performance.
Proper Use: Follow the recommended operating procedures and avoid overloading the equipment. Using the device within its specified limits reduces the risk of wear and tear.
Regular Checks: Periodically inspect the device for any signs of wear or malfunction. Address any issues promptly to prevent further damage and ensure continued functionality.
Software Updates: Keep the device’s software up to date. Manufacturers often release updates that fix bugs, improve performance, and enhance security.
Adhering to these maintenance tips will help you maximize the lifespan of your equipment and maintain its peak performance over time.
Where to Find Replacement Parts

Finding the right components for your device can be crucial for maintaining its performance and longevity. Whether you’re dealing with a malfunctioning printer or another electronic device, sourcing the correct replacement parts ensures that your equipment continues to operate smoothly. This section will guide you through the various options available for acquiring these essential parts.
Authorized Dealers and Service Centers
The most reliable source for replacement parts is often the manufacturer’s authorized dealers and service centers. These locations provide genuine parts that are specifically designed for your device. They offer expertise and support, ensuring that the parts you receive will be compatible and of high quality. You can usually find contact information for these centers on the manufacturer’s official website or by reaching out to their customer service department.
Online Retailers and Marketplaces
Another convenient option is to search for parts through online retailers and marketplaces. Websites dedicated to electronics and office supplies often have a wide range of components available. Be sure to check the credibility of the seller and read customer reviews to ensure that you are purchasing from a reputable source. Online marketplaces may also offer competitive pricing and the convenience of home delivery.