
Welcome to the ultimate resource for understanding your S9 device. This guide is crafted to help you explore every feature and function, ensuring you make the most of your smartphone experience. Whether you are a seasoned user or new to this model, you will find everything you need to navigate and personalize your device with ease.
This detailed walkthrough covers all the essential operations, from initial setup to advanced customization. Learn how to adjust settings, optimize performance, and troubleshoot common issues. By following the steps outlined here, you’ll unlock the full potential of your device, enhancing both its usability and your overall satisfaction.
Discover how to harness the power of your phone’s innovative technology. From managing connectivity options to utilizing the camera’s capabilities, this guide provides the insights you need to confidently explore each feature. Embark on a journey to master your device, making every interaction intuitive and enjoyable.
Getting Started with Your S9
Embark on a seamless journey to make the most out of your new device. This guide will walk you through the initial steps, ensuring you can set up and start using your phone efficiently right from the start. Whether you’re new to this device or upgrading, these steps will help you get up and running quickly.
- Unbox Your Device: Carefully remove your phone from its packaging. Ensure that all accessories, such as the charger, cable, and any additional items, are present and intact.
- Power On: Hold down the power button until the screen lights up. You will be guided through the initial setup process.
- Set Up Language and Region: Select your preferred language and region from the options presented. This will affect the default settings and language options on your device.
- Connect to Wi-Fi: Choose a Wi-Fi network and enter the password if required. This connection is necessary for downloading apps and syncing your data.
- Sign In: Enter your account details to synchronize contacts, apps, and preferences from your cloud services.
- Security Setup: Choose your preferred method for securing your device, such as a PIN, pattern, or fingerprint. Follow the on-screen instructions to complete this step.
- Personalize: Set up your preferences, including wallpaper, notifications, and other settings to tailor the device to your needs.
Once these steps are completed, your phone will be ready for use. Explore its features and make it truly your own.
How to Customize Your S9 Settings
Your S9 is designed to be adaptable to your personal preferences, allowing you to modify various aspects to better suit your needs. This guide will walk you through the process of adjusting key features and settings, enabling you to tailor your device to your lifestyle.
Adjust Display Preferences
One of the first areas you might want to customize is the display settings. Here, you can change the screen brightness, enable blue light filters for night-time use, or select a different screen timeout duration to save battery life. Additionally, you can tweak the resolution and font size for better readability or to fit more content on the screen.
Manage Sound and Notification Settings
Sound settings offer various customization options. You can adjust the volume for calls, media, and alarms independently, or switch to vibrate or silent modes when needed. Custom notification tones can be assigned to different apps, so you can identify notifications without even looking at your device. Also, you can enable or disable the always-on display to suit your preferences.
| Setting | How to Access | Options Available |
|---|---|---|
| Display | Go to Settings > Display | Brightness, Blue light filter, Screen timeout, Resolution, Font size |
| Sound | Go to Settings > Sound and Vibration | Volume control, Vibrate, Notification tones, Ringtones |
| Notifications | Go to Settings > Notifications | App notifications, Do not disturb, Status bar settings |
Mastering the S9 Camera Features
The camera on your S9 is a powerful tool designed to capture stunning images and videos in various settings. This section will guide you through the key features and settings that will help you make the most of your device’s photographic capabilities, allowing you to take professional-quality photos and videos effortlessly.
One of the standout aspects of the S9 camera is its ability to adapt to different lighting conditions. The dual aperture mode automatically switches between settings to ensure that your photos are bright and clear, whether you’re shooting in bright daylight or low light. Understanding how to control this feature manually can give you even more flexibility in challenging environments.
Another notable feature is the camera’s capability to capture slow-motion videos, which can add a dramatic effect to your footage. With the super slow-mo mode, you can record at an incredibly high frame rate, turning ordinary moments into extraordinary scenes. Additionally, the camera offers a range of editing tools, allowing you to fine-tune your slow-motion clips directly from your device.
For those who enjoy taking portraits, the selective focus feature allows you to emphasize the subject while softly blurring the background. This mode helps you create professional-looking portraits with ease, making your subjects stand out against beautifully rendered backgrounds.
The S9 camera also includes advanced photo filters and effects that can be applied in real-time. From enhancing colors to creating unique artistic effects, these tools enable you to add a personal touch to your photos before even pressing the shutter button.
To fully master the camera’s potential, it’s essential to explore and experiment with the various shooting modes and settings. By familiarizing yourself with these features, you can ensure that you’re always ready to capture the perfect shot, no matter the situation.
Tips for Extending Battery Life
Maximizing the duration of your device’s battery is essential for uninterrupted usage throughout the day. By making a few adjustments to settings and being mindful of your usage patterns, you can significantly prolong the time between charges.
- Adjust Screen Brightness: Lowering the brightness of your screen or enabling adaptive brightness can help conserve energy. This small change can have a big impact on battery longevity.
- Manage Background Apps: Close unnecessary applications running in the background. These can drain power even when not in use.
- Limit Connectivity: Turn off Wi-Fi, Bluetooth, and GPS when not needed. These features consume power even when they aren’t actively being used.
- Enable Power Saving Modes: Utilize built-in power saving options to optimize energy use. These modes typically reduce performance slightly but can extend battery life significantly.
- Update Software Regularly: Keep your device’s software up to date. Updates often include optimizations that can enhance battery efficiency.
- Reduce Notifications: Limiting the number of notifications and alerts can decrease the frequency of your screen lighting up, which in turn saves power.
- Monitor Battery Usage: Check your device’s battery usage statistics to identify and manage power-hungry apps or features.
Implementing these strategies will help you get the most out of your device’s battery, ensuring it lasts as long as possible throughout the day.
Managing Apps on Your Device

Efficient control over the applications on your device ensures a smoother and more personalized experience. Understanding how to organize, update, and remove apps helps maintain optimal performance and free up space when needed.
Organizing Your Applications
To keep your home screen and app drawer clutter-free, consider organizing your apps into folders or by rearranging them according to your preferences. Long-press on any app icon to move it or to create a new folder by dragging it over another icon. Customizing the order of your apps not only enhances accessibility but also streamlines your daily tasks.
Updating and Uninstalling Apps
Keeping your applications up-to-date is essential for security and accessing the latest features. Regularly check for updates through the app store and enable automatic updates for convenience. If you no longer need a specific app, you can easily uninstall it to free up space. Simply long-press the app icon and select the uninstall option, or go to the app settings to remove it.
Tip: Always review app permissions to ensure your privacy is protected. Regularly clearing cache and data can also improve the app’s performance.
Troubleshooting Common Samsung S9 Issues
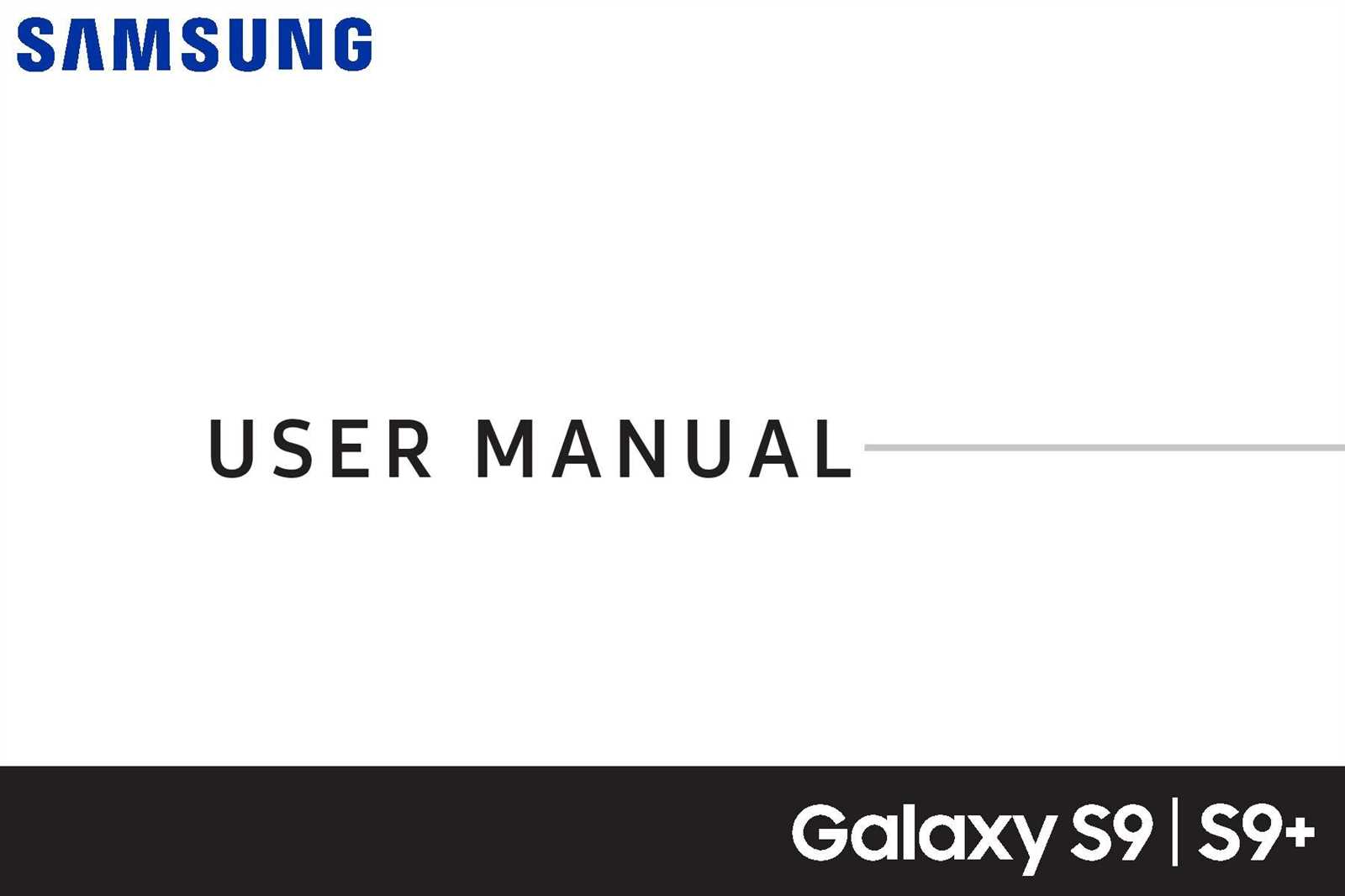
Encountering problems with your device can be frustrating, but many common issues can be resolved with a few simple steps. This section aims to guide you through diagnosing and fixing frequent concerns that users often face. By following these suggestions, you can quickly address issues and restore your device to optimal performance.
Device Won’t Turn On: If your device fails to power up, ensure that it is sufficiently charged. Connect it to a charger and wait a few minutes before attempting to turn it on again. If the problem persists, try a force restart by holding down the power button and volume down button simultaneously for 10-15 seconds.
Poor Battery Life: To improve battery performance, check for apps that consume excessive power by navigating to the battery usage section in settings. Consider closing unused apps and disabling background app refresh for those that are not in use. Additionally, enabling battery saver mode can help extend battery life.
Unresponsive Touchscreen: An unresponsive screen may be caused by dirt or debris. Gently clean the screen with a microfiber cloth. If the issue continues, restart the device and check if any apps or updates are causing the problem. Performing a factory reset can also resolve persistent issues, but be sure to back up important data beforehand.
Connectivity Issues: For problems with Wi-Fi or Bluetooth connections, verify that your device is within range and that the correct network or device is selected. Toggle the connectivity options off and on again, and restart your device if necessary. If the issue remains, consider resetting network settings from the device’s settings menu.
Camera Problems: If the camera app is malfunctioning, ensure that no other apps are using the camera in the background. Restarting the device can also help. If you experience blurry or distorted images, check for updates to the camera software and clean the lens with a soft cloth.
By systematically addressing these common issues, you can often resolve problems quickly and effectively, ensuring that your device continues to function smoothly.