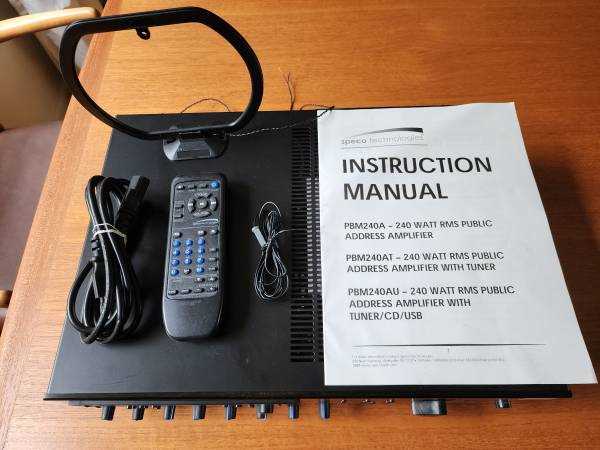
Delving into the process of setting up complex electronics can often feel daunting, but with the right approach, it becomes an intuitive experience. This section is designed to simplify that journey, providing users with clear, step-by-step guidance for assembling and configuring their cutting-edge technology. From powering on to accessing all available features, each step is laid out to ensure seamless integration into your daily routine.
Here, we break down every aspect of your new device, covering initial preparations, key configurations, and troubleshooting techniques. With the goal of making the process smooth and frustration-free, this guide provides the information necessary to ensure optimal functionality. Whether you’re new to this type of technology or looking to enhance your existing knowledge, the content is structured to be accessible and informative for all.
By following these detailed instructions, users can unlock the full potential of their hardware, benefiting from the performance and innovation it offers. Armed with clear explanations and helpful tips, this guide aims to assist with both the essentials and more advanced features, ensuring that no detail is overlooked.
Understanding the Elite CR101 System
When interacting with any advanced system, it’s crucial to understand how its components function together to deliver optimal performance. The key to mastering such technology lies in familiarizing oneself with its core features and operational principles. In this section, we’ll explore the fundamental aspects of this system, providing insight into how it operates and how to navigate its primary functions effectively.
Core Functions and Capabilities
At the heart of this advanced system is its ability to automate and streamline tasks. It is designed with a focus on user efficiency, ensuring that both simple and complex operations can be performed with ease. Whether you’re managing daily routines or configuring more intricate settings, this system offers a wide range of capabilities tailored to diverse needs.
User Interface and Navigation
One of the standout features of this system is its intuitive interface. Users are presented with a clear, organized layout that facilitates quick access to all primary functions. The menus are structured in a logical sequence, allowing for smooth navigation. Additionally, customizable options enable users to tailor the system to their personal preferences, making it adaptable for various workflows.
Configuration and Customization
Flexibility is a hallmark of this system, providing extensive options for adjusting settings to match individual requirements. Users can modify performance parameters, set personalized preferences, and even automate certain processes. This level of customization ensures that the system can be optimized for specific tasks, enhancing both productivity and user satisfaction.
Advanced Features
In addition to its basic functions, this technology incorporates a range of advanced tools designed to enhance user experience. These features include automated processes, intelligent algorithms, and performance tracking, all aimed at simplifying operations and ensuring reliable outcomes. Understanding these advanced tools is key to fully leveraging the system’s potential.
Setting Up Your Device Step-by-Step
Properly configuring your new gadget ensures it functions at its best from the start. This section provides a detailed, easy-to-follow guide that takes you through the setup process, making sure every necessary adjustment is made correctly. By following these steps, you’ll be able to fully enjoy the capabilities of your new device in no time.
- Unboxing and Preparation: Carefully remove your unit from its packaging. Ensure you have all the included accessories and components.
- Initial Powering: Connect the power adapter to your unit and plug it into a wall outlet. Wait for the device to power on and initialize.
- Language and Region Settings: Once the device is on, you’ll be prompted to select your preferred language and region. Navigate through the options using the control interface, then confirm your selections.
- Network Connection: To enable the full functionality, connect the device to a Wi-Fi network. Access the network settings, choose your connection, and enter the required credentials.
- Firmware Update: Check if there are any updates available. If prompted, download and install the latest software to ensure optimal performance and the latest features.
- Final Calibration: After setup, adjust key settings like display brightness, sound levels, and any personalized preferences to your liking.
Once the setup is complete, your device will be ready for use. Familiarize yourself with its features, and enjoy your new experience with confidence, knowing everything is properly configured.
Key Features and Functionalities Overview
Understanding the capabilities of this device is essential for maximizing its performance. This section highlights the primary attributes and core functionalities, ensuring users can operate the system with confidence and efficiency.
Core Attributes
The device integrates a wide range of modern technologies designed to enhance user experience. From intuitive controls to advanced connectivity, every aspect has been carefully engineered to deliver optimal performance. Below are some of the standout features:
| Feature | Description |
|---|---|
| Smart Interface | A user-friendly interface that simplifies operation, making it accessible to both novice and experienced users. |
| Multi-Functionality | Combines several operational modes, allowing users to customize settings based on their specific needs. |
| Wireless Connectivity | Seamless integration with wireless networks for easy remote control and updates. |
| Energy Efficiency | Designed to optimize energy consumption without sacrificing performance. |
Advanced Functionalities
Beyond basic features, this device offers advanced functionalities aimed at improving productivity and user satisfaction. With customizable settings, enhanced security measures, and responsive feedback systems, users are equipped with a powerful tool that adapts to their needs.
Common Troubleshooting Tips and Solutions

When dealing with electronic devices, unexpected issues can sometimes arise. However, many of these problems can be resolved with simple steps. Below are the most frequent concerns that users face, along with clear solutions that can be implemented without professional assistance.
| Issue | Possible Cause | Solution |
|---|---|---|
| Device won’t turn on | Power source not connected properly or drained battery | Ensure the power cable is securely connected and check the power outlet. If using batteries, replace or recharge them as necessary. |
| Unresponsive buttons | Debris or dirt underneath the buttons | Clean the button area carefully with a soft, dry cloth. If the problem persists, restart the device and check for any physical damage. |
| No sound or distorted audio | Loose audio connections or volume settings too low | Check all audio cables and ensure they are properly connected. Verify that the volume is set to an appropriate level. |
| Screen freezing | Software glitch or memory overload | Perform a soft reset of the device. If the issue recurs frequently, consider updating the software to the latest version. |
| Poor signal reception | Weak signal in the area or antenna positioning | Adjust the antenna for better reception and move the device to a location with fewer obstructions. If the signal remains weak, check for updates or external interference. |
Maintenance and Safety Recommendations for Longevity
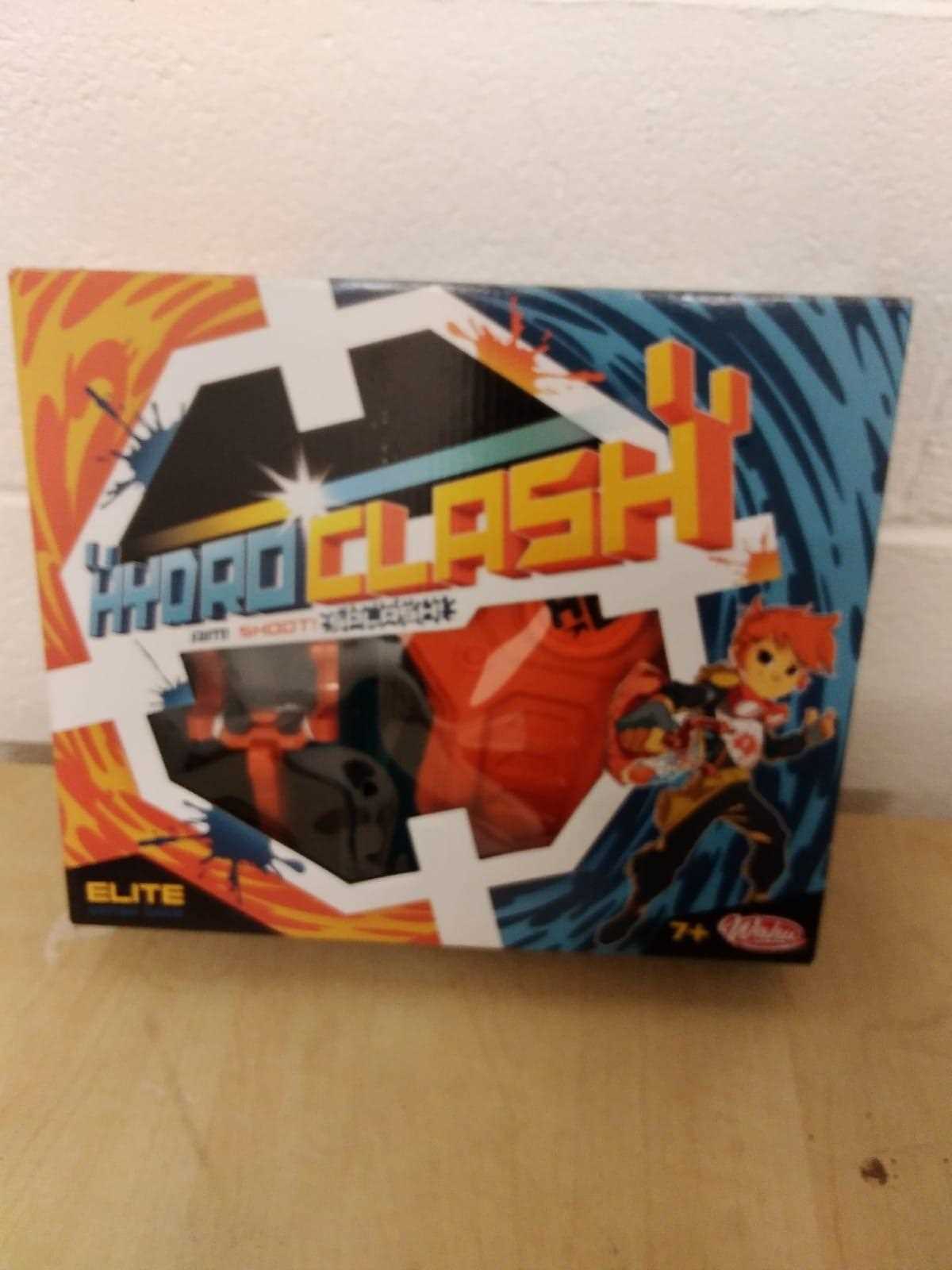
Proper care and regular upkeep are essential to ensure long-term performance and extend the life of any device. Routine checks, along with adherence to safety guidelines, can prevent issues that may arise from wear and tear, ultimately contributing to both efficiency and durability. Following these suggestions will help maximize the lifespan of your equipment while ensuring safe and reliable operation.
Regular Cleaning and Inspection
Regular cleaning is critical to maintaining functionality. Dust and debris can accumulate over time, leading to potential malfunctions or reduced efficiency. Here are some tips to ensure optimal performance:
- Wipe down the exterior surfaces with a soft, dry cloth to remove dust.
- Inspect all components for visible signs of wear or damage on a monthly basis.
- Ensure vents and openings are free from obstructions to allow proper airflow.
Preventive Measures and Safety Tips
Alongside cleaning, it is important to implement preventive measures to avoid potential hazards. Following these safety tips will protect both you and the equipment:
- Unplug the device from any power source before performing any maintenance or cleaning.
- Avoid exposure to excessive moisture or extreme temperatures to prevent internal damage.
- Use only compatible accessories and parts to avoid voiding warranties or causing malfunctions.
- Always follow recommended usage guidelines to reduce the risk of overheating or overloading components.
By integrating these simple steps into your regular routine, you can safeguard your device’s longevity and ensure it remains in optimal working condition for years to come.
Advanced Settings and Customization Options
Unlock a wide range of possibilities by exploring the advanced configurations and personalized features available. Fine-tuning these options allows for greater control, offering a tailored experience that aligns with specific needs and preferences. Whether you’re seeking optimal performance, enhanced functionality, or a customized interface, this section provides the tools necessary to shape your device to your unique requirements.
Performance Tuning
Adjust performance-related settings to optimize various aspects of operation. These configurations allow you to maximize efficiency, power usage, and responsiveness to suit different environments and tasks.
- Adjust power-saving modes to balance between energy consumption and processing speed.
- Customize task prioritization for smoother multitasking.
- Set thresholds for alerts and notifications related to performance metrics.
Interface Customization
Personalize the user interface to fit your preferences. These settings allow you to modify visual elements, rearrange controls, and enhance accessibility for a more intuitive interaction.
- Change display themes and color schemes to improve visibility.
- Customize shortcuts and hotkeys for faster access to frequently used functions.
- Rearrange widgets and panels for a cleaner, more efficient layout.
With these advanced settings, you gain the flexibility to adapt and mold your experience to suit your specific use case, resulting in a more efficient, personalized workflow.