
When it comes to enhancing productivity, knowing how to properly configure and maintain your equipment is crucial. Whether you are a novice or an experienced user, having a clear and concise resource to guide you through the key steps can make all the difference.
This article provides detailed insights, helping you navigate the setup process with ease. Learn how to optimize performance, troubleshoot common issues, and utilize advanced features to get the most out of your device.
From basic configuration to regular maintenance tips, our guide covers everything you need to keep your equipment running smoothly and efficiently. Mastering these procedures will help you extend the lifespan of your device while ensuring top-quality performance.
Setup and Configuration Guide
This guide provides a step-by-step approach to getting your device ready for operation. Whether it’s your first time setting it up or you need to reconfigure specific settings, this section covers the entire process from initial setup to fine-tuning configurations.
Initial Setup
- Unbox all components carefully, including cables, cartridges, and any additional accessories.
- Place the device on a stable surface near a power outlet and network connection.
- Connect the power cable and turn the unit on using the main button.
- Follow the on-screen prompts to set the primary preferences like language, region, and date.
Installing Cartridges
- Lift the cover to access the cartridge compartment.
- Unpack each ink cartridge, remove protective seals, and insert them into the correct slots.
- Close the cover and wait for the device to recognize the cartridges and prepare them for use.
Loading Paper
- Pull out the paper tray and adjust the guides to match the size of the paper.
- Place the paper stack, ensuring it’s aligned properly and below the maximum fill line.
- Reinsert the tray and check that it’s securely in place.
Network and Connectivity Setup

- Navigate to the network settings via the control panel.
- Select your preferred connection type: Wi-Fi or Ethernet.
- For wireless, choose your network and enter the password using the on-screen keyboard.
- For wired connections, plug in the Ethernet cable and verify connection status on the screen.
Software and Driver Installation
- Visit the official support page to download the latest drivers and software.
- Run the installation wizard, following each step to install necessary programs on your computer.
- During installation, choose the connection type to link your device to the computer.
- Once completed, restart your computer and test the connection by printing a sample document.
Final Configuration and Test
- Access the settings menu to review and adjust options like print quality, default paper size, and energy-saving modes.
- Run a test print to confirm everything is functioning as expected.
- Keep your device firmware up to date by periodically checking for updates via the control panel or software utility.
How to Connect Your Device to Wi-Fi

Connecting your printer to a wireless network enables seamless printing from any device within range, providing flexibility and ease of use. The process involves accessing the device’s settings, selecting your network, and entering the necessary credentials.
Step 1: Access the Wireless Setup
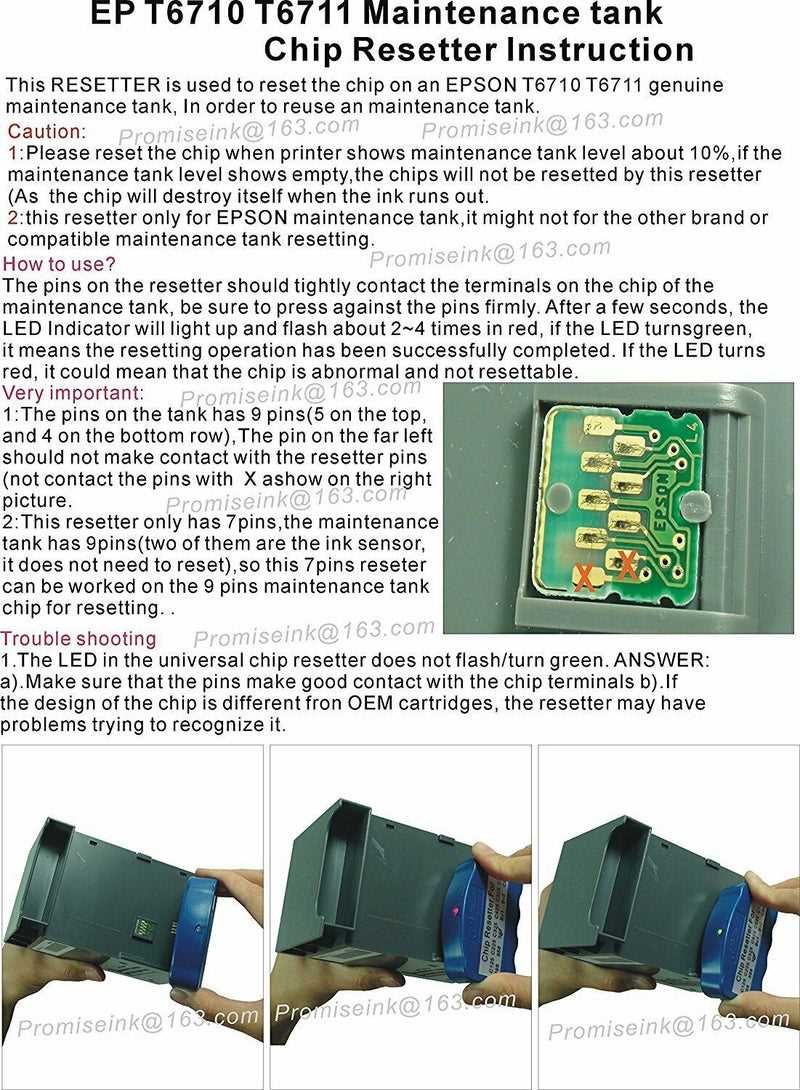
Begin by navigating to the control panel. From there, locate the wireless or network settings option. Once found, select it to initiate the setup process.
Step 2: Choose Your Network
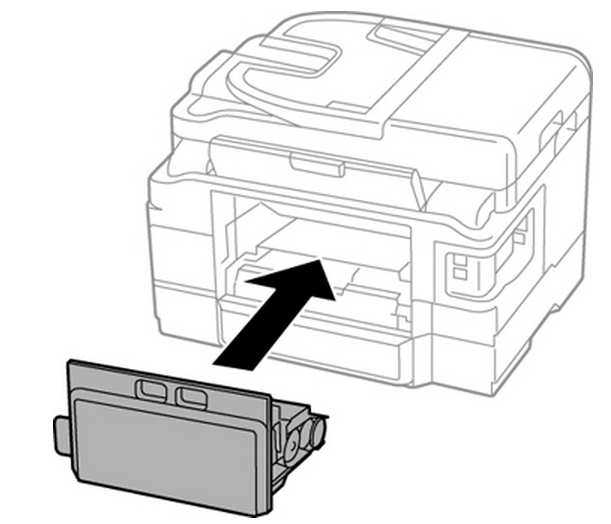
The device will scan for available networks. When the list appears, select your Wi-Fi name (SSID) from the options. If your network is secure, you’ll need to input the correct password to connect.
Tip: Ensure that your Wi-Fi signal is stable and the password is correctly entered. Double-check if necessary, as incorrect details can prevent a successful connection.
Once connected, the device will confirm the connection status. You can now enjoy wireless printing without the need for cables.
Replacing Ink Cartridges in Your Printer
Keeping your device in top condition requires regular attention to ink levels. When the print quality starts to decline, it’s time to swap out the depleted cartridges. This guide walks you through the replacement process, ensuring your printing remains seamless and high-quality.
Step-by-Step Cartridge Replacement Process

Start by turning on the device and accessing the maintenance menu. Here, you’ll find the option to replace the cartridges. Open the scanner unit carefully to reveal the cartridge compartment. The system will move the cartridge carriage into a position where it can be easily accessed.
Handling and Installing New Cartridges
Once the carriage is in place, press the release tab to remove the empty cartridge. Unpack the new cartridge, ensuring not to touch the chip or nozzle area to avoid any interference with performance. Insert the new cartridge firmly into the slot until it clicks into place. After securing all cartridges, close the scanner unit and follow the on-screen instructions to charge the ink.
| Step | Description |
|---|---|
| 1 | Power on the device and navigate to the maintenance menu. |
| 2 | Lift the scanner unit to access the cartridge compartment. |
| 3 | Remove the empty cartridge by pressing the release tab. |
| 4 | Insert the new cartridge and ensure it clicks into place. |
| 5 | Close the scanner unit and follow the prompts to complete the process. |
After completing these steps, run a nozzle check to verify that the ink is flowing correctly and the print quality is restored. Regular cartridge replacements and maintenance keep your device performing optimally.
Solving Common Printer Issues
Printers are essential for both home and office tasks, but they can occasionally run into operational challenges. Understanding how to troubleshoot frequent problems can save time and ensure smooth performance. Below are some of the most common issues users face and practical solutions to resolve them.
Print Quality Problems
Poor print output, such as faded colors, streaks, or smudges, often indicates clogged nozzles or low ink levels. Regular maintenance is key. Start by running the cleaning cycle through the device’s settings. If the issue persists, inspect the ink cartridges and replace any that are nearly empty. It may also be necessary to align the print head for optimal results.
Connection and Setup Challenges
Connectivity errors are frequent, particularly when working with wireless networks. Ensure the printer and router are properly connected and that the correct network is selected. If connection drops, resetting the network settings or updating drivers can help. For USB connections, check the cable and port for any damage or loose connections.
Proactive maintenance and prompt troubleshooting of these common issues help maintain consistent, high-quality performance while minimizing downtime.
Scanning and Copying with Epson 3620
Efficiently handling both scanning and copying tasks is essential for any home or office. Understanding the basic steps and settings will help you get high-quality digital and physical reproductions of your documents and images. Below, we’ll explore how to properly perform these functions using this versatile device.
How to Scan Documents and Images
To start scanning, lift the cover and place your document face down on the glass surface, aligning it with the indicated markers. Close the cover gently and access the scanning options through the control panel or a connected computer. Various settings allow you to choose between resolution levels, color formats, and output destinations. Once configured, begin the scan and save or send the file as needed.
Copying Documents with Simple Steps

For copying, place the original in the same position as for scanning. Select either color or monochrome copy options from the menu, along with any needed adjustments like paper size or quality. You can also choose to make multiple copies. After confirming your settings, initiate the copying process. The device handles the rest, delivering clear and precise reproductions.
Optimizing Print Quality on Epson 3620
Achieving the best possible output from your printer involves several key adjustments and practices. Fine-tuning settings and maintaining the device properly can significantly enhance the clarity and precision of your prints. This section provides essential tips and techniques to ensure that each print job meets your expectations for quality.
First, check that the printer’s settings are configured correctly. Adjusting the print resolution and choosing the appropriate paper type can have a major impact on the final result. High resolution settings are ideal for detailed documents and photographs, while lower settings may suffice for everyday use. Make sure to select the paper type that matches the media you are using to avoid issues such as smudging or uneven ink distribution.
| Setting | Description | Recommended Option |
|---|---|---|
| Print Resolution | Determines the sharpness and detail of the print | High for detailed images, Standard for text documents |
| Paper Type | Affects ink absorption and color accuracy | Use paper that matches the print media type |
| Color Management | Ensures accurate color reproduction | Use default or calibrated profiles for best results |
Regular maintenance is also crucial for optimal performance. Clean the print heads and perform alignment checks as needed to prevent and resolve issues like streaks or color misalignment. Keeping the printer clean and ensuring that it has sufficient ink levels will contribute to consistently high-quality prints.
By following these guidelines and regularly maintaining your device, you can ensure that your prints are sharp, vibrant, and professional every time.