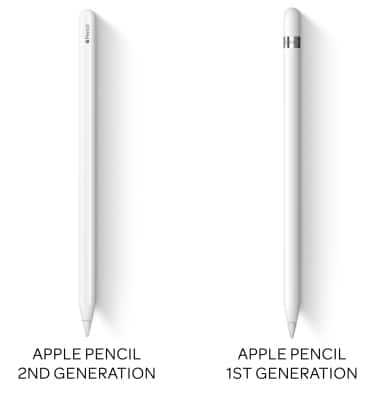
The newest version of this popular tablet offers an array of features designed to enhance your digital experience. From seamless multitasking to an impressive display, this device brings powerful technology to your fingertips. Understanding how to get the most out of these capabilities can elevate your usage to a whole new level.
In this guide, you’ll discover essential tips and detailed explanations to help you fully utilize the functionalities of your device. Whether you’re setting it up for the first time or exploring advanced features, this resource will provide clear and concise directions tailored to your needs.
We’ll walk you through everything from the initial setup process to optimizing performance and securing your information. With this comprehensive guide, mastering your new tablet has never been easier.
Getting Started with Your New Tablet
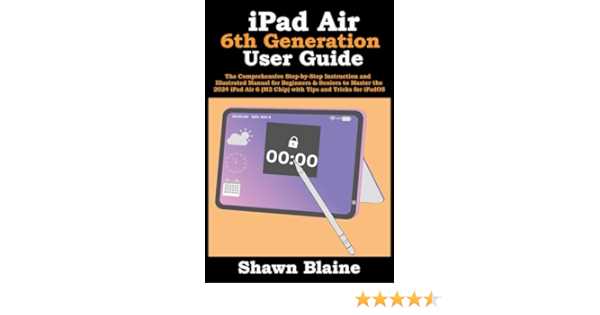
Welcome to the world of seamless connectivity and endless possibilities. This section will guide you through the essential steps to set up and personalize your new device, ensuring that you can make the most of its features right from the start.
Powering On
To begin, press and hold the top button until the screen lights up. You’ll be greeted by a welcome screen prompting you to select your preferred language and region. Follow the on-screen instructions to proceed.
Setting Up
Once you’ve chosen your language and region, you’ll be guided to connect to a Wi-Fi network. Make sure you’re connected to a stable network to ensure a smooth setup process. Next, you’ll be prompted to sign in with your account credentials or create a new account if you don’t have one.
Configuring Preferences
After signing in, you’ll have the option to configure various settings, including privacy preferences, location services, and more. Customize these settings according to your needs. You can always adjust them later in the settings menu.
Personalizing Your Device
Once the initial setup is complete, take a moment to personalize your device. Set a wallpaper, organize your home screen, and download essential apps from the store. This is your opportunity to make the device truly yours.
By following these steps, you’ll ensure that your new gadget is ready for all your daily tasks, entertainment, and creative pursuits.
Initial Setup and Configuration Steps

Starting with your new device involves a few essential steps to ensure it’s ready for use. This process includes activating the device, setting up your personal preferences, and configuring important settings. Here’s a guide to help you navigate these initial procedures effectively.
- Power on the device by pressing and holding the power button until the screen lights up.
- Follow the on-screen instructions to select your preferred language and region. This will help tailor the device’s settings to your location.
- Connect to a Wi-Fi network by selecting your network from the available options and entering the password if required. A stable connection is necessary for further setup.
- Sign in with your existing account or create a new one if you don’t have an account. This step ensures that you can access cloud services and synchronize your data.
- Choose your preferences for security features, such as setting up a passcode, enabling biometric authentication, or configuring other security measures.
- Personalize your device by adjusting display settings, notifications, and other preferences to suit your needs. This includes setting up your home screen layout and choosing themes.
- Update the device to the latest software version if prompted. This ensures you have the latest features and security improvements.
- Review and adjust any additional settings as needed, such as privacy options, app permissions, and system preferences.
By following these steps, you’ll have your device up and running efficiently, ready to enhance your digital experience.
Understanding iOS Interface and Features

The interface of the iOS operating system is designed to be intuitive and user-friendly, providing a seamless experience across various tasks and applications. This section explores the core elements of this operating system, highlighting how they contribute to efficient and enjoyable device usage. From navigating the home screen to utilizing built-in features, grasping the fundamental aspects of this interface can greatly enhance your overall interaction with the device.
Home Screen and App Management
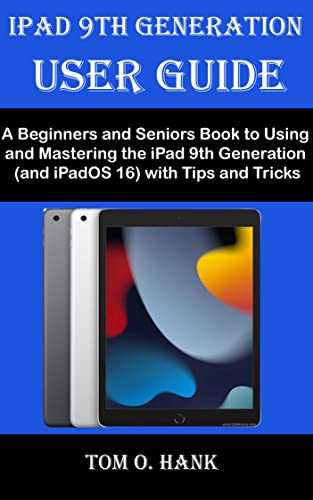
The home screen serves as the primary hub for accessing and organizing applications. Icons represent each app, and users can rearrange them to suit their preferences. Swiping between different screens allows for easy navigation through multiple app pages. Additionally, widgets can be added to the home screen for quick access to important information, such as weather updates or calendar events. Understanding these elements can help streamline daily tasks and keep the interface personalized.
Control Center and Notifications
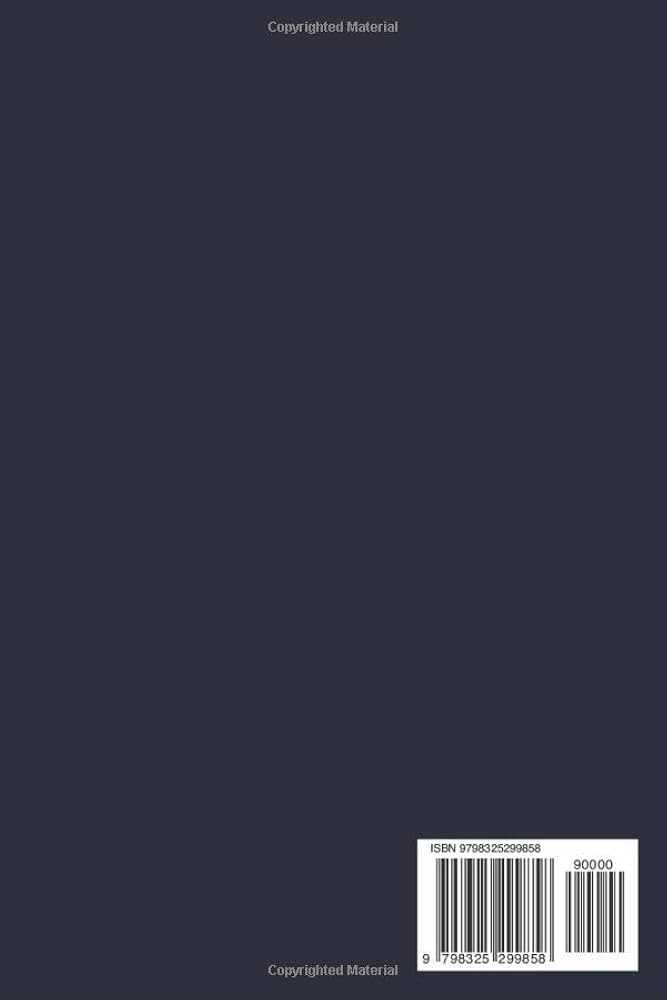
The Control Center provides instant access to essential settings and features, such as adjusting brightness, toggling Wi-Fi, or enabling Do Not Disturb mode. Swiping down from the top-right corner reveals this feature, allowing users to quickly manage various aspects of their device. Notifications, which appear as banners or alerts, keep users informed about app updates, messages, and other important information. Mastery of these features ensures that you remain in control and up-to-date with real-time changes and notifications.
Connecting to Wi-Fi and Cellular Networks
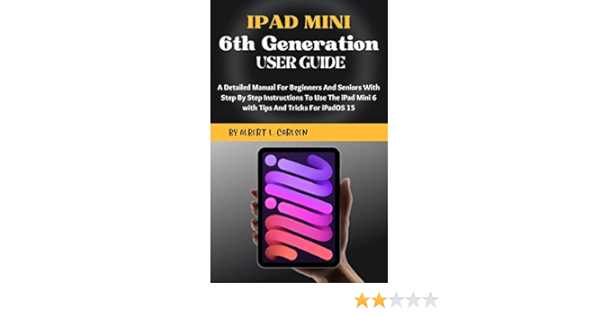
Setting up a reliable internet connection is essential for accessing online services and applications on your device. This section guides you through the steps needed to connect to both wireless and mobile networks, ensuring seamless connectivity for your needs.
Connecting to a Wireless Network
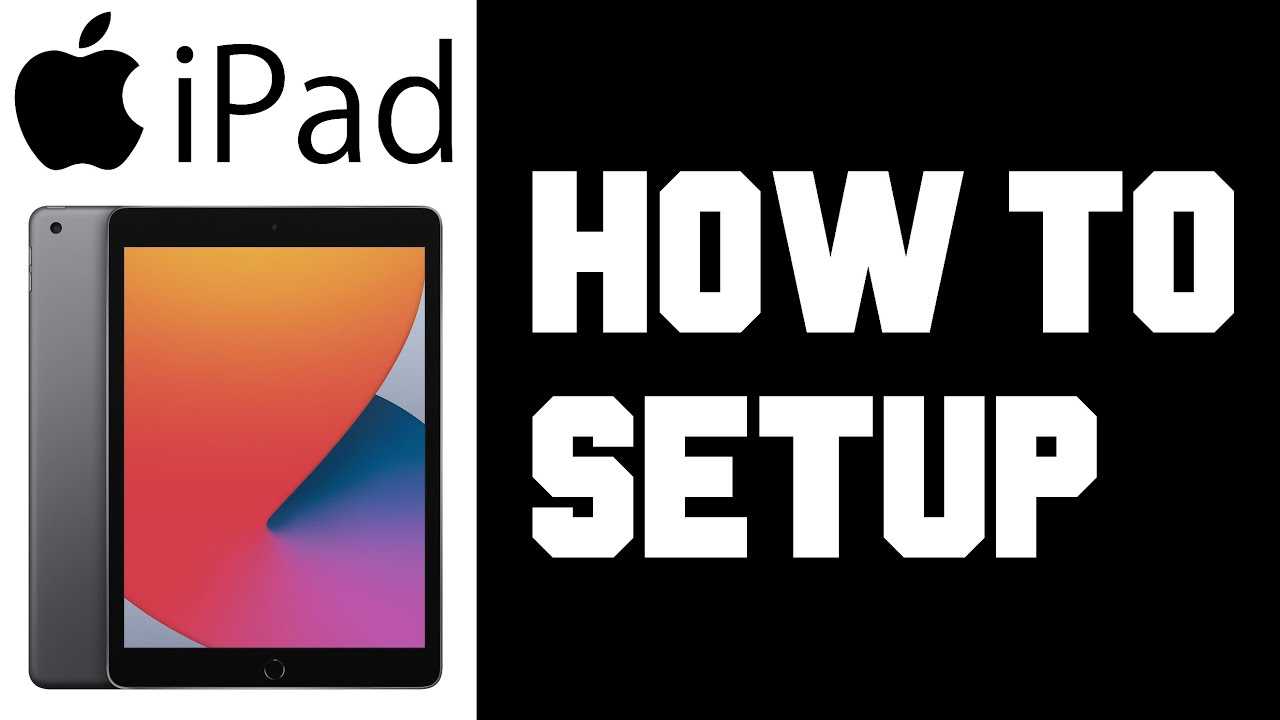
To link your device to a wireless network, follow these simple instructions:
- Open the Settings app on your device.
- Navigate to the Wi-Fi section and ensure that Wi-Fi is enabled.
- Select a network from the list of available options.
- Enter the network password if prompted, and tap Join.
Once connected, you will see a Wi-Fi icon on your screen indicating a successful connection.
Connecting to Cellular Networks
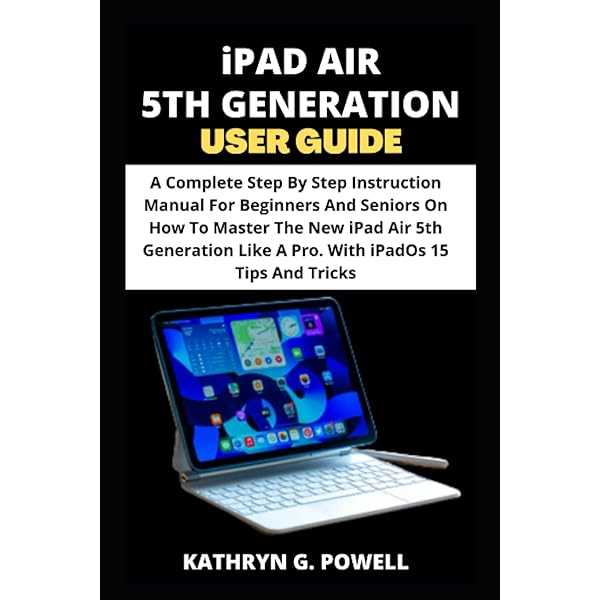
For mobile data connectivity, follow these steps:
- Go to the Settings app and select the Cellular or Mobile Data option.
- Turn on the cellular data option if it is not already activated.
- Ensure that your device has a valid SIM card installed and is properly activated by your carrier.
Your device will automatically connect to the cellular network and display a signal strength icon in the status bar.
Customizing Settings for Better Performance
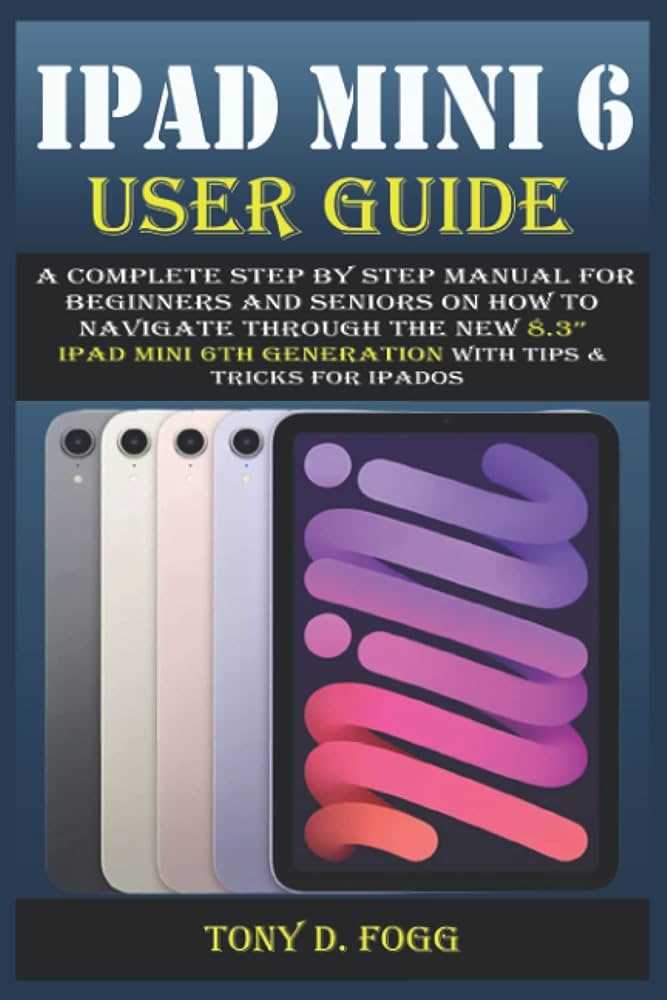
Optimizing your device’s performance can significantly enhance your overall user experience. By fine-tuning various settings, you can ensure that your tablet operates more efficiently and responds more swiftly to your commands. Adjusting these configurations allows you to strike a balance between functionality and speed, making everyday tasks smoother and more enjoyable.
One effective way to boost performance is by managing background applications. Limiting the number of apps that run in the background can free up system resources and reduce lag. Additionally, disabling unnecessary notifications and widgets can help streamline operations and prevent interruptions.
Another crucial aspect is updating your software regularly. Keeping your operating system and apps up to date ensures that you benefit from the latest performance improvements and security patches. Regular updates can help address bugs and enhance overall stability.
Additionally, reviewing and adjusting your device’s visual settings can contribute to a more responsive experience. Reducing the transparency of interface elements and minimizing animations can lighten the processing load, resulting in quicker transitions and smoother interactions.
Finally, consider managing your device’s storage. Keeping your storage space organized and freeing up unnecessary files can prevent slowdowns and ensure that your device remains efficient. Regular maintenance and cleaning can further enhance performance and prevent potential issues.
Troubleshooting Common Issues and Solutions
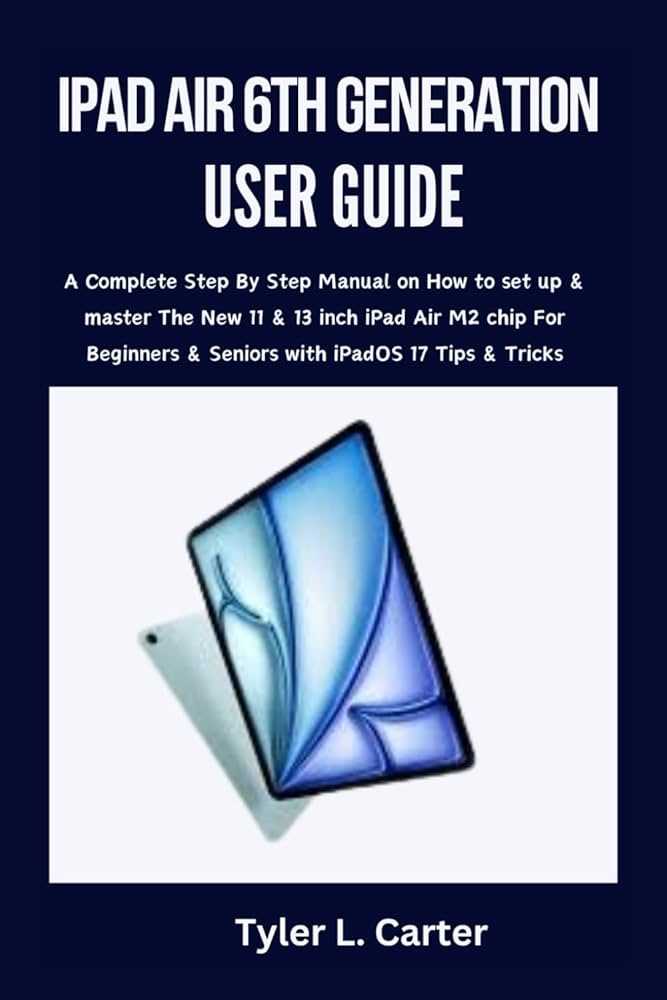
Encountering issues with your device can be frustrating, but many common problems have straightforward fixes. This section aims to help you diagnose and resolve frequent challenges that users might face. By following these tips, you can address issues effectively and maintain smooth operation of your device.
Device Won’t Turn On: If your device is unresponsive, first ensure it has sufficient charge. Connect it to a power source and wait a few minutes. If it still doesn’t power up, perform a hard reset by pressing and holding the power button and home button simultaneously for about 10 seconds, or until the device restarts.
Unresponsive Screen: If the touchscreen isn’t responding, try restarting the device. If that doesn’t work, clean the screen gently with a microfiber cloth to remove any dirt or smudges. Ensure that your fingers are clean and dry, as moisture or oil can affect screen sensitivity.
Slow Performance: When your device operates sluggishly, closing unused apps and restarting it can help. Check for software updates and install them if available, as updates can improve performance. Additionally, clearing cache and freeing up storage space by deleting unnecessary files may enhance speed.
Wi-Fi Connection Issues: For problems connecting to Wi-Fi, ensure that Wi-Fi is enabled and that you are within range of the network. Restart your router and device. If the issue persists, forget the network on your device and reconnect by entering the password again.
App Crashes: If an app keeps crashing, check for updates to the app in the App Store and install them. If the problem continues, try uninstalling and reinstalling the app. Make sure your device’s operating system is up to date, as software updates can resolve compatibility issues.
Tips for Maximizing Battery Life
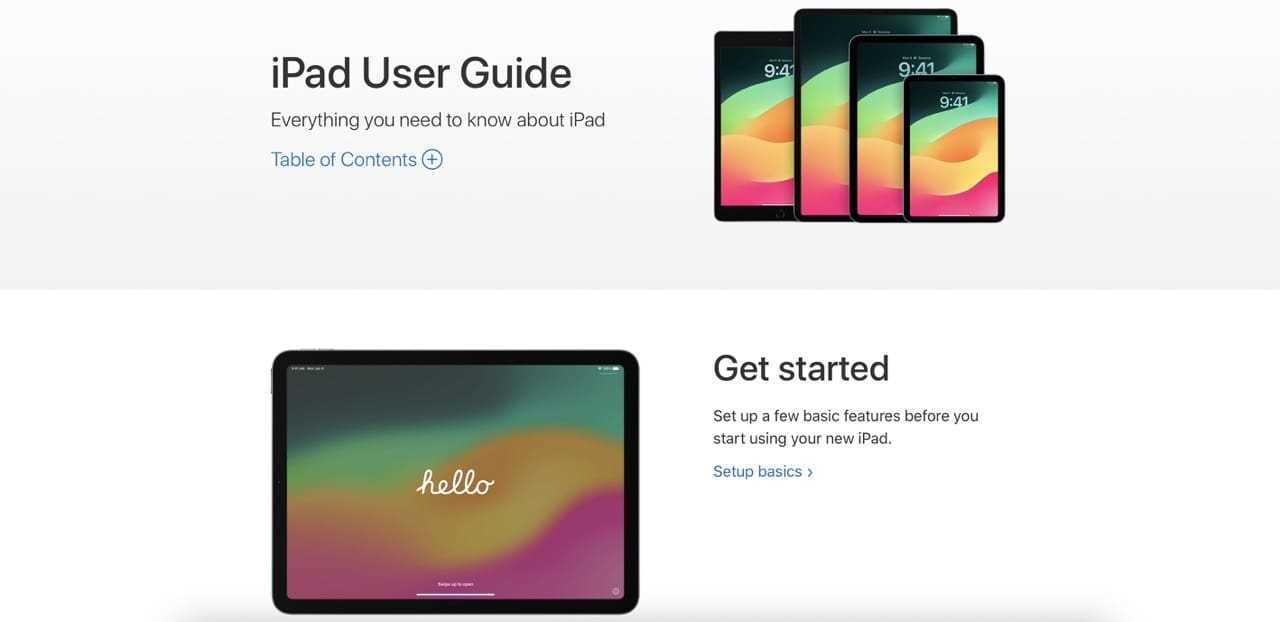
Ensuring that your device remains operational throughout the day requires effective management of its energy consumption. By implementing a few strategic practices, you can significantly extend the time between charges and enhance overall performance.
Adjust Screen Brightness: Dimming the display or enabling the automatic brightness adjustment feature can prevent unnecessary power drain. This allows your device to adapt to varying light conditions and conserve energy.
Enable Power-Saving Modes: Activating power-saving settings or battery optimization modes can help reduce the impact of background processes and limit resource usage. These features often provide options to customize which functions are prioritized to extend battery life.
Limit Background App Activity: Restricting the activity of applications running in the background can prevent excessive battery consumption. Adjusting settings to minimize updates and notifications from non-essential apps helps conserve energy.
Manage Location Services: Turning off location tracking or adjusting settings to use it only when necessary can reduce power usage. Frequent GPS usage can quickly deplete the battery, so controlling its access is essential for efficiency.
Update Software Regularly: Keeping your device’s operating system and applications up to date ensures that you benefit from the latest optimizations and bug fixes that can improve energy management.
Disable Unused Features: Switching off features such as Bluetooth, Wi-Fi, or cellular data when not in use can help reduce power consumption. Ensuring these functions are only active when needed will contribute to longer battery life.