
In today’s fast-paced digital world, having a reliable and versatile electronic companion is essential. Whether you’re exploring new applications, managing work tasks, or enjoying multimedia content, your device should offer a seamless and intuitive experience. Understanding how to navigate and utilize all the features of your new gadget is key to unlocking its full potential.
This article is designed to be your ultimate resource, guiding you through the setup and operation of your device. From initial configuration to mastering advanced functionalities, we aim to provide clear and detailed instructions to ensure you can maximize your device’s capabilities.
With step-by-step explanations, helpful tips, and troubleshooting advice, you’ll find everything you need to become proficient with your new technology. Dive into the sections below to start your journey towards a more efficient and enjoyable digital experience.
Overview of Nextbook Ares 11A Features
This section provides a comprehensive look at the key functionalities and components that define this versatile device. It will cover the device’s capabilities, emphasizing its core attributes that make it suitable for a wide range of tasks. Explore how its design, hardware, and software contribute to an enhanced user experience.
Design and Display

The device features a sleek and modern design, with a focus on portability and ease of use. The screen is vibrant and responsive, offering clear visuals that enhance both productivity and entertainment. The build quality ensures durability while remaining lightweight, making it convenient for users on the go.
Performance and Connectivity
Equipped with a robust processor and ample memory, this device delivers smooth and efficient performance across various applications. Connectivity options include wireless technologies that ensure seamless access to the internet and other devices, supporting a connected and versatile experience.
| Feature | Description |
|---|---|
| Display | High-definition touchscreen with vivid color representation. |
| Processor | Powerful multi-core processor for efficient multitasking. |
| Storage | Expandable memory options to store more data and applications. |
| Connectivity | Includes Wi-Fi and Bluetooth for wireless communication. |
| Battery Life | Long-lasting battery to support extended use without frequent charging. |
Setting Up Your Nextbook Ares 11A

Before diving into the full potential of your new device, it’s essential to properly set it up. This process will ensure optimal performance and a seamless experience from the very beginning. In this section, we’ll guide you through the initial steps, from unpacking the box to powering up and configuring the basic settings.
Unpacking and Powering On
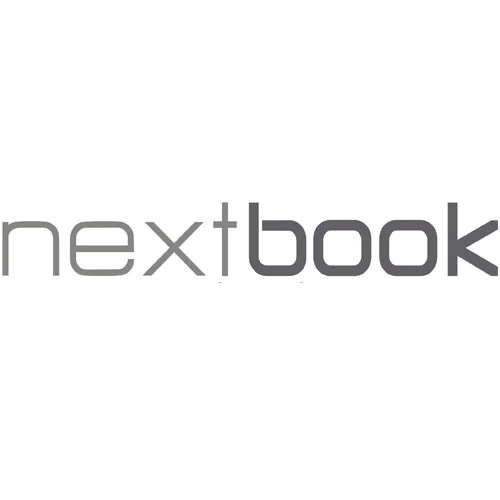
Begin by carefully unboxing the device and removing any protective coverings. Ensure all included accessories, such as the charger and manual, are present. To power on the device, press and hold the power button located on the side for a few seconds until the screen lights up. If the device doesn’t turn on, it may need to be charged first.
Basic Configuration
Once powered on, you’ll be prompted to choose your preferred language and connect to a Wi-Fi network. After establishing a connection, follow the on-screen instructions to set up your user account. This step may involve signing in with your existing credentials or creating a new account if you don’t have one.
| Step | Description |
|---|---|
| 1 | Unbox and check contents |
| 2 | Power on the device |
| 3 | Select language |
| 4 | Connect to Wi-Fi |
| 5 | Set up user account |
After completing these steps, your device will be ready for use. You can now explore its features and customize it to your preferences.
How to Navigate the User Interface
Understanding how to efficiently navigate the user interface is essential for making the most of your device. This section will guide you through the basics of interacting with various elements on the screen, ensuring a smooth and intuitive experience.
Main Screen Overview
The main screen serves as the central hub for all your activities. Here, you can quickly access applications, settings, and notifications. Familiarize yourself with the layout, which typically includes a taskbar at the bottom, offering shortcuts to frequently used apps and essential system functions. Icons and widgets are strategically placed for easy access, allowing you to personalize your environment.
Interacting with Touchscreen Elements
To interact with elements on the screen, use gestures like tapping, swiping, and pinching. Tapping opens apps or selects options, while swiping can be used to scroll through lists or switch between screens. Pinching in or out adjusts the zoom level, perfect for reading or viewing images in greater detail.
To navigate through menus and options, look for standard icons such as arrows or dots, which often indicate more settings or pages. Familiarizing yourself with these simple gestures will enhance your ability to navigate efficiently and enjoy a more seamless user experience.
Connecting to Wi-Fi and Internet
To fully utilize the capabilities of your device, establishing a connection to a wireless network is essential. This will enable you to browse the web, stream content, and stay updated with the latest information online.
Step 1: Accessing Wi-Fi Settings
First, navigate to the settings menu where you can find the option to manage wireless networks. In this section, you’ll see a list of available networks within range. Select the one you wish to connect to.
Step 2: Connecting to a Network
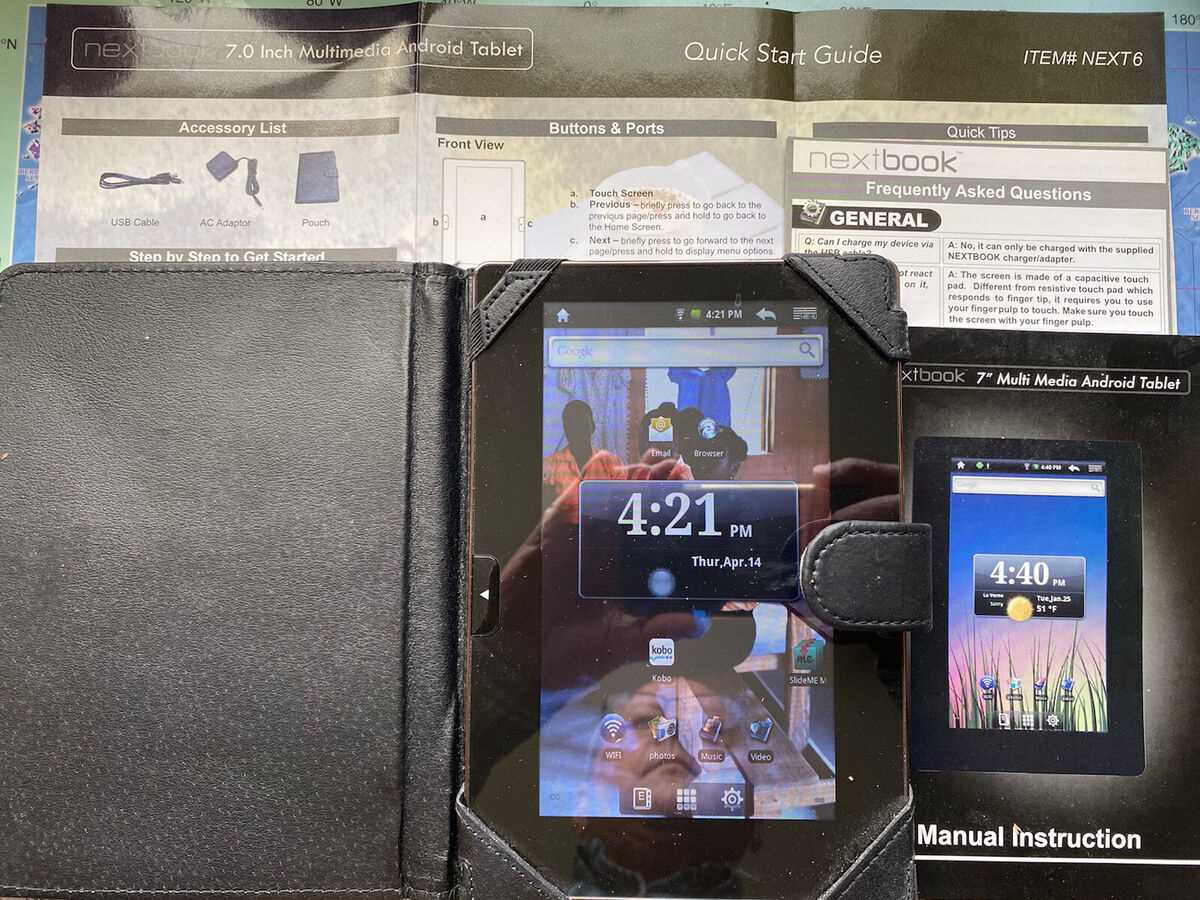
After choosing your preferred network, enter the password if required. Once entered correctly, your device will automatically establish a connection. A successful connection will be indicated by an icon in the status bar, confirming that your device is now online.
For best performance, ensure you are connected to a network with a strong signal. If you encounter any issues, double-check your password or try reconnecting to the network.
Essential Tips for Optimizing Performance
Enhancing the overall efficiency and speed of your device can significantly improve your user experience. With the right techniques and best practices, you can ensure your device runs smoothly, avoiding common issues like slow response times and frequent lag. Below are some practical steps to keep your system in top shape.
1. Regular System Updates

Keeping your device’s software up to date is crucial for optimal performance. Updates often include important patches, bug fixes, and new features that can enhance both speed and security.
- Check for updates regularly in the settings menu.
- Enable automatic updates if available.
- Restart your device after installing updates to ensure they take full effect.
2. Manage Background Applications
Running too many applications simultaneously can drain resources and slow down your device. Managing these background processes effectively can free up memory and processing power.
- Close apps that are not in use to free up RAM.
- Disable unnecessary startup programs.
- Use task manager tools to monitor and control background activities.
By implementing these strategies, you can maintain a high level of performance, ensuring your device operates efficiently and reliably over time.
Troubleshooting Common Issues on Your Device
When using your tablet, you may encounter various challenges that can disrupt your experience. Understanding how to identify and resolve these issues is crucial to maintaining optimal performance. Below is a guide to help you troubleshoot some of the most frequently reported problems.
Power and Battery Problems
- Device not turning on: Ensure the power button is being held down long enough. If the device remains unresponsive, connect it to a charger, and let it charge for at least 30 minutes before trying again.
- Rapid battery drain: Check if there are any apps running in the background that could be consuming excessive power. Reducing screen brightness and turning off unnecessary connectivity options like Wi-Fi or Bluetooth can also extend battery life.
Screen and Display Issues

- Frozen or unresponsive screen: If the screen becomes unresponsive, try performing a soft reset by holding down the power button for 10-15 seconds. This will reboot the device without losing any data.
- Display not clear or flickering: Ensure that the screen is clean and free of smudges. Adjusting the display settings, such as brightness and resolution, might also help resolve any clarity issues.
If the above steps do not resolve your issue, consider consulting additional support resources or contacting customer service for further assistance.