
Welcome to an essential resource designed to elevate your gaming experience with your advanced gaming device. This section delves into the key aspects of utilizing your handheld input device, ensuring you can fully harness its capabilities for immersive gameplay. Whether you’re a seasoned gamer or a newcomer, understanding the functionalities and features of this accessory is crucial for optimal performance.
In the following guide, we will explore the various functions and configurations available for your gaming apparatus. From basic setup procedures to advanced techniques, this guide aims to provide you with the knowledge needed to maximize your interactions and enjoy a seamless gaming journey. Prepare to unlock the full potential of your equipment with this detailed overview.
Overview of Wii U Pro Controller
This section provides a comprehensive look at the advanced gaming input device designed for enhanced gameplay experiences. It delves into the key features and functions that set this device apart, offering users a superior level of control and comfort during their gaming sessions. By understanding the unique aspects of this peripheral, players can fully leverage its capabilities to improve their overall gaming performance.
Key Features
The device is equipped with a variety of features aimed at providing a more immersive and responsive gaming experience. These include ergonomic design elements, precise input mechanisms, and wireless connectivity. Each of these components plays a critical role in ensuring that gamers can interact seamlessly with their games.
| Feature | Description |
|---|---|
| Ergonomic Design | Shaped to fit comfortably in your hands for prolonged use. |
| Precision Input | High responsiveness to player commands with minimal latency. |
| Wireless Connectivity | Allows for a clutter-free gaming setup with reliable signal strength. |
Usage Tips
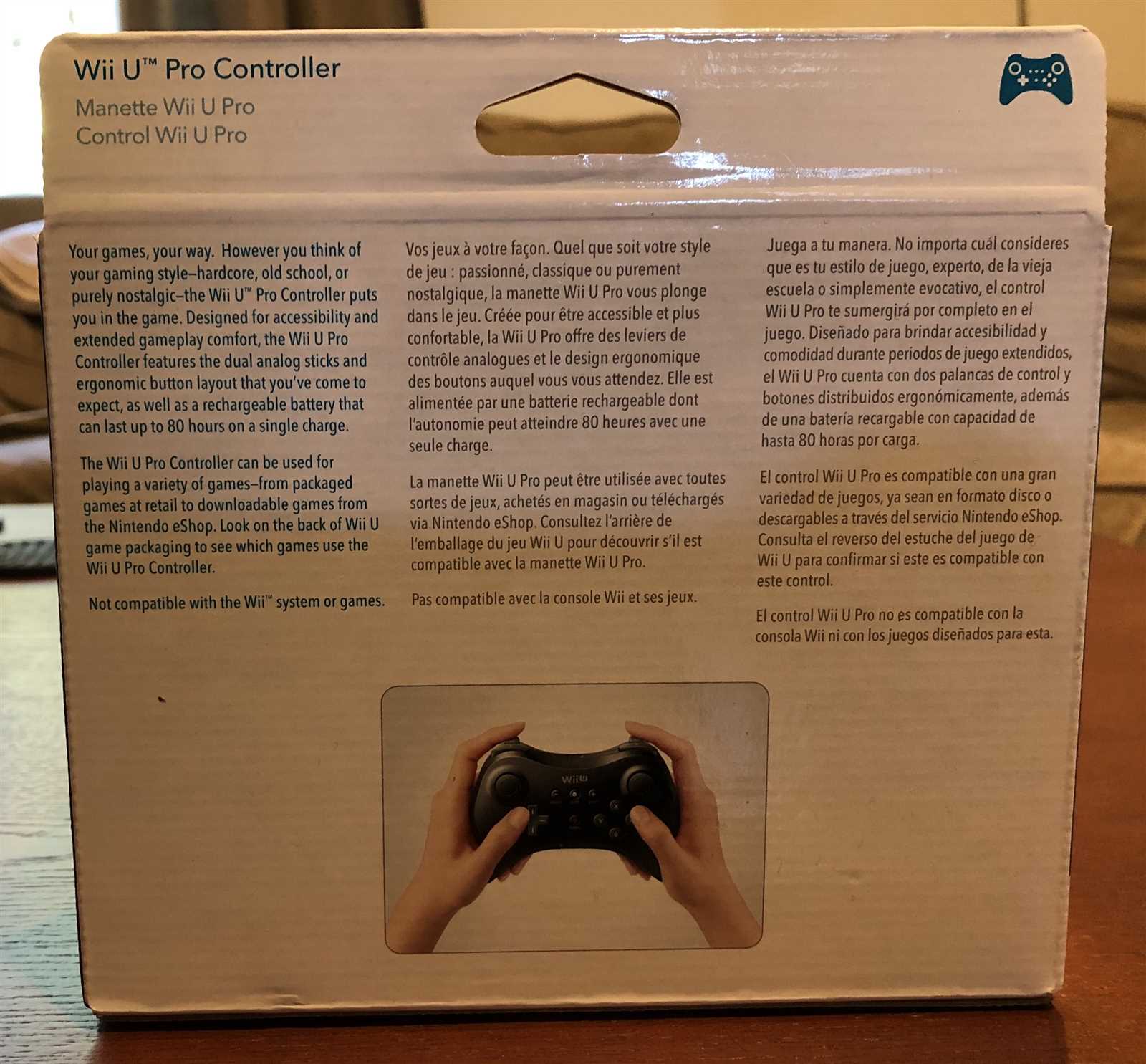
To make the most out of this device, consider adjusting the settings to match your personal preferences and gaming style. Familiarize yourself with the layout of the buttons and the functions they perform to ensure a smooth gaming experience. Regular maintenance, such as keeping the device clean and charged, can also help in preserving its performance and longevity.
Setting Up Your Wii U Pro Controller

To get started with your new game input device, you’ll need to follow a few simple steps. This guide will walk you through the process of pairing and configuring your accessory to ensure optimal performance and enjoyment.
Connecting Your Device
Begin by ensuring that your game console is powered on. Follow these steps to sync your new input device:
- Locate the sync button on your game system. This button is typically found on the front panel or near the power button.
- Press and hold the sync button until the corresponding LED indicator starts to blink.
- Turn your attention to your game accessory. Find the sync button, usually situated on the back or side of the device.
- Press and hold the sync button on the accessory until its LED indicator begins to blink as well.
- Wait for both devices to recognize each other. The LED indicators should stop blinking and become steady, indicating a successful connection.
Configuring Your Device
After pairing, you may need to adjust some settings to customize your gameplay experience. Follow these steps:
- Access the system settings menu on your console.
- Navigate to the section dedicated to input devices or accessories.
- Select your newly connected device from the list.
- Adjust any settings such as button mapping or sensitivity according to your preferences.
Your device is now set up and ready to use. Enjoy your gaming sessions with enhanced control and precision!
Basic Functions and Button Layout
Understanding the core functions and button arrangement of your gamepad is essential for effective gameplay. This section provides a comprehensive overview of the primary controls and their typical uses, helping you get acquainted with the device’s layout and its functionalities.
The gamepad features several key components, including the directional pad, action buttons, and additional triggers. The directional pad is used for navigation and movement within games. The action buttons, typically labeled with symbols or letters, are used for performing various in-game actions such as jumping, attacking, or interacting with objects. Additionally, shoulder buttons and triggers are strategically placed to offer additional control options, often utilized for aiming, shooting, or accessing secondary functions.
Each button’s specific function can vary depending on the game or application, so it’s beneficial to familiarize yourself with the general layout and how it corresponds to in-game actions. By mastering the arrangement and functionalities of these controls, you can enhance your overall gaming experience and navigate through your games more efficiently.
Advanced Features and Customization
Exploring the enhanced functionalities and personalization options of your gaming device can significantly improve your gameplay experience. This section delves into the sophisticated features and settings available, allowing you to tailor your device to better suit your preferences and play style.
Customizable Button Mapping
One of the standout features is the ability to reassign buttons to fit your unique gaming needs. This can be particularly useful in games that require specific actions or combinations. To customize button functions:
- Access the settings menu on your gaming interface.
- Navigate to the configuration section for input devices.
- Select the option to remap buttons.
- Choose the button you wish to change and assign a new function to it.
- Save your changes and test the new configuration to ensure it meets your needs.
Adjustable Sensitivity Settings

Another advanced feature is the ability to adjust sensitivity settings, which can enhance precision and response times during gameplay. To modify sensitivity:
- Open the device settings menu.
- Locate the sensitivity adjustment section.
- Choose from various sensitivity levels or enter custom values.
- Apply the new settings and experiment to find the optimal balance.
Utilizing these advanced features allows you to create a more personalized and responsive gaming experience, tailored to your individual preferences and requirements.
Troubleshooting Common Issues
When using your gaming peripheral, you might encounter various challenges that could impact your experience. This section aims to guide you through resolving some frequent problems that users face, ensuring you can quickly get back to enjoying your gaming sessions.
1. Connectivity Problems: If you find that your device is not connecting to your console, first check if the battery level is sufficient. Try re-pairing the device by following the setup procedure outlined in your setup guide. Ensure there are no significant obstacles between the peripheral and the console that could interfere with the signal.
2. Unresponsive Buttons: Should the buttons fail to respond, examine whether any dirt or debris is obstructing their function. Cleaning the surface gently with a dry cloth might resolve the issue. If problems persist, performing a reset of the device might help restore proper functionality.
3. Syncing Issues: If you are having trouble syncing the peripheral, ensure that the console is updated to the latest firmware. Sometimes, simply restarting both the console and the peripheral can resolve syncing issues.
4. Battery Drain: For rapid battery depletion, verify that you are using the recommended charging equipment and that the battery is not damaged. If the issue continues, it may be necessary to replace the battery with a new one.
5. Performance Lag: Lag or delay in response can often be attributed to interference from other wireless devices. Try moving other electronics away from the console and peripheral to reduce potential interference.
By following these steps, you can troubleshoot and resolve many common issues, ensuring a smoother and more enjoyable gaming experience.
Maintenance and Care Tips
To ensure the longevity and optimal performance of your gaming device, proper upkeep and handling are essential. Regular maintenance will help keep the equipment in good working condition, prevent potential issues, and enhance your overall gaming experience.
General Care Guidelines

Proper care starts with basic hygiene and storage practices. Always keep the equipment in a clean environment, away from dust and moisture. Avoid exposing it to extreme temperatures or direct sunlight, which can cause damage. When not in use, store it in a cool, dry place.
Cleaning and Handling

For cleaning, use a soft, lint-free cloth to gently wipe the surface. Avoid abrasive materials or cleaners that could scratch or damage the surface. If the device needs a deeper clean, lightly dampen the cloth with water and ensure that no moisture gets into the internal components. For the buttons and joints, use a small, dry brush or compressed air to remove any debris.
| Component | Cleaning Method | Recommended Tools |
|---|---|---|
| Exterior Surface | Wipe with a dry or lightly dampened cloth | Soft lint-free cloth |
| Buttons | Use a dry brush or compressed air | Small brush or compressed air can |
| Ports and Connectors | Gently clean with a dry brush or air | Small brush or compressed air |
Comparing with Other Controllers
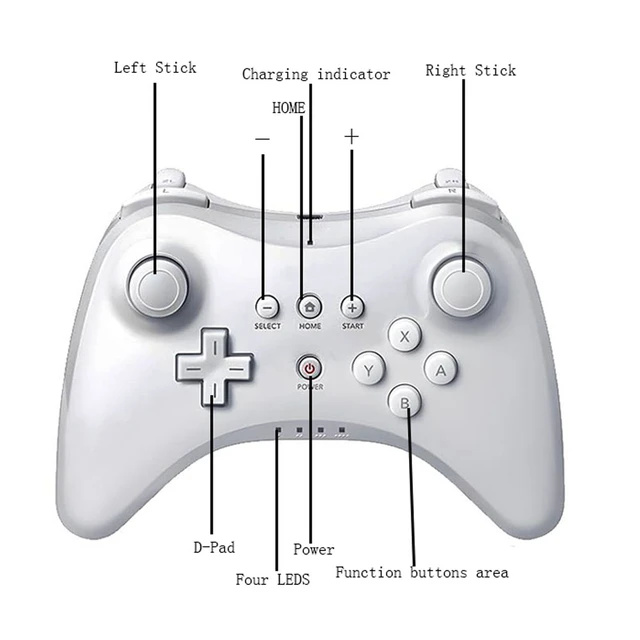
When evaluating the performance and features of various gaming input devices, it’s essential to understand how they differ from one another. This section delves into how one particular gamepad stands out in relation to its peers, focusing on aspects like ergonomics, button layout, and overall user experience.
Design and Ergonomics
One of the most noticeable differences among gaming input devices is their design and comfort. Key factors include:
- Grip and Comfort: How well the device fits in your hands and its comfort during extended gaming sessions.
- Button Placement: The arrangement and accessibility of buttons, triggers, and joysticks.
- Build Quality: Materials used and overall durability.
Features and Functionality
Different gamepads offer a variety of features that can impact gameplay. Key features to compare are:
- Response Time: How quickly the device registers inputs and translates them into on-screen actions.
- Customizability: Options for remapping buttons and adjusting sensitivity settings.
- Additional Functions: Extra features such as motion controls or integrated speakers.
By considering these aspects, you can better assess which input device suits your gaming preferences and needs.