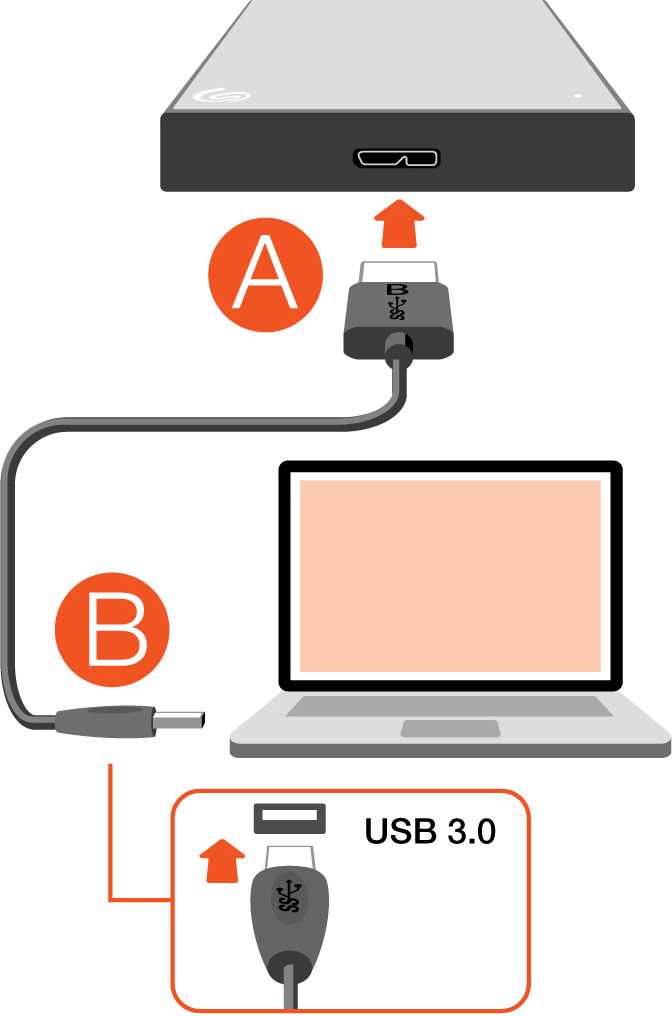
Welcome to the comprehensive guide for your newly acquired data storage unit. This resource will equip you with the knowledge needed to set up and efficiently use your new gadget. Understanding the features and functions of your device is crucial for ensuring its optimal performance and longevity.
In this detailed overview, you will explore essential steps for connecting and managing your storage unit, alongside tips to maximize its potential. We aim to help you delve into every aspect, from initial setup to advanced utilization, making it an ultimate companion for your data needs.
Understanding Your Seagate External Hard Drive
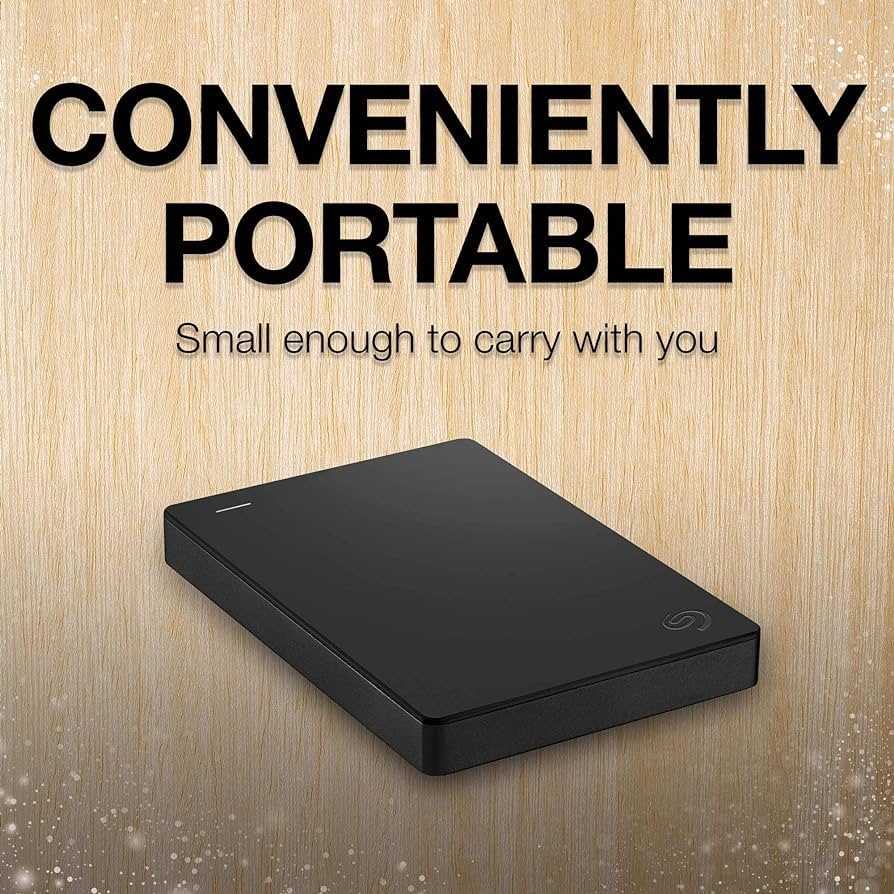
When exploring the functionality of your storage device, it’s essential to grasp its core components and operations. This knowledge helps in optimizing its use and troubleshooting any issues that may arise.
- Device Overview: Familiarize yourself with the key features and functions of the storage unit. Knowing its layout and buttons can simplify interaction.
- Connecting and Setup: Learn the correct way to connect the unit to your computer. This ensures that it is recognized properly and functions as expected.
- Data Management: Understand how to effectively manage files, including transferring, organizing, and securing your data.
- Troubleshooting: Be aware of common issues and solutions. This knowledge helps in resolving problems efficiently.
By delving into these aspects, you’ll achieve the ultimate efficiency and reliability in using your storage unit.
Unboxing and Initial Setup Guide

Welcome to your new storage solution! This section will guide you through the process of opening the packaging and getting your device ready for use. By following these steps, you’ll ensure a smooth start and optimal performance from your new equipment.
1. Unboxing
Begin by carefully removing the device from its packaging. Ensure that you take out all included accessories, such as cables and manuals, from the box. Inspect everything to confirm that no components are missing or damaged.
2. Connecting Your Device
Next, locate the appropriate port on your computer or other compatible devices. Attach the provided cable to both the storage unit and your system. Ensure a secure connection to avoid any interruptions.
3. Initial Configuration
Once connected, your system may recognize the new equipment automatically. If not, you may need to install any necessary drivers or software provided in the box. Follow the on-screen prompts or the included guide for setup.
4. Formatting and Usage
To maximize compatibility and performance, format the storage device if prompted. Choose the format best suited to your needs, and you’re ready to begin transferring files and using your new equipment effectively.
Connecting the Drive to Your Computer

Setting up your portable storage device with your computer is a straightforward process that allows you to transfer and manage your files efficiently. The following steps will guide you through connecting your unit, ensuring it is properly recognized by your system.
First, locate the appropriate port on your computer. For most modern devices, this will be a USB port. Connect the cable that came with your storage unit to the corresponding port on your computer. Ensure the connection is secure to prevent any disruptions during data transfer.
Once connected, your system should automatically detect the device and install any necessary drivers. You may see a notification or a new icon appear, indicating that the unit is ready for use. If your computer does not recognize the device immediately, try using a different port or cable to resolve any potential issues.
Configuring Backup and Storage Options
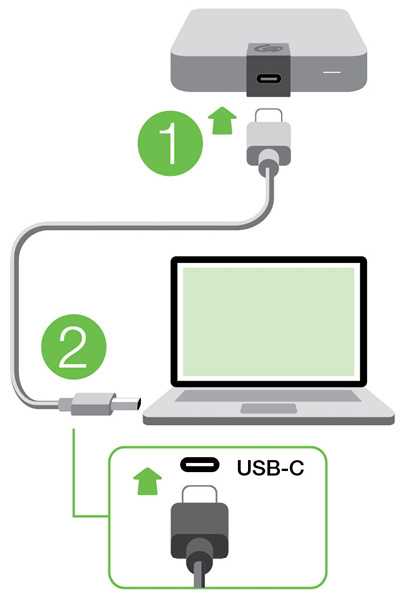
Setting up your backup and storage configurations is essential for ensuring that your data is securely preserved and easily accessible. This process involves selecting appropriate strategies and tools to manage and protect your valuable information. By fine-tuning these settings, you can achieve an optimal balance between safety and convenience.
Backup Configuration: Begin by choosing a reliable method for creating copies of your files. Options typically include automatic scheduled backups, manual backups, or real-time syncing. It’s important to select the frequency and timing of backups that align with your usage patterns and data importance.
Storage Settings: Adjusting storage parameters involves defining how and where your data is saved. This might include setting up different folders or partitions to organize files, as well as specifying the amount of space allocated for various types of data. Ensuring efficient use of storage space helps in maintaining system performance and managing data effectively.
To delve deeper, consider the ultimate goal of your backup strategy: ensuring data integrity and quick recovery in case of loss. Regularly review and update your settings to adapt to any changes in your storage needs or data protection requirements.
Troubleshooting Common Issues

When using portable storage solutions, you might encounter various problems that can hinder performance. Understanding common issues and their resolutions can help you effectively manage and resolve these challenges. This guide will explore typical difficulties and provide steps to address them, ensuring optimal functionality.
| Issue | Possible Causes | Solutions |
|---|---|---|
| Device Not Recognized | Connection issues, driver problems | Check the connection cables, restart the computer, or update drivers. |
| Slow Performance | Overloaded or fragmented storage | Perform a disk cleanup or defragment the device. |
| Data Corruption | Improper ejection, physical damage | Ensure safe removal procedures, and run error-checking utilities. |
| Device Not Powering On | Power supply issues, hardware failure | Check the power source and try a different port or cable. |
Maintaining and Caring for Your Device

Ensuring the longevity and optimal performance of your storage unit involves several key practices. Proper maintenance not only helps in preserving the functionality of the device but also prevents potential data loss and hardware failures.
Regular cleaning is essential to avoid dust accumulation which can impact performance. Store the device in a dry, cool environment, and avoid exposure to extreme temperatures or humidity. Always handle with care to prevent physical damage, and disconnect safely when not in use to avoid accidental data corruption.
| Maintenance Task | Frequency | Notes |
|---|---|---|
| Check for firmware updates | Monthly | Keep software current for optimal performance. |
| Clean the device | Every 3 months | Use a soft, dry cloth to avoid scratching. |
| Check connection cables | Monthly | Ensure cables are not frayed or damaged. |
Updating Firmware and Software

Keeping your storage device up-to-date is crucial for ensuring optimal performance and security. Regular updates to both the firmware and accompanying software help to address bugs, introduce new features, and improve overall functionality. This process typically involves checking for the latest versions available from the manufacturer and applying them to your device.
To begin, you will need to download the most recent firmware and software updates from the official website of the manufacturer. Make sure to follow any provided instructions carefully to avoid complications during the update process.
| Step | Description |
|---|---|
| 1 | Visit the official website and locate the updates section for your device. |
| 2 | Download the latest firmware and software files. |
| 3 | Connect your device to the computer and run the update utility. |
| 4 | Follow the on-screen instructions to complete the update process. |
| 5 | Restart your device if prompted to ensure all updates are applied. |
Updating your device is a straightforward process that can significantly enhance its performance and longevity. Regular checks for new updates are recommended to keep your device functioning at its best.