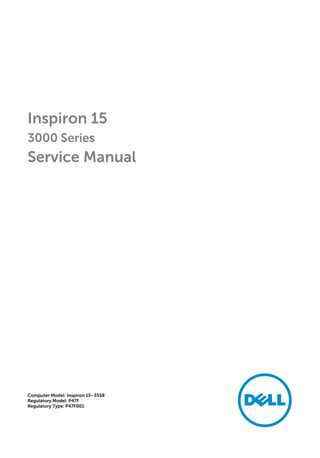
In today’s fast-paced world, having a reliable and versatile laptop is essential. This guide is designed to help you make the most of your 15-inch portable computer, offering clear and concise instructions on how to utilize its various features effectively. Whether you’re a professional, student, or casual user, this guide provides the insights you need to optimize your experience.
Throughout the following sections, you’ll discover detailed explanations on setup, usage, and troubleshooting. Each topic is carefully crafted to ensure that you can navigate your device with confidence, from the initial power-on to mastering advanced functions. The aim is to empower you with knowledge, making technology more accessible and user-friendly.
Device Overview

This section provides a comprehensive summary of the laptop’s main features and characteristics. The model offers a balanced combination of performance and design, making it suitable for both personal and professional use.
Design and Build Quality: The device boasts a sleek and modern exterior, crafted to ensure durability while maintaining a lightweight form. Its compact design allows for easy portability, making it an ideal choice for users on the go.
Performance Capabilities: Equipped with a powerful processor and ample memory, the laptop handles multitasking and demanding applications with ease. Whether used for work or entertainment, it delivers reliable and efficient performance.
Display and Visuals: The screen offers vibrant colors and sharp resolution, providing an immersive viewing experience. This feature is particularly beneficial for tasks such as graphic design, video editing, and media consumption.
Connectivity and Ports: The model includes a variety of ports and wireless options, ensuring seamless connectivity with other devices and accessories. This flexibility enhances the user experience by supporting various external devices and peripherals.
In summary, this laptop stands out for its well-rounded capabilities, catering to a wide range of user needs.
Setting Up Your Device

Preparing your new laptop for the first use is a straightforward process that ensures optimal performance. This section will guide you through the initial steps, helping you to configure your device efficiently. Follow these steps to ensure everything is set up correctly, and your experience is seamless from the start.
Initial Configuration

Begin by unboxing your device and connecting the power supply. Once powered on, the setup wizard will walk you through the essential configuration, including language preferences, Wi-Fi connection, and user accounts. Make sure to carefully follow each step to avoid any issues later on.
Connecting Peripherals
To enhance functionality, connect necessary peripherals such as a mouse, keyboard, or external monitor. The table below outlines common connections and their respective ports to ensure proper setup.
| Peripheral | Port Type | Connection Location |
|---|---|---|
| Mouse | USB-A | Side |
| Keyboard | USB-A | Side |
| Monitor | HDMI | Rear |
After connecting all necessary peripherals, your device should be ready for use. Make sure to update the software and drivers regularly to keep the system running smoothly.
Understanding Dell Inspiron 15 Connectivity

Exploring the various connection options available on this laptop model can enhance your user experience. These interfaces allow for efficient communication with peripheral devices, ensuring seamless integration with external hardware, networks, and other technology. Properly utilizing these ports and slots can greatly extend the functionality of your computer, making it more versatile for different tasks.
| Connection Type | Description | Common Uses |
|---|---|---|
| USB Ports | Universal Serial Bus ports offer connectivity for a range of devices including storage drives, input devices, and more. | Data transfer, connecting peripherals |
| HDMI Output | The High-Definition Multimedia Interface allows for video and audio output to external monitors or TVs. | Connecting to external displays |
| Audio Jack | A standard 3.5mm port for connecting headphones, speakers, or microphones. | Audio output/input |
| SD Card Reader | A slot for reading Secure Digital memory cards, commonly used in cameras and other portable devices. | Accessing external media |
Maintaining Optimal Performance on Dell Inspiron 15
Ensuring that your device operates efficiently over time is crucial for a seamless user experience. This section provides strategies to keep your machine running smoothly by focusing on routine upkeep, software management, and hardware care.
Regular Software Updates

Keeping your software up-to-date is essential for maintaining peak performance. Regular updates not only provide new features but also include important security patches and bug fixes that can improve overall system stability.
Efficient Resource Management

Proper resource management is vital for avoiding unnecessary strain on your system. Monitor active applications and processes, and close those that are not in use to free up valuable resources, ensuring smoother operation.
| Maintenance Task | Recommended Frequency |
|---|---|
| Update Operating System | Monthly |
| Clear Temporary Files | Weekly |
| Check for Hardware Issues | Quarterly |
Battery Management Tips for Dell Inspiron 15

Optimizing your device’s energy usage is crucial for prolonging its power source life. By adopting effective practices, you can ensure long-lasting performance and minimize the need for frequent recharges. The following tips offer practical advice on maintaining your device’s energy supply efficiently.
Optimizing Power Settings

- Adjust the screen brightness to the lowest comfortable level.
- Utilize power-saving modes when the device is idle.
- Disable unnecessary background applications to conserve energy.
Best Charging Practices

- Avoid keeping the power source connected when fully charged.
- Regularly perform full charge-discharge cycles to maintain health.
- Keep the device in a cool environment during charging.
By following these strategies, you can extend the longevity of your power unit and ensure reliable performance over time.
Troubleshooting Common Dell Inspiron 15 Issues

Encountering technical challenges with your device can be frustrating, but with a structured approach, many problems can be resolved efficiently. This section provides practical advice to address frequent concerns users may experience.
- Power Problems: If the laptop doesn’t turn on, ensure the power adapter is properly connected and functioning. Inspect the battery, and try holding the power button for a few seconds to reset the system.
- Screen Display Issues: A blank or flickering screen could indicate a loose connection or a software glitch. Check the display settings or connect to an external monitor to rule out hardware faults.
- Performance Slowdowns: If the system becomes sluggish, it might be due to insufficient memory or background programs. Closing unnecessary applications or upgrading the RAM could enhance performance.
- Overheating: Excessive heat can cause the laptop to shut down unexpectedly. Ensure that the vents are not blocked, and consider using a cooling pad to improve airflow.
- Keyboard Malfunctions: Unresponsive keys or erratic behavior may be due to dust accumulation or driver issues. Cleaning the keyboard or updating the drivers might resolve this problem.
Following these steps can help identify and solve most common technical problems, ensuring your device runs smoothly.