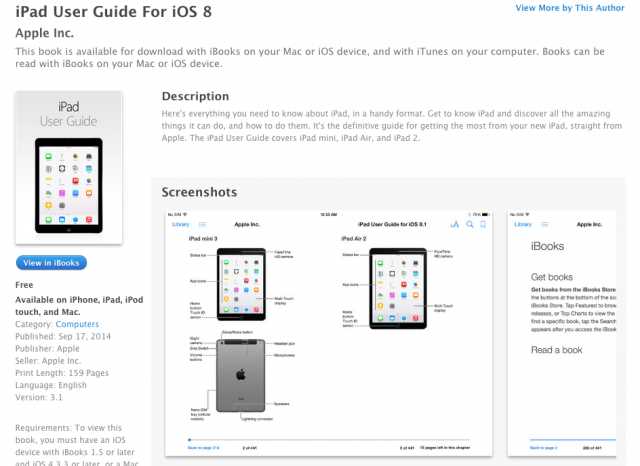
Stepping into the world of advanced gadgets can be both exciting and overwhelming. Whether you’re a seasoned tech enthusiast or just beginning to explore, understanding the ins and outs of a new device is crucial. This guide aims to provide clear and straightforward explanations to help you navigate through your new tool effortlessly.
Our goal is to break down complex features into simple steps that anyone can follow. By the end of this guide, you’ll feel confident in using your device to its fullest potential, whether it’s for work, play, or staying connected with loved ones. No prior knowledge is required–just a willingness to learn and explore.
Embrace the journey of becoming more tech-savvy as we walk you through everything you need to know. From setting up your device to discovering hidden features, this guide will be your go-to resource. Let’s dive in and make the most out of your new digital companion!
Getting Started with Your New Tablet
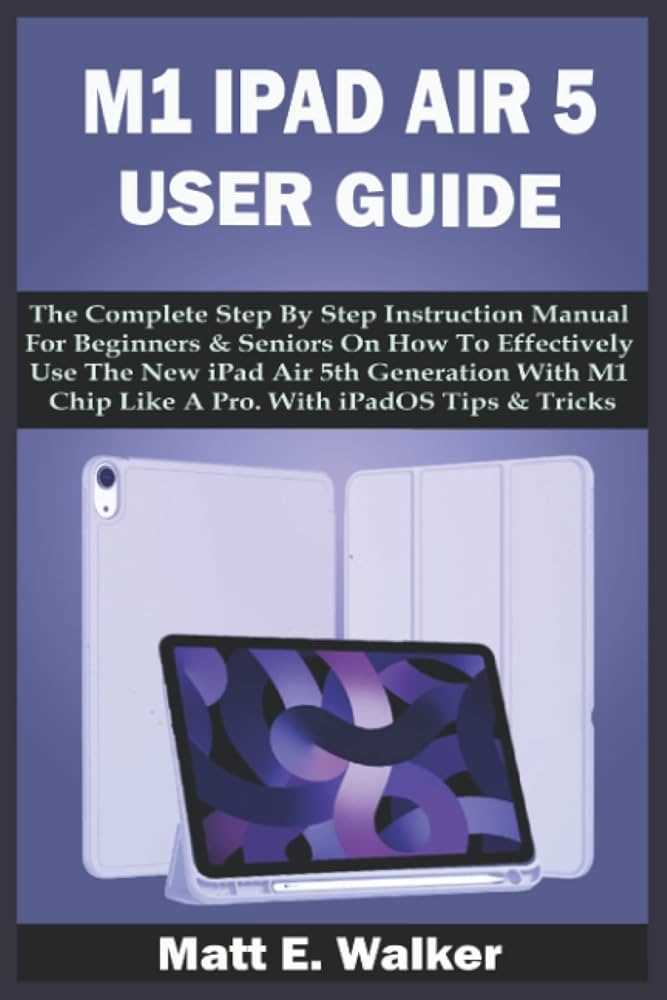
Welcome to the world of modern technology, where your new device will become an essential tool in your daily life. This section is designed to guide you through the initial setup and provide a smooth introduction to its features. Whether you are familiar with similar gadgets or this is your first time, this guide will help you feel comfortable and confident in using your new companion.
Unboxing and Initial Setup
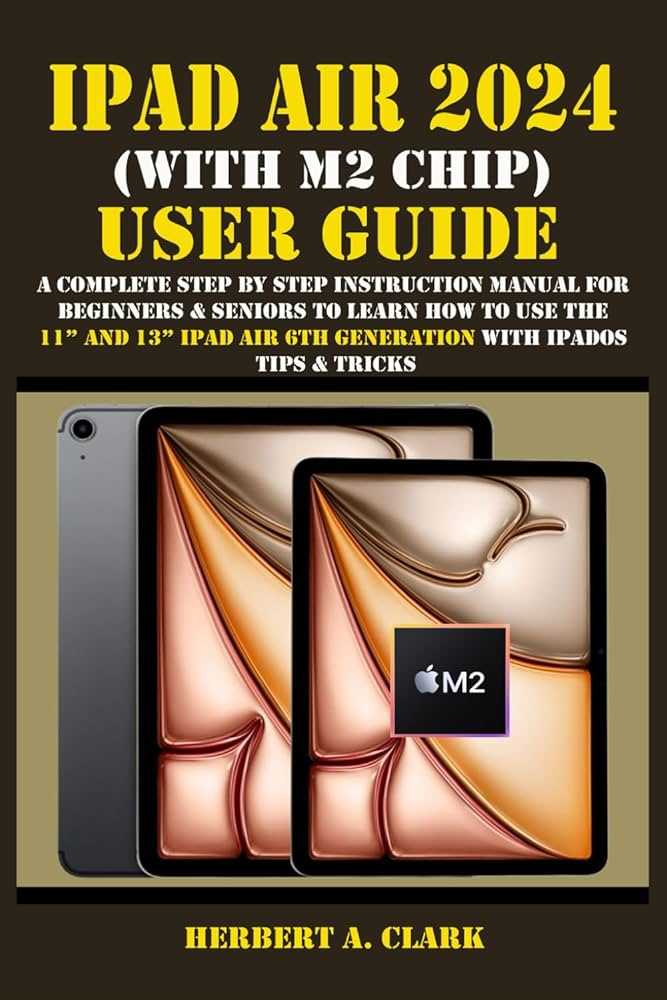
Begin by carefully removing your tablet from its packaging. Alongside the device, you’ll find a charging cable and a quick start guide. Plug the cable into a power source and connect it to your tablet to ensure it’s fully charged before you start the setup process.
Once powered on, you will be greeted with a welcome screen. Follow the on-screen instructions to select your language, connect to Wi-Fi, and sign in with your account. If you don’t have an account, you can create one during this step. This account will allow you to access the store, sync your data, and take full advantage of all the device’s features.
Exploring the Home Screen
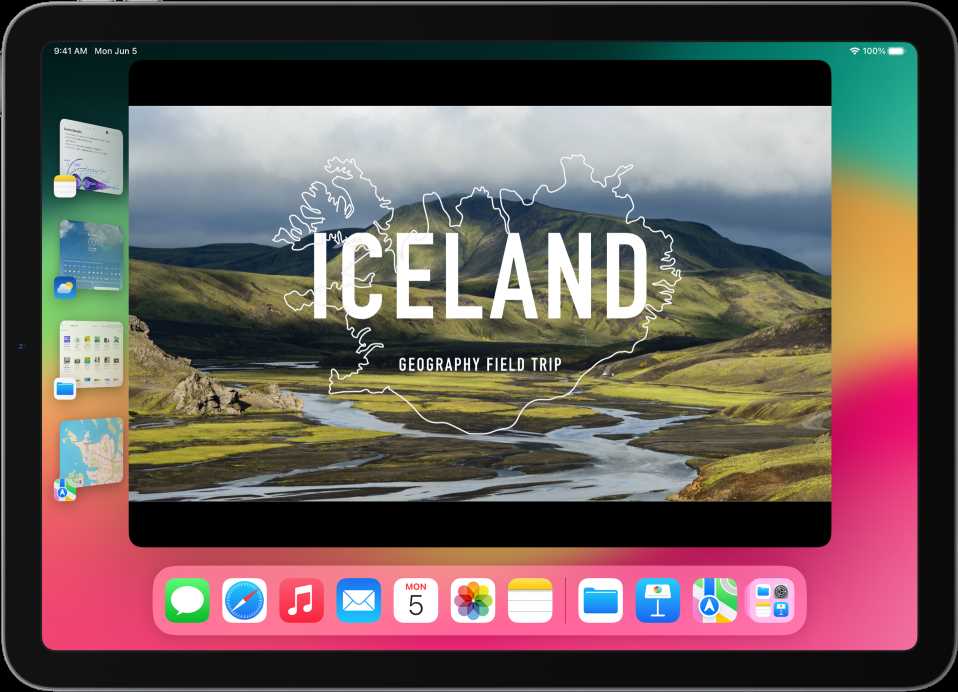
After completing the initial setup, you will be directed to the home screen. This is your central hub, where you can access your favorite apps, customize settings, and organize your workspace. Spend some time exploring the pre-installed applications and try out various gestures like swiping and tapping to navigate.
To add more apps to your home screen, simply open the app store, search for what you need, and install it. You can also move apps around, group them into folders, and adjust your preferences to make the device truly yours.
Tip: Don’t hesitate to explore the settings menu to personalize your experience even further. You can change the wallpaper, adjust the brightness, set up notifications, and much more.
Unboxing and Initial Setup
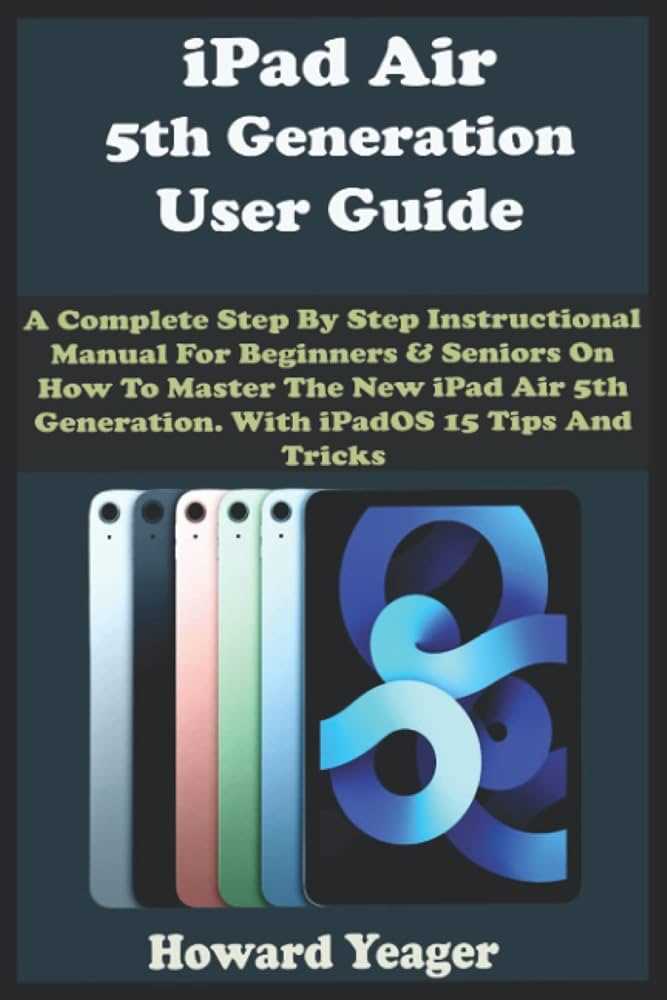
Unwrapping your new device and preparing it for first use can be an exciting experience. This guide will help you navigate through the initial stages, ensuring a smooth start as you explore the features of your new gadget.
Begin by carefully removing the device from its packaging. Follow these steps to ensure everything is set up correctly:
- Remove the outer box and open it gently.
- Take out the device and any accompanying accessories such as the charging cable and adapter.
- Place the device on a flat, clean surface to avoid any damage.
Next, power on your device and follow the on-screen instructions:
- Press and hold the power button until the screen lights up.
- Select your preferred language and region from the options provided.
- Connect to a Wi-Fi network by choosing your network and entering the password.
- Set up your device by following the prompts to configure settings like time, date, and privacy preferences.
- Sign in with your existing account or create a new one if necessary.
Once the initial setup is complete, you can start exploring and customizing your device to fit your needs. Enjoy your new technology!
Understanding iPad Air Features

Exploring the capabilities of your new device is key to unlocking its full potential. This section provides an overview of the essential attributes that enhance the functionality and user experience of your tablet. By familiarizing yourself with these characteristics, you can make the most of your gadget’s features and customize it to suit your needs.
The tablet you hold in your hands comes equipped with various advanced technologies designed to make your digital interactions more efficient and enjoyable. These elements work together to offer a seamless and intuitive experience, whether you’re browsing the web, working on projects, or enjoying multimedia content.
| Feature | Description |
|---|---|
| Display | High-resolution screen with vibrant colors and sharp text, enhancing visual clarity and comfort. |
| Processor | Powerful chip that supports fast performance and smooth multitasking. |
| Camera | Advanced camera system for high-quality photos and videos, along with features like portrait mode and low-light enhancement. |
| Operating System | The latest software platform providing access to a wide range of applications and services, with regular updates for security and functionality. |
| Battery Life | Long-lasting battery designed to keep your device powered throughout the day with regular use. |
Understanding these key aspects will help you navigate your device more effectively and take advantage of its full range of capabilities. Explore each feature and see how it can best serve your personal or professional needs.
Basic Navigation and Gestures
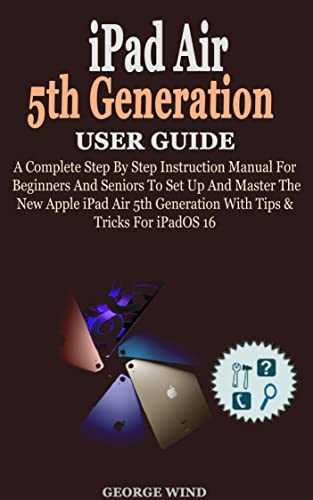
Understanding the basics of navigating your device and using touch gestures can significantly enhance your user experience. Mastering these fundamental interactions will help you efficiently move through apps, manage tasks, and access essential features with ease.
To begin, swiping is a common gesture that involves moving your finger across the screen. This action can help you scroll through content, switch between applications, or reveal additional options. Pinching and spreading your fingers together or apart allows you to zoom in or out on images and text, providing a closer or wider view of your content.
Another key gesture is the tap, which involves briefly touching the screen with a single finger. This action is used to select items, open apps, or activate buttons. Additionally, a double tap can often zoom in on text or images for a closer look. Finally, dragging your finger across the screen can help you move items, such as icons or files, from one place to another.
Installing and Managing Apps
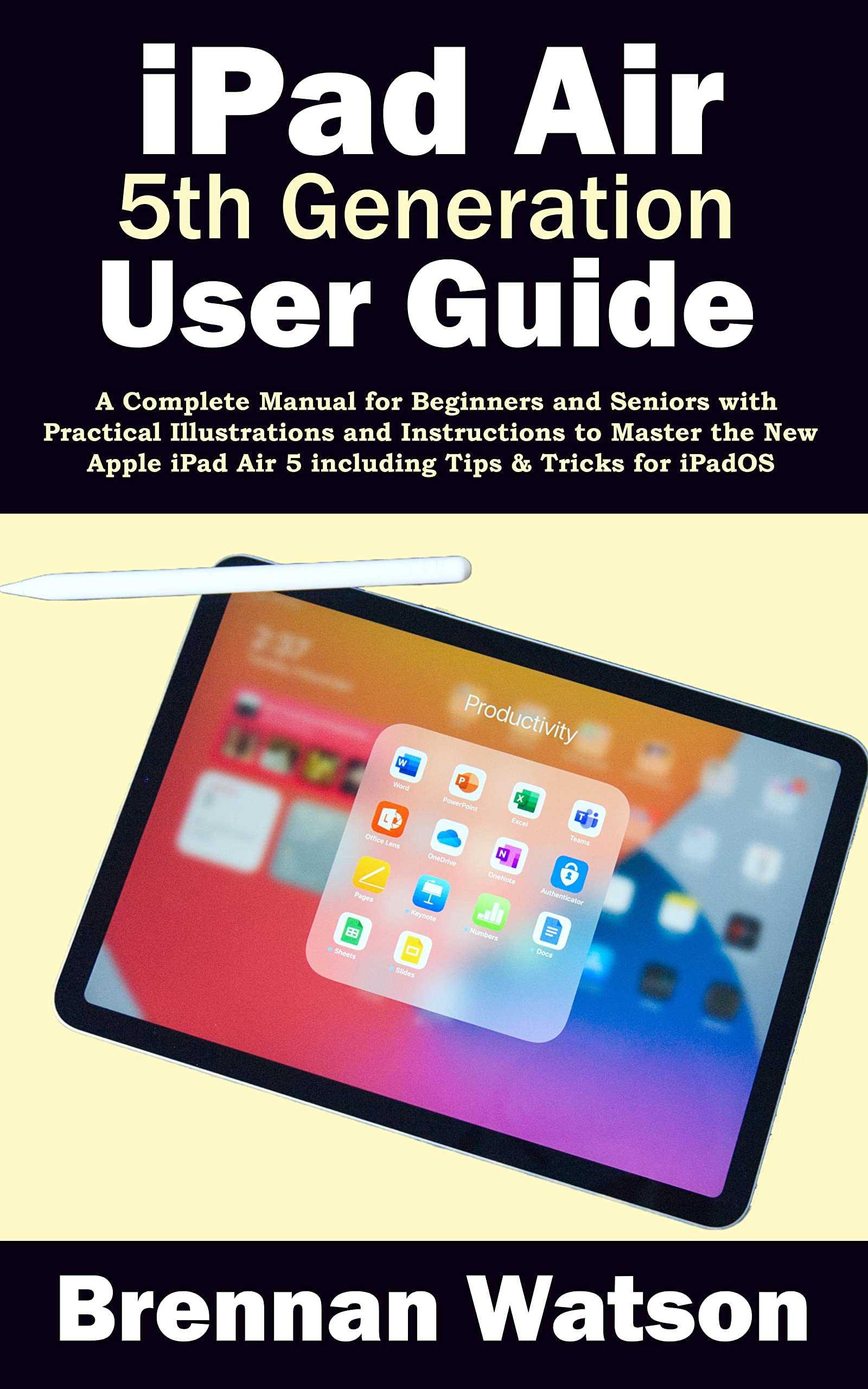
Understanding how to get and handle applications on your device is essential for optimizing your experience. This section provides a comprehensive guide on the process of acquiring and organizing software to ensure that you have the tools you need at your fingertips. Whether you want to enhance productivity, explore new features, or simply have fun, managing your apps effectively will help you make the most of your device.
To install a new application, follow these general steps:
| Step | Description |
|---|---|
| 1 | Access the app store from your device’s home screen. |
| 2 | Search for the application you wish to download using keywords or browse through categories. |
| 3 | Select the app and review its details, including ratings and reviews. |
| 4 | Tap the download or install button and wait for the process to complete. |
| 5 | Open the app from your device’s home screen or app drawer and follow any setup instructions provided. |
Managing your installed applications involves several key actions:
| Action | Description |
|---|---|
| Update | Check for updates regularly to ensure you have the latest features and security improvements. |
| Organize | Arrange apps into folders or pages to keep your home screen tidy and easily accessible. |
| Uninstall | Remove apps you no longer need to free up space and declutter your device. |
| Reinstall | If you’ve deleted an app by mistake or want to reset it, you can reinstall it from the app store. |
By mastering these procedures, you can enhance the functionality and efficiency of your device, ensuring that you have the applications you need and that they are managed in a way that suits your preferences.
Configuring Settings for Optimal Use
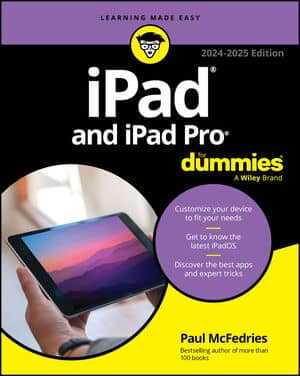
To ensure your device functions at its best, it’s important to fine-tune various preferences and options. By adjusting these settings, you can enhance performance, increase battery life, and customize the user experience to fit your needs.
Adjusting Display and Brightness
One of the first things to consider is how you manage the display. Brightness settings play a crucial role in visibility and energy consumption. Navigate to the display settings and adjust the brightness slider to a comfortable level. Additionally, enabling auto-brightness can help the screen adapt to different lighting conditions automatically.
Managing Notifications and Sounds
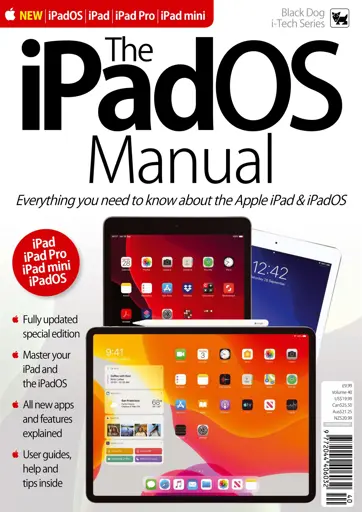
Effective notification management can reduce distractions and improve focus. Go to the notifications settings to customize which apps can send alerts and how they appear. Adjusting sound preferences, such as notification tones and volume levels, will also enhance your experience by ensuring you’re alerted to important events without being overwhelmed.
Troubleshooting Common Issues
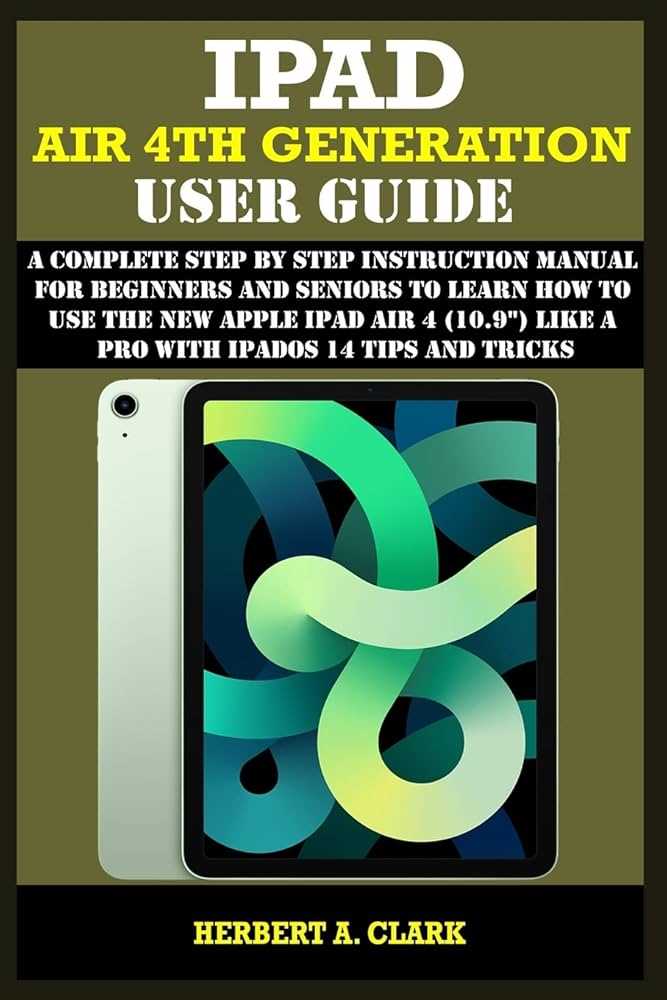
Encountering technical hiccups with your device can be frustrating, but many problems can be resolved with simple solutions. Whether it’s connectivity glitches, slow performance, or unexpected behavior, understanding how to diagnose and address frequent challenges can save time and effort. The following section offers practical steps to resolve these common scenarios efficiently.
One frequent problem involves a sudden decrease in performance speed. Often, this can be remedied by checking the available storage space and ensuring that unnecessary apps or files are removed. Restarting the system can also help clear temporary glitches.
If the device becomes unresponsive, try a forced restart to reset any stalled processes. In cases of connectivity issues, verifying network settings and ensuring that software is updated can often solve the problem. Additionally, clearing cache and cookies can enhance browsing stability.
For those dealing with battery-related concerns, adjusting brightness, disabling background activities, and reviewing battery health can extend operational time. If these steps don’t alleviate the issue, it might be beneficial to explore power-saving modes or examine charging cables and adapters for wear.