
In today’s world, having a reliable printing solution is crucial for both home and office use. Understanding the features and functions of your device can greatly enhance its performance and longevity. This section aims to provide a thorough overview of how to navigate and utilize all the capabilities of your printer.
Whether you’re setting up the machine for the first time or looking to troubleshoot issues, knowing the ins and outs of your device will ensure you get the most out of it. From connecting to your network to managing print settings and maintaining the equipment, this guide covers everything you need to know.
By familiarizing yourself with these key aspects, you can streamline your workflow, prevent common problems, and ensure that your printer operates at its best. Dive into this resource to become adept at using your printer effectively and efficiently.
Overview of HP Photosmart 7525 Features
This section provides an overview of the advanced functionalities and capabilities of a versatile inkjet printer designed for home and office use. The device combines high-quality printing with a range of features intended to enhance productivity and convenience for users.
| Feature | Description |
|---|---|
| Wireless Printing | Allows users to print from any compatible device without needing a direct physical connection. |
| Touchscreen Interface | Equipped with an intuitive touchscreen display for easy navigation and control of printer functions. |
| Automatic Document Feeder | Facilitates the scanning and copying of multiple pages in one go, improving efficiency. |
| High-Resolution Printing | Delivers sharp and vibrant print quality for both text and images, suitable for professional documents and photos. |
| Energy-Efficient Technology | Incorporates features to minimize power consumption while maintaining high performance. |
Overall, this model offers a comprehensive set of features aimed at providing a user-friendly experience and delivering exceptional results for various printing needs.
Setting Up Your HP Photosmart 7525
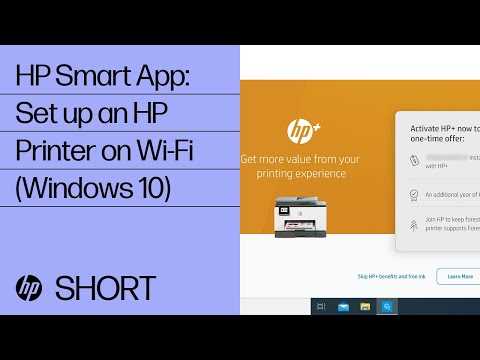
Getting your new device ready for use involves several essential steps to ensure it operates correctly and efficiently. This process includes unpacking the equipment, connecting it to power, and performing initial configurations. By following these straightforward instructions, you’ll have your device up and running in no time.
Begin by removing all packaging materials from the device and its components. Place the unit on a stable, flat surface near a power outlet. Connect the power cord to the device and plug it into the outlet. Power on the machine using the designated button, typically located on the front panel.
Once powered on, you’ll need to go through a series of setup screens. Follow the on-screen prompts to select your preferred language and configure your network settings if applicable. For wireless connections, ensure you have your network credentials handy to complete the setup.
After establishing the network connection, install any necessary ink cartridges and load paper into the tray. The device may perform an initial calibration to align the print heads and ensure optimal performance. Complete any additional setup steps as guided by the on-screen instructions.
Finally, print a test page to confirm that everything is functioning correctly. If you encounter any issues during setup, consult the troubleshooting section or reach out for support to resolve any problems efficiently.
Understanding the Control Panel Functions

The control panel offers easy access to various functions and settings, making it simple to navigate and manage different tasks. Knowing how to efficiently use the available features ensures optimal performance and allows you to complete tasks quickly and accurately.
Below are the key components of the control panel and a brief description of their purposes:
- Touchscreen Display: This interactive screen lets you access menus, view status updates, and execute commands directly with a touch.
- Navigation Buttons: Physical or touch-sensitive buttons for navigating through menus, confirming selections, or going back to previous screens.
- Home Button: A shortcut to return to the main screen, allowing you to access key functions with ease.
- Help Button: Provides context-sensitive assistance, offering guidance on how to use different features and troubleshoot issues.
- Wireless Icon: Displays the status of the network connection, indicating whether the device is connected to Wi-Fi and ready for wireless operations.
- Power Button: Used to turn the device on or off, this button ensures energy efficiency when not in use.
Using these features effectively allows for a smoother, more streamlined user experience, enabling you to handle everyday tasks with minimal effort.
Loading Paper and Ink Cartridges
For optimal printing performance, it’s essential to ensure both paper and ink cartridges are properly installed. Following the correct steps helps maintain smooth functionality and prevents common printing issues. This guide will walk you through the process of loading paper and replacing ink, so your printer is always ready for high-quality output.
Inserting Paper
To load paper, start by pulling out the paper tray. Adjust the paper width guides to fit the size of the media you’re using. Place the stack of paper into the tray with the print side facing down, ensuring that it doesn’t exceed the maximum paper capacity. Carefully slide the paper width guides against the edges of the stack without bending the sheets. Finally, push the tray back into place until it clicks securely.
Replacing Ink Cartridges
Begin by turning on the printer and lifting the access door to expose the ink cartridge compartment. Wait until the carriage stops moving, then press down on the cartridge you want to replace and gently pull it out. Remove the new cartridge from its packaging, carefully remove the protective tape, and insert it into the correct slot. Press down until it clicks into place, then close the access door. The printer will automatically recognize the new cartridge and begin preparing for use.
Performing Routine Maintenance Tasks

Regular upkeep is essential for ensuring that your device continues to operate smoothly and deliver optimal results. By performing simple maintenance procedures, you can extend the lifespan of your equipment and avoid common technical issues.
Cleaning the Printhead

The printhead can accumulate debris or dried ink over time, which may affect the quality of your prints. To maintain high-quality results, it’s important to clean the printhead regularly. Follow the device’s maintenance settings to initiate a cleaning cycle. If streaks or faded prints persist, a manual cleaning with a lint-free cloth and recommended cleaning solution may be necessary.
Replacing Ink Cartridges
Low ink levels can result in faded prints or incomplete images. It’s important to monitor the ink supply and replace cartridges when necessary. Make sure to use compatible cartridges for your model. Open the cartridge compartment, remove the old cartridge, and insert the new one securely. After replacement, align the printhead to ensure accurate printing.
| Task | Frequency | Notes |
|---|---|---|
| Printhead Cleaning | Every 2-3 months | Use device’s automated cleaning feature |
| Ink Cartridge Replacement | As needed | Monitor ink levels regularly |
| Firmware Update | Twice a year | Ensure latest features and security patches |
Troubleshooting Common Printing Issues

Encountering problems with printing can be frustrating, but many common issues have straightforward solutions. Whether you’re dealing with print quality, paper jams, or connectivity problems, understanding the causes can help resolve them quickly. Below, we’ll explore some of the most frequent problems and the steps you can take to troubleshoot them effectively.
1. Poor Print Quality
If the output appears blurry, faded, or streaky, the issue may be related to the ink cartridges or printhead. Ensure that the ink levels are sufficient and consider cleaning the printhead to remove any blockages. Also, verify that the paper type and quality settings match the actual media being used.
2. Paper Jams
Paper jams often occur when the paper is loaded incorrectly or is of an unsuitable size. Ensure the paper is aligned properly in the tray and that it’s compatible with your printer’s specifications. If a jam happens, carefully remove the paper without tearing it, and inspect for any small pieces that may remain inside.
3. Connectivity Problems
If your device is unable to send jobs to the printer, check that both devices are connected to the same network. Restarting your printer and router can often solve network-related problems. Additionally, ensure the printer’s wireless settings are correctly configured and up to date.
4. Printer Offline
A common issue is the printer appearing offline, even though it is powered on. This can be caused by network disruptions or settings changes. Check the printer’s network connection and ensure it’s set as the default printer on your computer. Resetting the connection or reinstalling the drivers can often resolve this.
5. Slow Printing
If print jobs are taking too long, it could be due to high-resolution settings or a heavy network load. Try reducing the print resolution for faster output or printing in draft mode if high quality isn’t necessary. Additionally, clearing the print queue and restarting both the computer and printer can help speed up the process.
By addressing these common issues with the right approach, you can ensure smoother, more efficient printing and minimize downtime. Regular maintenance and monitoring can prevent many of these problems from recurring.
Updating Firmware and Software
Keeping your device’s software and firmware up-to-date is essential for ensuring optimal performance, enhanced security, and access to the latest features. Regular updates fix bugs, improve functionality, and extend the lifespan of your equipment.
Here is a step-by-step guide to updating the firmware and software:
| Step | Description |
|---|---|
| 1 | Check for updates on the manufacturer’s official website. Make sure you download the correct version for your model and operating system. |
| 2 | Download the latest version of the firmware or software package from the support page. Save the file to a convenient location on your computer. |
| 3 | Open the downloaded file and follow the on-screen instructions to begin the installation process. Ensure that your device remains connected during the update. |
| 4 | Wait for the update to complete. Do not turn off or disconnect your device until the process finishes. |
| 5 | Once the update is complete, restart your device to apply the changes. Verify the updated version by checking the system settings. |
By following these steps, you can ensure your equipment stays up-to-date, offering better reliability and new features as they become available.