
Modern offices and homes often rely on reliable and efficient devices to handle daily printing tasks. Whether you need to produce crisp documents or clear graphics, understanding how to fully utilize your printer is essential. This article offers detailed insights to help you master your printer’s capabilities, ensuring smooth operation and high-quality output.
From initial setup to advanced features, we cover every aspect to enhance your printing experience. By following the guidelines outlined here, you’ll be equipped to handle any task with confidence and ease. Whether you’re a beginner or an experienced user, this guide will serve as a valuable resource.
In the following sections, you will find step-by-step instructions, troubleshooting tips, and best practices. These will enable you to optimize the performance and longevity of your device, ensuring it meets your needs efficiently and effectively.
Guide to Setting Up Your HP LaserJet Pro 400

This guide will help you get your new device up and running quickly. We will walk you through the necessary steps, from unpacking the device to completing the initial configuration. Follow each step carefully to ensure a smooth setup process.
Unboxing and Preparing the Device
Start by carefully unpacking your device from its box. Make sure all components are included and undamaged.
- Remove all packing materials and protective tapes.
- Check for the presence of necessary accessories such as the power cord, USB cable, and documentation.
- Place the machine on a flat, stable surface near a power outlet.
Connecting and Powering On
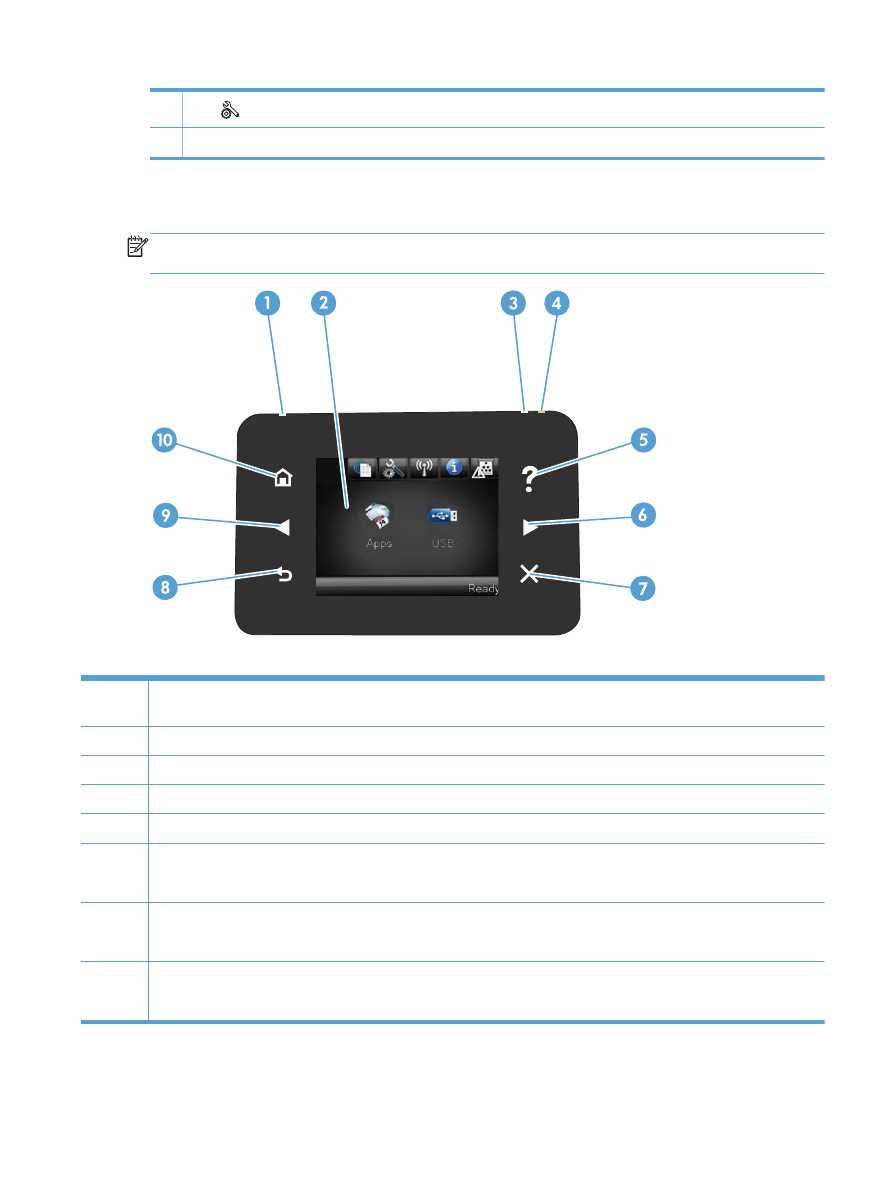
Once the device is in place, it’s time to connect it to power and get it ready for use.
- Plug the power cord into the back of the machine and connect the other end to a wall socket.
- Press the power button to turn on the device.
- Wait for the startup process to complete, which may take a few minutes.
After powering on, you may be prompted to select initial settings like language and region. Follow the on-screen instructions to complete this step.
Installing Software and Drivers
To ensure your machine operates correctly with your computer, it’s essential to install the appropriate software.
- Insert the installation disc that came with your device into your computer’s drive, or download the latest software from the manufacturer’s website.
- Follow the installation wizard’s instructions to complete the process.
- Connect the device to your computer using the provided USB cable or set up a wireless connection if preferred.
Once the software installation is complete, your machine should be ready for use. You can now start printing, scanning, or copying as needed.
Troubleshooting Common Issues with HP LaserJet
Understanding how to resolve frequent challenges that arise with your printer can save both time and frustration. This section will guide you through practical solutions for the most typical problems encountered during daily use, ensuring smooth operation and minimal downtime.
Resolving Paper Jams

One of the most common issues faced is paper getting stuck inside the device. To effectively deal with this problem, follow these steps:
- Turn off the printer and unplug it from the power source.
- Gently open the main access panel and carefully remove any visible paper.
- Check the paper tray for misaligned sheets and ensure they are properly loaded.
- Inspect the rollers for debris or damage and clean them if necessary.
- Close all panels securely before powering the device back on.
Dealing with Print Quality Problems
If your prints are coming out faded, streaked, or unclear, there are several factors that could be affecting output quality. Here are the key steps to address these issues:
- Ensure that the toner cartridge is not low or empty, and replace it if needed.
- Clean the printer’s internal components, including the drum and toner area.
- Verify that the paper type and size settings match the media you are using.
- Run a cleaning cycle through the device’s maintenance menu if available.
- Consider updating the printer’s firmware to the latest version for optimal performance.
By following these guidelines, most common issues can be resolved quickly, allowing your printing tasks to continue with minimal disruption.
Optimizing Print Quality on LaserJet Pro 400

Achieving high-quality prints requires more than simply sending a document to the printer. To ensure your documents consistently look sharp and professional, it’s important to fine-tune the settings and perform regular maintenance. This section will guide you through essential steps to enhance the clarity and detail of your printed materials.
Adjusting Print Settings

One of the most effective ways to improve the output is by adjusting the print settings within your printing software. Select the highest resolution available for your needs, as this directly impacts the clarity of text and images. Additionally, choosing the appropriate paper type in the settings menu ensures that the device applies the correct amount of toner, enhancing the overall output quality.
Regular Maintenance
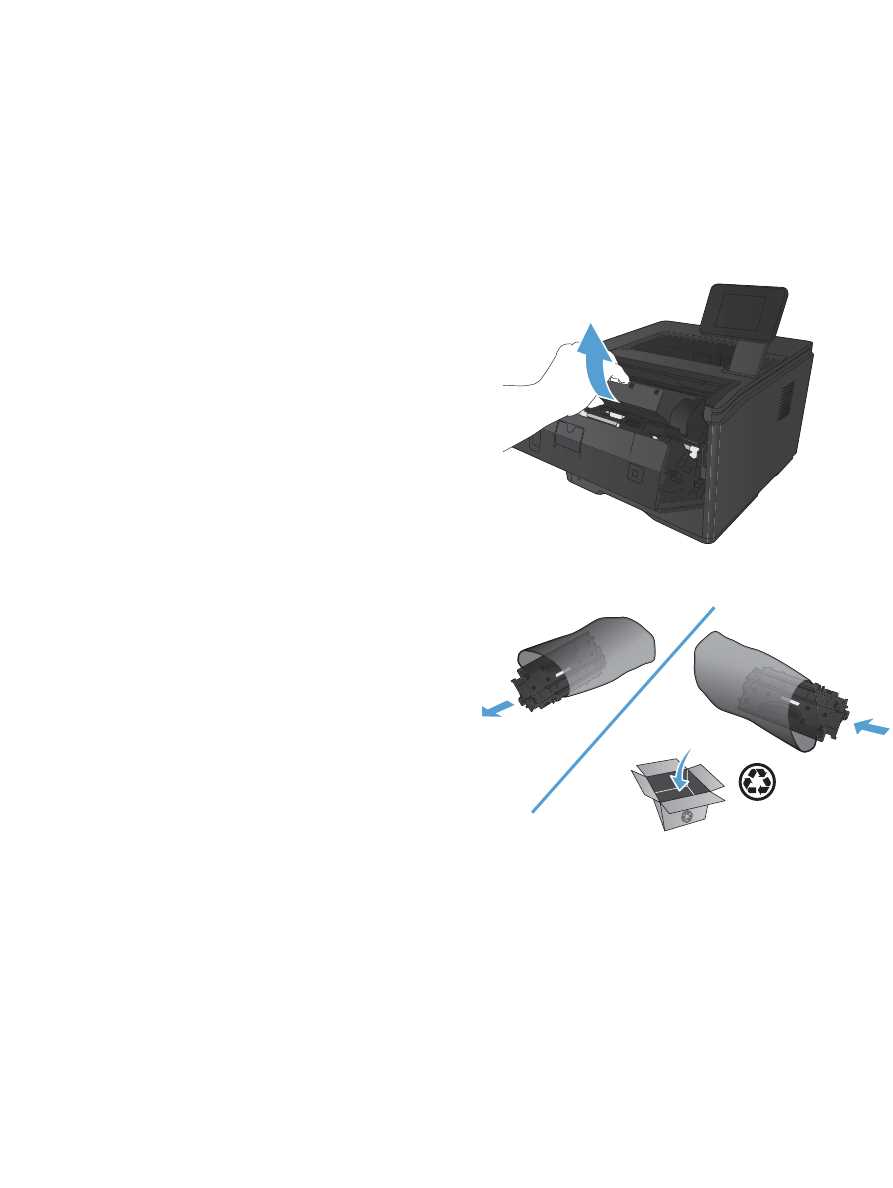
Maintaining your device is crucial for consistent performance. Regularly clean the inside of the machine, paying special attention to the toner cartridge and the paper path. Over time, dust and toner particles can accumulate, which may lead to streaks or smudges on your prints. A clean machine is essential for crisp and clear documents.
Furthermore, replacing worn components such as the toner cartridge and fuser unit when necessary will help maintain optimal print quality. These components are designed to last for a certain number of pages, and using them beyond their lifespan can result in diminished quality and potential damage to the machine.
By carefully managing settings and maintaining the device, you can consistently achieve high-quality prints for all your professional needs.
Understanding HP LaserJet Pro 400 Features
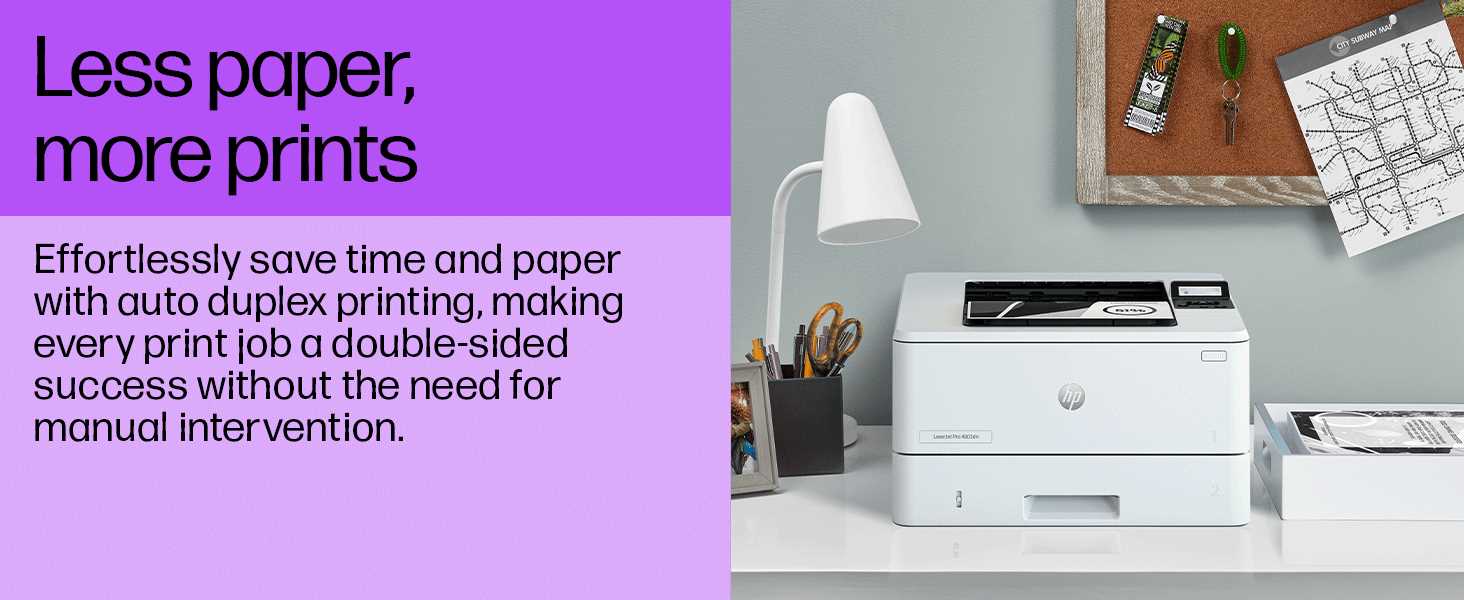
This section provides a comprehensive overview of the key functionalities offered by this printer model. By familiarizing yourself with these features, you will be able to optimize the device’s performance and ensure that it meets your specific needs.
Print Quality and Speed
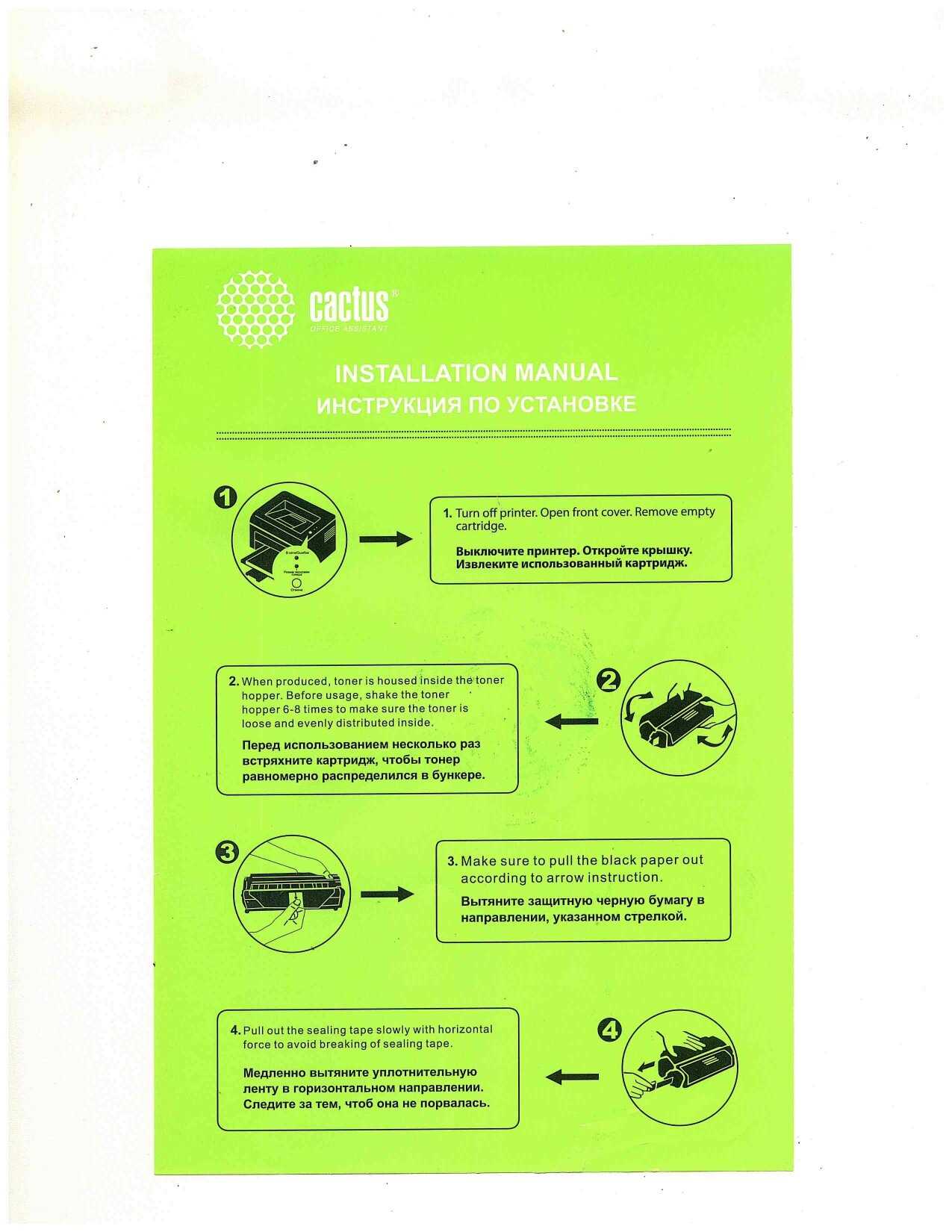
One of the standout characteristics of this device is its ability to deliver high-quality documents with crisp text and sharp graphics. Additionally, it is designed to operate efficiently, providing fast output without compromising on the precision of each print. Whether you are printing a single page or a large document, the machine maintains consistent performance, making it ideal for both everyday tasks and more demanding projects.
Connectivity and Convenience
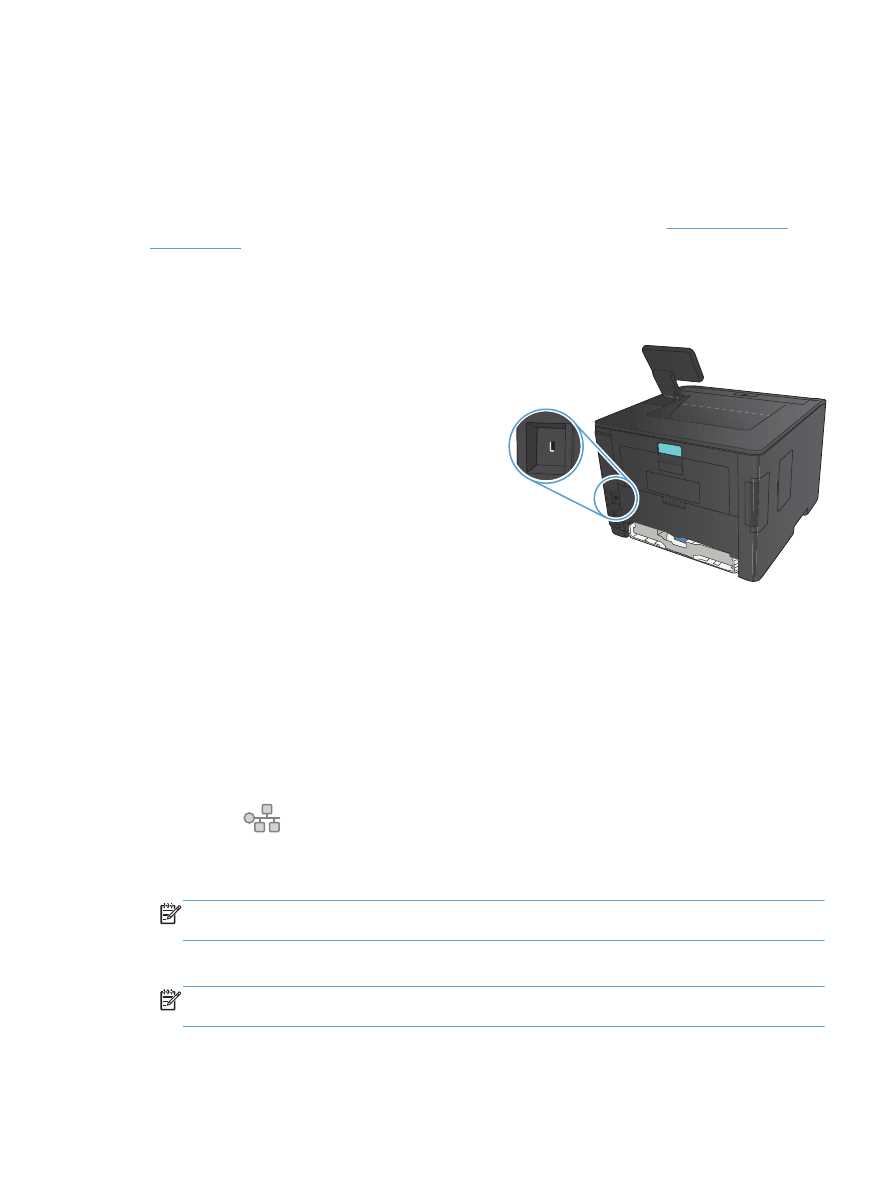
The printer supports a variety of connection options, allowing you to easily integrate it into your existing network. Whether you prefer wired or wireless connections, the device offers flexibility to suit different environments. Furthermore, with features like mobile printing and automatic duplexing, the machine enhances user convenience, enabling you to complete tasks more efficiently and with less manual intervention.
Connecting Your Device to Wi-Fi
Setting up your wireless connection is essential for enabling network printing, allowing you to print from multiple devices without the need for cables. By following a few simple steps, you can ensure your machine is connected to your wireless network, making it convenient to print from anywhere within your network’s range.
Preparing for the Connection

Before starting, make sure you have your network’s SSID and password ready. You will need this information to connect your device to the Wi-Fi network. Additionally, ensure that your router is powered on and functioning correctly. A strong and stable signal will help prevent any interruptions during the setup process.
Step-by-Step Connection Process
To begin, navigate to the device’s menu panel and access the Network Settings. From there, select the option to configure the wireless connection. The device will then search for available networks. Choose your Wi-Fi network from the list, and when prompted, enter the network password. Once the device successfully connects, you will receive a confirmation message, and you can start using your wireless printing capabilities.
If you encounter any issues during the setup, double-check the network information and ensure that the device is within range of the Wi-Fi signal. Restarting your router and the device may also help resolve connectivity problems.
Maintaining Your HP LaserJet Printer

Regular upkeep of your printing device is essential for ensuring optimal performance and longevity. By following a few straightforward practices, you can keep your machine in excellent condition, avoid common issues, and enhance the quality of your printed materials.
Here are some key maintenance tips to consider:
- Keep it clean: Dust and debris can accumulate over time, affecting print quality. Regularly wipe down the exterior and clean the interior components.
- Check and replace consumables: Monitor toner levels and replace cartridges as needed. Using high-quality supplies can significantly improve output quality.
- Run diagnostic tools: Many devices come with built-in self-diagnostic features. Regularly run these tools to identify and resolve potential issues.
- Update firmware: Keep your printer’s firmware up to date to benefit from the latest features and fixes. Visit the manufacturer’s website for updates.
- Maintain optimal environment: Place the printer in a cool, dry area away from direct sunlight and extreme temperatures to prevent overheating and damage.
By implementing these maintenance practices, you can ensure your printing device remains reliable, efficient, and capable of producing high-quality documents for years to come.