
Embarking on the journey with a new piece of technology can often seem overwhelming. Understanding how to navigate the features and functions is crucial for making the most of your new gadget. This guide will provide you with a clear path to mastering all the essential aspects, ensuring a smooth and satisfying experience from the very beginning.
From setup to routine maintenance, this comprehensive guide covers every aspect to help you become proficient. We’ll explore the fundamental operations and delve into more advanced functionalities to ensure you are fully equipped to handle any task. Whether you’re a beginner or a seasoned user, the step-by-step instructions are designed to be straightforward and easy to follow.
With the right information at your fingertips, you will quickly become confident in managing all the capabilities of your device. Let’s take a closer look at how to set up and utilize the features, so you can start enjoying the full range of benefits it has to offer.

This section outlines a step-by-step guide for setting up the printer, providing essential details and procedures to ensure optimal performance. The content aims to help users understand the process and avoid common mistakes during installation.
- Unboxing and Initial Setup: A detailed guide on removing the printer from its packaging and setting it up for the first time. It covers the necessary precautions and tips for handling the equipment safely.
- Connecting to Power: Instructions on how to properly connect the device to a power source. This part also explains the importance of using the correct power cable and outlet.
- Ink Cartridge Installation: A comprehensive guide on installing and replacing ink cartridges, including identifying the correct cartridges and handling them safely to prevent leaks or damage.
- Unboxing and Initial Setup

Getting started with your new device involves a few straightforward steps to ensure it operates correctly right out of the box. In this section, we will guide you through the process of unpacking the contents and preparing the equipment for its first use.
Step-by-Step Unboxing
Carefully open the packaging and remove all the components. Ensure that you have all the items listed in the guide that accompanies your device. Common items include the main unit, power cord, setup guide, and any additional accessories. Remove all protective materials from each item, taking special care with fragile parts.
Connecting the Essentials
Once everything is unboxed and checked, you can start connecting the essential components. Begin by locating the power cord and plugging it into the back of the main unit, then connect the other end to a suitable power outlet. This will provide the necessary electricity to power up the device for the first time.
Component Description Connecting the Printer to Wi-Fi 
Setting up a wireless connection for your printer can significantly enhance its versatility and ease of use. By linking it to your local network, you allow for convenient printing from multiple devices without the need for physical cables. This section provides a step-by-step guide to establishing a seamless connection to your home or office Wi-Fi.
Step-by-Step Wireless Setup
Begin by ensuring that your printer is powered on and ready to connect. Navigate through the menu options on the control panel to find the network settings. Select the option to set up a wireless connection, which will prompt the device to search for available networks. Choose your network from the list and enter the Wi-Fi password when prompted. This process might take a few minutes as the printer connects to the network.
Troubleshooting Common Connectivity Issues
If you encounter any problems during the setup process, such as the printer not detecting your network or failing to connect, there are several steps you can take to resolve these issues. First, ensure that your Wi-Fi signal is strong and that the
Loading Paper and Replacing Ink
Properly loading paper and maintaining the ink supply are essential steps to ensure the smooth functioning of your printing device. In this section, we will guide you through the process of inserting paper into the input tray and replacing ink cartridges when necessary. These simple tasks are crucial for achieving high-quality prints and preventing paper jams or streaky printouts.
Steps for Loading Paper
- Open the paper tray and pull it out gently until it stops.
- Adjust the paper guides to match the size of the paper you are using, making sure they are not too tight against the edges.
- Place the paper into the tray with the print side facing down. Be careful not to overfill the tray, as this can cause feeding issues.
- Slide the tray back into place and ensure it clicks securely into position.
- Check the display panel for any prompts or confirmations to ensure the paper has been loaded correctly.
How to
Understanding the Control Panel Functions
The control panel of this device provides users with a range of functionalities to manage and customize operations efficiently. By becoming familiar with each button and its purpose, users can streamline their tasks and enhance their overall experience.
Main Buttons and Their Uses
The panel is equipped with several primary buttons that serve distinct functions. Here’s a breakdown of these controls:
- Power Button: This button powers the device on and off. A steady light indicates the device is active, while a flashing light suggests it is in standby mode.
- Navigation Buttons: These buttons are used to scroll through menus and options on the display screen, allowing users to select the desired function or setting.
- Start and Stop: The start button initiates the selected task, whether it’s printing, scanning, or copying, while the stop button halts any ongoing operation immediately.
Advanced Features and Settings

Beyond basic controls, the panel also offers advanced settings for more specific adjustments:
How to Perform Regular Maintenance
Regular upkeep is essential for ensuring optimal performance and longevity of your printing device. By adhering to a consistent maintenance routine, you can prevent common issues and keep your equipment running smoothly.
Essential Cleaning Procedures
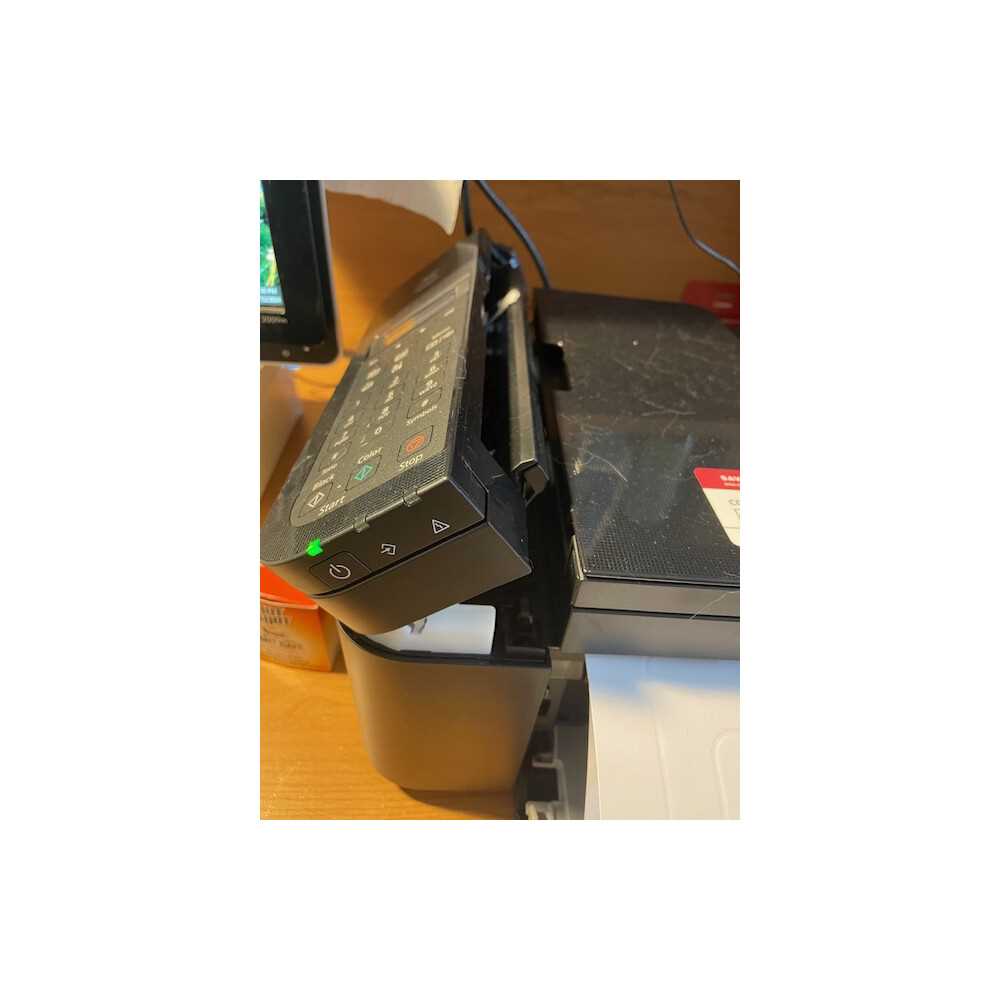
- Printhead Cleaning: Periodically clean the printhead to avoid clogs and ensure clear, crisp prints. Follow the manufacturer’s recommended steps for cleaning, usually accessible through the device’s settings menu.
- Paper Tray Maintenance: Check and clean the paper trays regularly to remove dust and debris. This helps in preventing paper jams and ensuring smooth paper feeding.
- Exterior Wipe Down: Use a soft, dry cloth to wipe down the exterior of the printer. This helps in keeping the surface free from dust and prevents accumulation of grime.
Monitoring and Replacing Consumables

- Ink or Toner Levels: Regularly check the ink or toner levels and replace cartridges as needed. This avoids print quality issues and prevents the printer from running out of essential supplies during use.
- Paper Quality: Use high-quality paper that is appropriate for your printing needs. Poor-quality paper can cause paper jams and affect print quality.
Troubleshooting Common Printer Issues

When dealing with a printer, encountering problems is not unusual. Common issues can range from connectivity problems to print quality concerns. Understanding how to address these problems efficiently can save time and ensure smooth operation of your printing device.
- Printer Not Responding:
- Check if the printer is powered on and properly connected to the computer.
- Verify that the printer cable is securely connected to both the printer and the computer.
- Ensure that the printer is set as the default device in the system settings.
- Poor Print Quality:
- Inspect the ink or toner levels and replace cartridges if necessary.
- Run a cleaning cycle from the printer’s maintenance menu to resolve clogging issues.
- Check for paper jams or debris inside the printer that might affect print quality.
- Connectivity Issues:
- Ensure that the wireless connection is enabled and the printer is within range of the router.
- Restart both the printer and the router to refresh the connection.
- Update the printer’s driver software to the latest version to ensure compatibility.